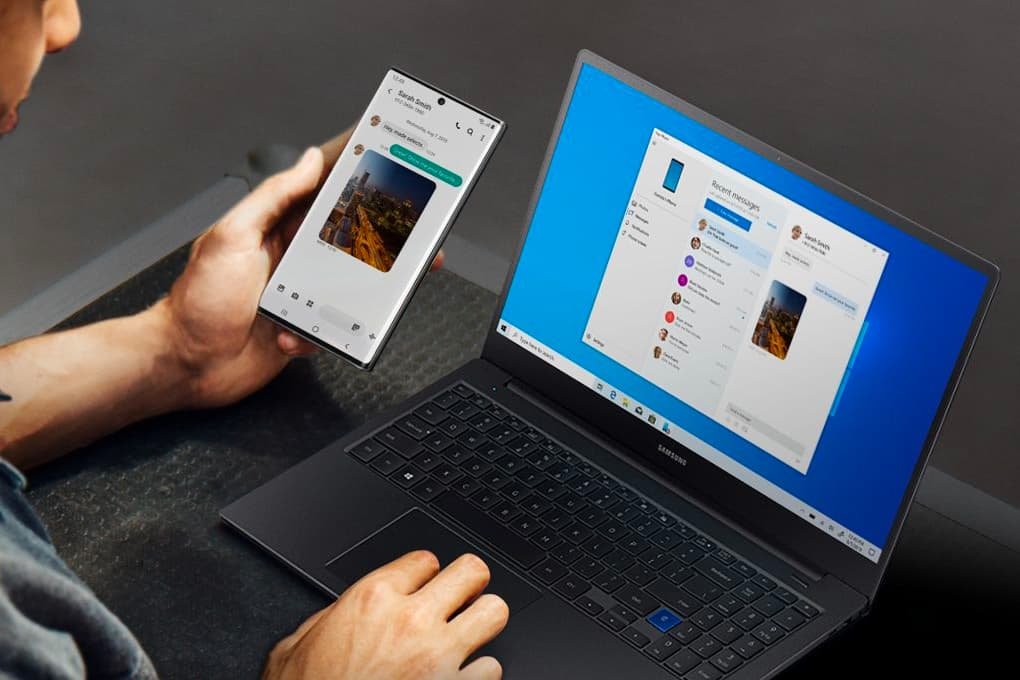- Устранение неполадок с функцией «Связь с Windows»
- Как проверить, используется ли у меня последняя версия приложения «Связь с Windows»?
- Что случилось со значком приложения «Диспетчер вашего телефона» после обновления телефона до Android 10?
- У меня возникают проблемы с приложением для телефонов при одновременном использовании Samsung DeX
- Как обновить приложение «Ваш телефон» из Microsoft Store?
- Как обновить приложение «Диспетчер вашего телефона — Связь с Windows» из магазина Galaxy Store?
- Устранение неполадок с обновлением приложений «Ваш телефон» и «Диспетчер вашего телефона — Связь с Windows»
- Как запустить приложения для телефона Samsung в Windows 10
- Новая функция от Самсунг — запускаем смартфон на Windows
- Как запустить приложение Samsung для Android в Windows 10 через функцию «Связь с Windows»
- Что такое «Связь с Windows» в настройках Samsung Galaxy Note10?
- Связь с Windows
- Основные функции «Ваш телефон»
- Фотографии
- Сообщения
- Уведомления
- Экран телефона
- Подключение на новом уровне с помощью ссылки на Windows
- Настройка связи с Windows на устройстве Surface Duo или устройстве Samsung
- Связь с Windows на Samsung Galaxy — как настроить и использовать
- Настройка функции Связь с Windows
- Использование «Связь с Windows» и приложения «Ваш телефон» на Samsung Galaxy
Устранение неполадок с функцией «Связь с Windows»
Как проверить, используется ли у меня последняя версия приложения «Связь с Windows»?
Обновления будут установлены автоматически, если эта функция включена на устройстве с Android. Для бесперебойной работы рекомендуется обновлять версию до последней доступной. Для проверки вручную выполните следующие действия.
На устройстве с Android:
Перейдите в раздел » Параметры» > «дополнительные возможности» > «связать с Windows«.
В верхнем правом углу выберите » . » (Подробнее) > о ссылке на Windows.
Если обновление доступно, отобразится диалоговое окно. Коснитесь пункта Обновить.
Подождите, пока обновление завершится, а затем закройте и вновь откройте приложение «Ваш телефон».
Что случилось со значком приложения «Диспетчер вашего телефона» после обновления телефона до Android 10?
После последнего обновления значок старый значок приложения больше не отображается. Вместо него на вашем устройстве предварительно устанавливается приложение «Связь с Windows». Проведите пальцем вниз от верхней части экрана, чтобы открыть панель уведомлений Android , а затем коснитесь ссылки на Windows.
Кроме того, вы можете найти его, перейдя в настройки > Дополнительные функции, или ввести в поле поиска ссылку Ссылка на Windows в окне Параметры.
У меня возникают проблемы с приложением для телефонов при одновременном использовании Samsung DeX
Если ваше приложение телефона и DeX открыто, это может привести к проблемам с обоими приложениями. Для обеспечения оптимальной работы в каждый момент времени открыто только одно из этих приложений.
Как обновить приложение «Ваш телефон» из Microsoft Store?
Откройте Microsoft Store.
Найдите приложение «Ваш телефон».
Если обновление доступно, отобразится кнопка «Обновить». Выберите Обновить и дождитесь успешного завершения обновления, а затем выберите Запустить.
Как обновить приложение «Диспетчер вашего телефона — Связь с Windows» из магазина Galaxy Store?
Чтобы обновить приложение из магазина Galaxy, выполните указанные ниже действия.
Откройте приложение магазина Galaxy на устройстве с Android.
В приложении Galaxy Store коснитесь значка поиска и введите «Диспетчер вашего телефона — Связь с Windows».
Коснитесь элемента Диспетчер вашего телефона — Связь с Windows, чтобы открыть описание приложения.
Коснитесь кнопки Обновить.
Также необходимо проверить, что приложение «Связь с Windows» обновлено до последней версии. Для этого:
Перейдите в раздел » Параметры» > «дополнительные возможности» > «связать с Windows «
Нажмите кнопку «. » (Подробнее) вариант
Коснитесь пункта Сведения о приложении «Связь с Windows».
Коснитесь кнопки Обновить. Вы будете перенаправлены на страницу описания приложения в Galaxy Store. На этот раз вам будет предложена возможность обновить также приложение Связь с Windows. Коснитесь пункта Обновить.
Дождитесь, когда обновление завершится успешно, и перезапустите устройство с Android. Подождите несколько минут, затем закройте и откройте приложение «Ваш телефон» на компьютере.
Примечание: Распознавание обновления приложением может занять несколько минут. Если ваше приложение для телефона по-прежнему находится в состоянии обновления, подождите несколько минут, а затем перезапустите устройство с Android. На компьютере закройте и откройте приложение «Ваш телефон».
Устранение неполадок с обновлением приложений «Ваш телефон» и «Диспетчер вашего телефона — Связь с Windows»
Распознавание обновления приложением может занять несколько минут. После обновления, если приложение по-прежнему заблокировано, перезапустите устройство с Android. Подождите несколько минут и закройте и вновь откройте приложение «Ваш телефон».
Убедитесь, что устройство с Android и компьютер находятся в сети Wi-Fi. Для загрузки обновлений потребуется подключение к Wi-Fi.
Как запустить приложения для телефона Samsung в Windows 10
Новая функция от Самсунг — запускаем смартфон на Windows
Одним из самых крутых анонсов Samsung на мероприятии Unpacked 2020 стала новая функция приложения Your Phone («Ваш телефон») в Windows 10, которая даст пользователям полный контроль над своим устройством Samsung на настольном компьютере.
Приложение «Ваш телефон» позволит Android-юзерам просматривать уведомления, тексты и файлы прямо со своих компьютеров под управлением Windows 10, но уже скоро функционал взаимодействия расширится, и они получат возможность запускать приложения и зеркало экрана вашего устройства прямо с рабочего стола компьютера.
Предполагается, что приложения Android будут вести себя так же, как родные приложения Windows:
запускаться в собственных окнах;
их можно будет закрепить на панели задач Windows и в меню «Пуск»;
не будет необходимости устанавливать приложение на свой компьютер, поскольку весь функционал будет работать непосредственно со смартфона;
также предусматривается отображение главного экрана устройства в отдельном окне на рабочем столе во время работы других приложений.
Первыми к обновлению получат доступ два недавно анонсированных смартфона Samsung Note 20 и Note 20 Ultra, их будущие владельцы получат возможность запускать несколько приложений одновременно совсем скоро. Но функционал далее распространится и на другие портативные девайсы Самсунг, работающие под управлением операционки Android 9 Pie, которые поддерживают функцию «Связь с Windows».
В настоящее время эта функция доступна только на некоторых телефонах Android на некоторых рынках (список неполный, ознакомьтесь с полным перечнем здесь):
- Samsung Galaxy Note 9 серия
- Samsung Galaxy S9 серия
- Samsung Galaxy Note 10 серия
- Samsung Galaxy S10 серия
- Samsung Galaxy S20 серия
- Samsung Galaxy Fold
- Samsung Galaxy Z Flip
- Samsung Galaxy XCover Pro
Новые функции приложения «Ваш телефон» находятся пока на стадии бета-тестирования, но уже скоро они должны стать общедоступными. Участники программы Windows Insiders, использующие последние версии для разработки, бета-версии и предварительные версии, могут попробовать функционал заранее.
Как запустить приложение Samsung для Android в Windows 10 через функцию «Связь с Windows»
Неважно, ждете ли вы официального выпуска обновления для вашего телефона или решили испытать приложение в раннем бета-доступе, вот как можно все настроить для запуска приложения своего смартфона Samsung в экосистеме Windows:
1. Убедитесь, что ваш телефон и компьютер включены и подключены к одной и той же сети Wi-Fi;
2. Установите приложение «Ваш телефон» на свой компьютер с Windows 10 (Microsoft Store);
3. Запустите приложение и при появлении запроса войдите в свою учетную запись Microsoft;
4. На устройстве Samsung проведите пальцем вниз по экрану, чтобы открыть меню быстрого доступа;
5. Коснитесь значка «Связь с Windows». Войдите в свою учетную запись Microsoft еще раз, затем следуйте инструкциям на экране;
6. После подключения телефона к ПК на рабочем столе должно появиться окно приложения «Ваш телефон»;
7. Щелкните ярлык «Приложения» (Apps) в левом меню, чтобы просмотреть список всех приложений, установленных на вашем устройстве;
8. Щелкните приложение из списка, чтобы запустить его на своем ПК (примечание: некоторые приложения могут не иметь полной поддержки клавиатуры/мыши и могут некорректно отображать изображение/звук). Вы также можете нажать «Открыть экран телефона» («Open Phone’s Screen»), чтобы отобразить экран устройства в отдельном окне.
Когда приложение открыто на рабочем столе, вы можете перетаскивать его в удобную часть рабочего экрана или переключаться на другие программы, а также работать в любом другом окне приложения Windows 10.
Управление приложениями Android в Windows (все интуитивно просто и логично):
Одно нажатие мышью — один тап
Двойной клик — аналог двойного тапа по экрану
Нажмите и удерживайте левую кнопку мыши, чтобы нажать/удерживать приложение на смартфоне;
Щелкните правой кнопкой мыши на экране, чтобы вернуться на предыдущую страницу/экран;
Щелкните и перетащите, чтобы выбрать содержимое;
Прокрутка колесика мыши для прокрутки открытого экрана смартфона;
Чтобы добавить открытое приложение на панель задач, щелкните правой кнопкой мыши значок на ней и выберите «Закрепить на панели задач».
Что такое «Связь с Windows» в настройках Samsung Galaxy Note10?
На презентации новых Samsung Galaxy Note10 | Note10+ в начале августа компании Microsoft и Samsung объявили о совместном сотрудничестве – они объединяются для создания «бесшовного взаимодействия» между Android и Windows.
Связь с Windows
В частности, новые смартфоны Samsung получили более тесную интеграцию с приложением «Ваш телефон» для Windows 10 , благодаря встроенной функции «Связь с Windows» (Link to Windows). Функция предварительно установлена в модели Note10 | Note10+ и доступна в меню Настройки> Дополнительные функции> Связь с Windows.
Используя приложение «Ваш телефон» на компьютере Windows 10 и функцию «Связь с Windows» на Android-смартфоне вы можете отправлять текстовые сообщения, просматривайте недавние фотографии, сортировать уведомления или использовать мобильные приложения на компьютере Windows 10 – даже не вынимая телефон из кармана. Для работы также потребуется учетная запись Microsoft .
Основные функции «Ваш телефон»
Фотографии
Требования: Подключение к сети
- Просматривайте до 25 последних фотографий из мобильного приложения Галерея на ПК.
- Перетаскивайте фотографии с телефона на ПК.
Сообщения
Требования: Подключение к сети
- Просматривайте текстовые уведомления телефона.
- Получайте и отвечайте на телефонные сообщения (включая MMS) с вашего ПК.
Уведомления
Требования: Подключение к сети
- Просматривайте уведомления различных приложений телефона на ПК.
Экран телефона
Требования: Та же самая сеть Wi-Fi
- Используйте мобильные приложения и контент своего телефона на ПК благодаря зеркальному отображению экрана.
- Играйте в игры с телефона на ПК с помощью клавиатуры и мыши.
Нашли опечатку? Выделите и нажмите Ctrl + Enter
Подключение на новом уровне с помощью ссылки на Windows
С помощью ссылки на Windows на устройстве Android и приложения «Ваш телефон» на компьютере возможности будут безграничны. Беспрепятственно переносить содержимое между устройствами,использовать мобильные приложения прямо на компьютереи не только.
В настоящее время ссылка на Windows доступна на Устройстве Surface Duo и выберите устройства Samsung (в некоторых странах). Вот несколько примеров устройств с доступной ссылкой на Windows:
Samsung Galaxy Note9 series
Samsung Galaxy S9 серия
Samsung Galaxy Note10
Серия Samsung Galaxy Note 20
Серия Samsung Galaxy S10
Серия Samsung Galaxy S20
Samsung Galaxy S21 series
Samsung Galaxy Fold
Samsung Galaxy Z Flip
Samsung Galaxy XCover Pro
Настройка связи с Windows на устройстве Surface Duo или устройстве Samsung
Вам потребуется, чтобы ваш компьютер с Windows 10 и ваше устройство Android были под управлением, включено и подключено к Wi-Fi. Приложение «Ваш телефон» уже установлено на вашем компьютере, если вы используете обновление Windows 10 за октябрь 2018 г. или более поздней версии.
На компьютере проверьте следующее.
В поле поиска на панели задач введите ваш телефон, а затем выберите пункт Ваш телефон в списке результатов.
Выберите Android в качестве типа телефона, а затем продолжить.
Вам будет предложено войти в свою учетную запись Майкрософт. Используйте ту же, с помощью которую вы вписались на устройстве Samsung.
Следуйте инструкциям, чтобы завершить связывание устройств.
На устройстве Surface Duo или устройстве Samsung:
Проведите пальцем вниз от верхней части экрана, чтобы открыть панель уведомлений Android (для Surface Duo) или панель быстрого доступа (для устройств Samsung).
Нажмите «Ссылка на Windows».
Во sign in with the same Microsoft account you’re using on your PC.
При появлении запроса коснитесь соответствующего пункта, чтобы выдать необходимые разрешения.
Когда ваши устройства успешно подключаются, под ссылкой на Windows будет отображаться имя вашего компьютера с Windows 10.
Если у вас возникли проблемы при настройке связи с Windows, вам могут помочь наши советы по устранению неполадок.
Оставайтесь на связи, когда устройство закрыто или сгиб
Приложение «Ваш телефон» и все его функции будут работать до тех пор, пока устройство включено и подключено к Интернету.
Связь с Windows на Samsung Galaxy — как настроить и использовать

В этой простой инструкции о том, как настроить Связь с Windows на телефоне Samsung, о текущих возможностях такого соединения и дополнительная информация, которая может быть полезной. Если на вашем устройстве Samsung отсутствуют описываемые далее параметры (или для телефонов других марок) вы можете вручную установить приложение Ваш телефон, также существует фирменное приложение Samsung Flow для тех же целей. Ещё одна возможность для владельцев «топовых» смартфонов Samsung — использование Samsung Dex на компьютере по USB.
Настройка функции Связь с Windows
Прежде всего о том, что требуется для того, чтобы вы могли настроить «Связь с Windows» на своем Samsung Galaxy:
- Установленная на компьютере Windows 10 с предустановленным приложением Ваш телефон или возможностью скачать и установить его из магазина приложений Windows Store.
- Учетная запись Майкрософт.
Если всё указанное в наличии, приложение «Ваш телефон» установлено (если оно было предустановлено, проверьте в магазине приложений Windows 10 — нет ли для него обновлений, установите при наличии). Также проверьте наличие обновлений для приложения «Диспетчер вашего телефона в Play Маркет или Galaxy Store. После этого остается лишь установить «Связь с Windows», для этого:
- Ваш компьютер или ноутбук и телефон должны быть подключены к Интернету, желательно по Wi-Fi, но не обязательно к одной сети. Если невозможно подключить телефон к Wi-Fi, внимательно посмотрите на 2-й шаг.
- На телефоне Samsung зайдите в Настройки — Дополнительные функции — Связь с Windows. Если телефон не подключен к Wi-Fi, но есть подключение к мобильной сети, включите опцию «Использовать мобильные данные».
- Включите переключатель «Связь с Windows», а затем нажмите «Добавить устройство».
- Нажмите «Связывание телефона и компьютера» и войдите под своей учетной записью Майкрософт (либо нажмите «Продолжить», если учетная запись уже была введена на телефоне.
- Предоставьте необходимые разрешения приложению на телефоне.
- Выберите компьютер, с которым выполняется соединение. Он будет отображаться только если на нем используется та же учетная запись Майкрософт, при этом он в сети. Если компьютер так и не отображается, запустите приложение «Ваш телефон» на компьютере и введите данные учетной записи Майкрософт для входа.
- На экране телефона отобразится код. На экране компьютера, в приложении «Ваш телефон» (должно запуститься автоматически, если этого не произошло — запустите вручную) отобразится несколько кодов. Среди них нужно выбрать тот, который показан на вашем телефоне Samsung.
- Должно установиться соединение между устройствами, и вы увидите приветствие на экране компьютера с предложением начать пользоваться всеми возможностями.
Если приложение «Ваш телефон» зависло на «Подтверждение кода. Мы проверяем, совпадают ли все данные.» попробуйте закрыть приложение на компьютере и снова запустить его.
Обратите внимание, что процесс подключения в приложении немного видоизменялся по мере его обновления: если что-то пойдет не четко по инструкции, внимательно читайте информационные сообщения на экране — они направлены на то, чтобы процесс подключения был максимально простым.
Использование «Связь с Windows» и приложения «Ваш телефон» на Samsung Galaxy
После настройки соединения все действия можно осуществлять в приложении «Ваш телефон» на компьютере. Рекомендую пройтись по всем пунктам в меню слева и включить показ необходимых элементов:
- Уведомления — будет отображать уведомления с вашего телефона на компьютере с возможностью ответить на них (будет запускаться либо подключение к экрану телефона, либо простая форма ответа, где это возможно). Уведомления также отображаются при закрытом (но работающем в фоновом режиме) или свернутом приложении «Ваш телефон» как обычные уведомления Windows 10.
- Сообщения — просмотр и ответы на сообщения с компьютера через телефон.
- Фотографии — просмотр фотографий, скриншотов и других изображений на телефоне. Открыв отдельное фото или по правому клику на изображение в списке, вы можете скачать его с телефона к себе на компьютер.
- Экран телефона — показ экрана телефона на компьютере с возможностью управления клавиатурой и мышью, а также переноса файлов с компьютера на телефон (просто перетащите файл на отображаемый экран телефона). Потребуется предоставить разрешение на экране телефона. Кстати, для передачи экрана есть другие способы: Как передать изображение с экрана Android на компьютер. Функция работает только при Wi-Fi подключении на телефоне. Для того, чтобы переключить язык клавиатуры, используйте Shift+Пробел (при использовании альтернативной клавиатуры может потребоваться предварительно выбрать клавиатуру Samsung).
- Вызовы — возможность осуществлять звонки или отвечать на них с компьютера через телефон. Требуется Bluetooth на компьютере или ноутбуке, включенный Bluetooth на телефоне и сопряжение устройств.
- Приложения — функция находится в разработке, будет доступна не для всех смартфонов Samsung. Представляет собой возможность запускать приложения Android на экране компьютера в отдельном окне со всеми возможностями управления. Интересно, что у меня (Windows 10 2004 Pro и Samsung Galaxy Note 9, есть в списке поддерживаемых для этой возможности) эта функция была доступна неделю назад (но работала нестабильно), но отсутствует сейчас.
После того, как вы ознакомитесь со всеми возможностями, рекомендую также зайти в настройки приложения «Ваш телефон» на компьютере и внимательно пролистать их все: возможно, вы захотите включить отдельные опции (например, общий буфер обмена), а что-то — выключить.
В дальнейшем для временного отключения связи с Windows вы можете просто выключить её в области уведомлений на вашем смартфоне Samsung и закрыть приложение «Ваш телефон» на компьютере. Чтобы снова включить — включаем в области уведомлений на телефоне, запускаем приложение «Ваш телефон» (по какой-то причине обратный порядок действий у меня не всегда срабатывает гладко).
Если после экспериментов вы заходите удалить ваш смартфон из списка подключенные к Windows 10 устройств, зайдите на страницу https://account.microsoft.com/devices/ используя вашу учетную запись Майкрософт и удалите устройство там.
Подводя итог, в целом всё работает стабильнее чем это было в первых версиях приложения «Ваш телефон» и, возможно, многие владельцы как смартфонов Samsung, так и других марок найдут для себя предоставляемые возможности полезными.