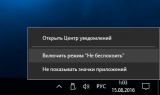- Отключить уведомления из Центра безопасности Защитника Windows
- Отключить уведомления “Центра безопасности Защитника Windows” в групповых политиках
- Отключить уведомления “Центра безопасности Защитника Windows” в редакторе реестра
- Как отключить сообщения Центра безопасности и обслуживания Windows 10?
- Зачем отключать?
- Отключить сообщения Центра безопасности в Windows 10: всё зависит от версии
- Через редактор групповой политики.
- Через реестр
- РАДИКАЛЬНЫЙ СПОСОБ
- Служба центра обеспечения безопасности windows отключена как убрать уведомление
Отключить уведомления из Центра безопасности Защитника Windows
В Windows 10 начиная с версии 1709 можно отключить все уведомления или только некритические из “Центра безопасности Защитника Windows”. Если отключить некритические уведомления – вы не будете видеть обычные сведения о работоспособности ПК, вы будете видеть только критические уведомления от защитника Windows. Если отключить все уведомления, как вы уже могли догадаться, ни одно уведомления из “Центра безопасности Защитника Windows” не будет отображаться.
В сегодняшней статье рассмотрим как отключить уведомления из “Центра безопасности Защитника Windows”.
Отключить уведомления “Центра безопасности Защитника Windows” в групповых политиках
1. Откройте групповые политики: один из способов – в строке поиска или в меню “Выполнить” (выполнить вызывается клавишами Win+R) введите команду gpedit.msc и нажмите клавишу Enter.
2. Зайдите в “Конфигурация компьютера” => “Административные шаблоны” => “Компоненты Windows” => “Центр безопасности Защитника Windows” => “Уведомления”. Если вы хотите отключить все уведомления – с правой стороны откройте “Скрыть все уведомления”. Если вы хотите отключить только некритические уведомления – с правой стороны откройте “Скрыть некритические уведомления”.
3. Поставьте точку напротив “Включено” и нажмите на “ОК”.
Отключить уведомления “Центра безопасности Защитника Windows” в редакторе реестра
1. Откройте редактор реестра: в строке поиска или в меню “Выполнить” (выполнить вызывается клавишами Win+R) введите команду regedit и нажмите клавишу Enter.
2. Перейдите по пути HKEY_LOCAL_MACHINE\SOFTWARE\Policies\Microsoft. Нажмите на раздел Microsoft правой клавишей мыши, выберите “Создать” => “Раздел” => назовите новый раздел Windows Defender Security Center
3. Нажмите на раздел Windows Defender Security Center правой клавишей мыши, выберите “Создать” => “Раздел” => назовите новый раздел Notifications
4. Чтобы отключить только некритические уведомления: нажмите на раздел Notifications правой клавишей мыши и выберите “Создать” => “Параметр DWORD (32 бита) = > назовите новый параметр DisableEnhancedNotifications
Откройте параметр DisableEnhancedNotifications, в поле “Значение” введите 1 и нажмите на “ОК”.
5. Чтобы отключить все уведомления: нажмите на раздел Notifications правой клавишей мыши и выберите “Создать” => “Параметр DWORD (32 бита) = > назовите новый параметр DisableNotifications
Откройте параметр DisableNotifications, измените поле “Значение” на 1 и нажмите на “ОК”.
На сегодня все, если вы знаете другие способы – пишите в комментариях! Счастья Вам 🙂
Как отключить сообщения Центра безопасности и обслуживания Windows 10?
В этой статье описывается как отключить сообщения Центра безопасности и обслуживания Windows, появляющиеся всякий раз после загрузки системы. Их содержание может быть разным: от изменения настроек интернет-обозревателя до сообщения об отключённом антивирусном обеспечении.
Зачем отключать?
Если проведённые настройки и параметры “беспокоят” Windows, Windows примется беспокоить и вас очень назойливыми сообщениями с Рабочего стола. Эти сообщения часто не отражают действительного положения вещей; в Windows 10 контроль за работой Центра усложнился, и я предлагаю эти сообщения просто удалить. Конечно, лишь в том случае, если содержимое предполагаемых “зловредов”, предлагаемых к удалению, вам знакомо, вы с ними согласны и находитесь в курсе дела о происходящем.
Отключить сообщения Центра безопасности в Windows 10: всё зависит от версии
Чтобы отключить сообщения, нужно пройти два пункта. Первый вариант – работа с групповой политикой Windows (доступно только для пользователей Windows 10 Professional и Enterprise), второй – отключение соответствующего параметра в реестре. Так что, если вы обладатель Home Edition, можете сразу переходить ко второму варианту развития событий. Более того, вариант с редактированием реестра всегда более надёжный: он подразумевает ручное создание параметров и манипулирование ими же.
Через редактор групповой политики.
- Набираем WIN + R, вводим быструю команду:
- В левой части консоли проходим по пути Конфигурация пользователя->Административные шаблоны->Меню “Пуск” и панель задач и находим пункт Удалить уведомления и значок центра…
- вызовем двойным щелчком меню настройки и в окне выбираем Включено. Уведомления справа внизу исчезнут при очередном обновлении проводника Windows или немедленно после перезагрузки.
Через реестр
- зажимаем WIN + R и набираем
- в редакторе находим ветку
HKEY_CURRENT_USER\SOFTWARE\Policies\Microsoft\Windows\Explorer
Если раздела Explorer нет, его придётся создать вручную. Нажмите правой мышкой по разделу Windows и создайте его, обозвав соответствующим образом:
- в созданном или существующем разделе Explorer есть или должен появиться параметр DWORD (32 бита) под именем DisableNotificationCenter. Ему нужно присвоить значение 1:
- если какие-то из сообщений всё равно себя проявляют, скорее всего, Windows хочет включить службу обеспечения безопасности:
такие уведомления можно попробовать отключить созданием сразу двух пунктов в реестре: дополнительного раздела и DWORD-параметра. В разделе:
создайте раздел с именем:
Windows.SystemToast.SecurityAndMaintenance
и в нём мы сразу создадим двоичный параметр DWORD с именем Enabled. Раз уведомления будем отключать, значит присвоим ему значение 0 :
для увеличения масштаба выберите мышкой Открыть в новой вкладке
- если для вас вариант с самостоятельным редактированием сложноват, скачайте архив с готовыми вариантами выключения и включения всплывающих сообщений. Запускайте по надобности, соглашайтесь с проводимыми изменениями от UAC. Названия на русском, не ошибётесь.
Скачать архив редактирования реестра Работа с уведомлениями Windows
РАДИКАЛЬНЫЙ СПОСОБ
Для тех, кого уведомления уже просто бесят. К нему я не прибегал, однако, думаю, он сработает. Вы знаете, где эти уведомления находятся? Ну не генерирует же Windows их ниоткуда… Вот здесь:
имя_пользователя\AppData\Local\Microsoft\Windows\Notifications
Служба центра обеспечения безопасности windows отключена как убрать уведомление
Щёлкните правой кнопкой мыши по значку «Центр уведомлений», затем выберите «Включить режим «Не беспокоить»»:
Щёлкните левой кнопкой мыши по значку «Центр уведомлений», затем из списка выберите «Не беспокоить»: 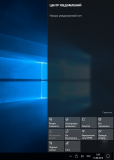
Щёлкните левой кнопкой мыши по значку «Центр уведомлений».
Наведите курсор мыши на уведомление.
Щёлкните по уведомлению правой кнопкой мыши и выберите пункт «Выключить уведомления для этой группы»:
Щёлкните значок «Центр уведомления»
Из списка выберите «Все параметры»
Далее в «Параметры Windows» щёлкните «Система»
В левой колонке нажмите «Уведомления и действия»
В правой колонке, в самом низу напротив «Центр безопасности и обслуживания» переведите переключатель в положение «Откл»
Последний раз редактировалось Nordek, 15-08-2016 в 03:14 .
| Щёлкните значок «Центр уведомления» Из списка выберите «Все параметры» Далее в «Параметры Windows» щёлкните «Система» В левой колонке нажмите «Уведомления и действия» В правой колонке, в самом низу напротив «Центр безопасности и обслуживания» переведите переключатель в положение «Откл» |
Последний раз редактировалось istashko, 15-08-2016 в 18:55 . Причина: добавление
| Конфигурация компьютера | |||
| Память: 4×2 ГБ DDR3-1600 DDR3 SDRAM | |||
| Ноутбук/нетбук: Ноутбук Lenovo G580 | |||
| » width=»100%» style=»BORDER-RIGHT: #719bd9 1px solid; BORDER-LEFT: #719bd9 1px solid; BORDER-BOTTOM: #719bd9 1px solid» cellpadding=»6″ cellspacing=»0″ border=»0″> | |||
| Конфигурация компьютера |
| Прочее: Apple iMac |
| У меня нет вкладки «Центр безопасности и обслуживания» » |
У меня есть. Проверив ещё раз наличие пункта «Центр безопасности и обслуживания», оказалось что я: нисколько не ошибся, пункт «Центр безопасности и обслуживания» присутствует. Также проверил действие пункта: работает нормально — при выключении, уведомления группы не отображаются. Ничего не пришлось вносить в реестр.
Задайте себе вопрос: «Почему у меня нет пункта «Центр безопасности и обслуживания»?».
Вы пользователи, считаете что указывать какая именно у вас Windows (Помимо определения «Windows 10») ненужно. Указывать нужно, не только редакцию (Professional, Home и т.д?), но и номер сборки (1511, 1607 и т.д?).
Я основывался на Windows 10 Home, сборка 1607. Если что-то не получилось — ваши проблемы. Мне не важно также, как вам не важно указывать информацию.
Это сообщение посчитали полезным следующие участники: