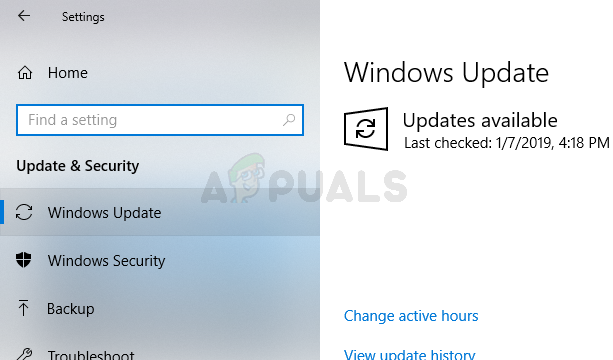- Решение проблем с работоспособностью Центра обновлений Windows 10
- Решаем проблемы с работоспособностью Центра обновлений Windows 10
- Способ 1: Запуск средства устранения неполадок
- Способ 2: Отключение обновления других продуктов Майкрософт
- Способ 3: Очистка кэша Центра обновлений
- Способ 4: Загрузка обновления стека обслуживания (SSU)
- Способ 5: Скачивание свежих обновлений через базу знаний
- Способ 6: Опция «Обновление на месте»
- Способ 7: Проверка целостности и восстановление системных файлов
- Исправлено: Windows Update продолжает отключаться —
- Что приводит к отключению обновлений Windows?
- Способ 1: отключить антивирус
- Способ 2: изменения в реестре
- Способ 3: сброс компонентов Windows
Решение проблем с работоспособностью Центра обновлений Windows 10
Как известно, в операционной системе Windows 10 имеется Центр обновления, который отвечает за установку последних апдейтов и исправлений, вносимых разработчиками. Однако иногда пользователи сталкиваются с проблемами, которые связаны с работоспособностью этого приложения. Обычно они проявляются при попытке запуска поиска обновлений или уже во время их инсталляции. На экране может появиться уведомление, свидетельствующее об остановке работы Центра. Далее мы хотим разобрать все доступные варианты решения этой неполадки.
Решаем проблемы с работоспособностью Центра обновлений Windows 10
Далее будут рассмотрены способы, которые позволяют исправить ошибки в функционировании Центра обновлений. В большинстве случаев такая проблема появляется сразу же при запуске поиска апдейтов, а если вы просто получили уведомление о невозможности инсталляции конкретных файлов, следует обратиться к инструкциям в отдельной нашей статье, перейдя по указанной ниже ссылке. Мы же переходим к решению главной задачи.
Способ 1: Запуск средства устранения неполадок
Самый простой и быстрый метод — использование средства устранения неполадок. Довольно часто этот стандартный инструмент не приносит должного результата, однако попробовать его запустить стоит, ведь это не займет много времени. От вас требуется выполнить лишь такие действия:
- Откройте «Пуск» и перейдите в «Параметры».
Здесь вас интересует раздел «Обновление и безопасность».
Отыщите пункт «Центр обновления Windows» и кликните по нему левой кнопкой мыши.
После этого появится кнопка «Запустить средство устранения неполадок», на которую и надо нажать.
Ожидайте завершения сканирования. Оно не займет много времени.
Если какие-то неисправности нашлись, они исправятся в автоматическом режиме или же на экране появятся инструкции, которые нужно будет выполнять. В случае нерезультативности этого метода переходите к следующим инструкциям.
Способ 2: Отключение обновления других продуктов Майкрософт
Во время установки основных компонентов при обновлении иногда происходит и апдейт других продуктов Майкрософт, что относится ко встроенным приложениям. В некоторых ситуациях именно это и вызывает сбои в функционировании Центра обновлений, что можно проверить только путем отключения апдейтов этих продуктов.
- Для этого в меню «Параметры» снова выберите пункт «Обновление и безопасность».
В первом же разделе «Центр обновления Windows» отыщите строку «Дополнительные параметры» и кликните по ней.
Переместите ползунок первого пункта в состояние «Вкл.».
После этого можно вернуться назад и нажать на «Проверить наличие обновлений».
Если поиск был успешно запущен, а затем пошла загрузка и инсталляция, значит, дело действительно заключалось в попытках установки апдейтов для других продуктов Microsoft. Скорее всего, эта неполадка будет автоматически устранена после окончания инсталляции.
Способ 3: Очистка кэша Центра обновлений
Центр обновления Windows имеет отдельную папку на системном разделе жесткого диска. Именно туда помещаются все объекты и конфигурационные файлы перед инсталляцией апдейтов. Иногда причиной проблем с функционированием Центра как раз и выступает этот кэш, в котором произошло неправильное сохранение файлов или появились конфликты при попытках перезаписи. Проверить эту неисправность и избавиться от нее можно следующим образом:
- Откройте «Пуск» и перейдите в «Службы» через поиск.
Здесь отыщите строку «Центр обновления Windows» и дважды кликните по ней левой кнопкой мыши.
Нажмите по кнопке «Остановить» и примените изменения.
Теперь откройте Проводник и перейдите по пути C:\Windows\SoftwareDistribution .
Удалите абсолютно все файлы и папки, находящиеся здесь. Не беспокойтесь, это не может никаким образом пагубно сказаться на функционировании операционной системы.
После этого не забудьте запустить отключенную ранее службу по тому же примеру. Теперь можно переходить к попыткам запуска проверки обновлений.
Способ 4: Загрузка обновления стека обслуживания (SSU)
Иногда проблемы с работоспособностью Центра обновления Windows вызваны отсутствием последнего апдейта стека обслуживания, который частично связан с рассматриваемым приложением. Он не будет установлен автоматически, поскольку сам Центр не функционирует, поэтому придется скачать и инсталлировать его самостоятельно.
- Для этого перейдите по указанной выше ссылке, через поиск отыщите одно из указанных ниже обновлений в соответствии с версией и разрядностью операционной системы.
- Windows 10 (первая версия) — kb4523200 ;
- Windows 10 1607 — kb4520724 ;
- Windows 10 1703 — kb4521859 ;
- Windows 10 1709 — kb4523202 ;
- Windows 10 1803 — kb4523203 ;
- Windows 10 1809 — kb4523204 ;
- Windows 10 1903 — kb4524569 .
После этого отобразится всплывающее окно. В нем надо кликнуть по появившейся ссылке для начала загрузки.
Дождитесь окончания этого процесса и запустите установочный файл.
Следуйте появившимся инструкциям, чтобы успешно завершить инсталляцию.
Затем в обязательном порядке требуется перезагрузить компьютер, поскольку только после этого все изменения вступят в силу.
Способ 5: Скачивание свежих обновлений через базу знаний
Этот метод заключается в полностью ручной инсталляции обновлений, используя статьи из базы знаний для устранения проблем, связанных с функционированием Центра обновлений. Суть этого метода заключается в следующем:
- Сначала перейдите по расположенной выше ссылке, чтобы попасть на страницу базы знаний под названием «Журнал обновлений Windows 10». Там отыщите сведения о последней версии. На момент написания статьи она имеет номер 1909. Этот номер нужно запомнить для дальнейшего поиска апдейтов.
После этого кликните по ссылке ниже, чтобы перейти на официальную страницу каталога центра обновления Microsoft. Здесь введите тот самый номер, который был определен ранее.
По очереди загрузите все присутствующие обновления или выберите только нужные для себя.
При открытии нового всплывающего окна подтвердите скачивание, щелкнув по соответствующей ссылке.
Остается только дождаться завершения загрузки и произвести инсталляцию всех обновлений вручную.
После установки всех апдейтов перезагрузите компьютер и начните использование компьютера. Если после выхода новых обновлений их инсталляция через Центр обновления Виндовс пройдет успешно, значит, проблема была успешно решена банальной ручной установкой проблемных компонентов.
Способ 6: Опция «Обновление на месте»
Разработчики Windows 10 создали для своей операционной системы отдельную опцию в виде утилиты, которая называется Update Assistant. Она функционирует без помощи стандартного Центра обновлений и позволяет инсталлировать последнюю версию Виндовс, совершив всего несколько кликов.
- Сначала нужно загрузить эту программу. Для этого перейдите на ее страницу и нажмите «Обновить сейчас».
После этого начнется загрузка исполняемого файла. Дождитесь окончания этого процесса и запустите полученный объект.
Следуйте отобразившимся на экране инструкциям, а после появления уведомления об успешном обновлении закройте окно и перезагрузите компьютер.
Способ 7: Проверка целостности и восстановление системных файлов
Последний способ, о котором мы хотим поговорить сегодня, заключается в восстановлении системных файлов при помощи стандартных утилит SFC и DISM. Это пригодится в тех ситуациях, когда ни один из описанных методов не принес должного результата. Тогда имеет смысл полагать, что проблема связана с повреждением файлов, отвечающих за корректную работу Центра обновлений. Проверить это и исправить можно при помощи упомянутых выше утилит. Более детальные сведения об этом варианте и руководства по устранению различных ошибок вы найдете в отдельной статье на нашем сайте далее.
Только что мы рассказали о семи разных методах исправления неполадок с функционированием Центра обновления Windows 10. Вам следует по очереди задействовать все их, чтобы максимально быстро и просто отыскать верное решение. Если этого сделать не удалось, придется переустанавливать ОС или же искать новую сборку.
Исправлено: Windows Update продолжает отключаться —
Обновления Windows — отличный способ поддерживать вашу систему в актуальном состоянии. Эти обновления обеспечивают важную безопасность и различные другие исправления для системы. Однако у некоторых пользователей возникает проблема, при которой обновления Windows автоматически отключаются. Это произойдет автоматически и случайно. Пользователи видят всплывающее уведомление об отключении обновлений Windows. Имейте в виду, что с самим обновлением проблем нет. Многие пользователи включили Центр обновления Windows, и система обновилась должным образом. Единственная проблема в том, что Центр обновления Windows отключен самостоятельно.
Что приводит к отключению обновлений Windows?
Наиболее вероятная причина этой проблемы:
- Антивирусы: Известно, что антивирусные приложения вызывают проблемы с другими программами, и компоненты Центра обновления Windows не являются исключением. Это может произойти из-за ложных срабатываний или странных проблем совместимости. Существуют определенные антивирусные приложения, которые хорошо известны как вызывающие подобные проблемы, и решение состоит в том, чтобы просто отключить антивирусное приложение.
- Центр обновления Windows: Ваша служба Центра обновления Windows также может вызвать эту проблему. Сюда входит служба обновления, которая не запускается должным образом, или поврежденный файл в папке обновлений Windows. Любая из этих причин может быть легко устранена путем простого перезапуска компонентов Центра обновления Windows и внесения некоторых изменений в реестр, чтобы добавить раздел реестра для установки автоматических обновлений.
Способ 1: отключить антивирус
Поскольку ваш антивирус, скорее всего, вызывает эту проблему, отключение приложения является хорошей отправной точкой. Такие приложения, как Bitdefender, являются частой причиной этой проблемы. В идеале вы хотели бы избавиться от проблемного антивируса, но сначала отключите приложение, чтобы увидеть, исчезнет ли проблема или нет. После этого вы можете решить, следует ли сохранить антивирус или удалить его после просмотра результатов. Мы покажем шаги для отключения антивируса Avast, но шаги должны быть одинаковыми для всех антивирусных приложений. Практически каждое антивирусное приложение имеет опцию отключения.
- Щелкните правой кнопкой мыши на вашем значке антивируса из системный трей
- Выбрать Avast Shield control (эта опция зависит от вашего антивируса)
- Выберите подходящий вариант времени для отключения антивируса. Мы посоветуем вам выбрать Отключить навсегда вариант, потому что обновления Windows обычно выключается при перезагрузке. Не волнуйтесь, вы можете включить антивирус позже.
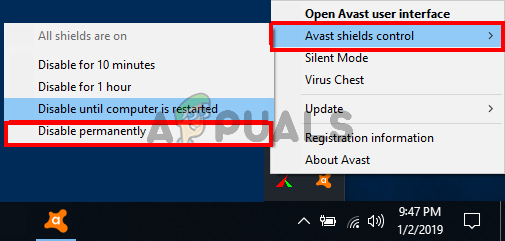
- Когда-то сделали, проверить наличие обновлений и включите обновление Windows. Если все работает нормально, выполните перезагружать системы и дайте ей некоторое время, чтобы увидеть, отключены ли обновления Windows.
Если после отключения антивирусного приложения все начинает работать нормально, значит, проблема в вашем антивирусе. Вы можете удалить антивирус или добавить свой лаунчер в белый список. Оба эти варианта будут работать.
Способ 2: изменения в реестре
Внесение некоторых изменений в реестр вашей системы также было полезно для решения этой проблемы. Следуйте приведенным ниже инструкциям, чтобы внести изменения в реестр.
- Нажмите Ключ Windows один раз
- Тип командная строка в начале поиска
- Щелкните правой кнопкой мыши командную строку. из результатов поиска и выберите Запустить от имени администратора
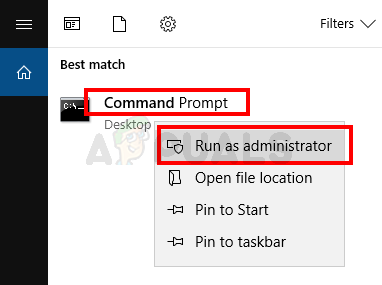
- Введите следующую команду в командной строке и нажмите Войти

- Теперь введите команду, приведенную ниже, и нажмите Войти
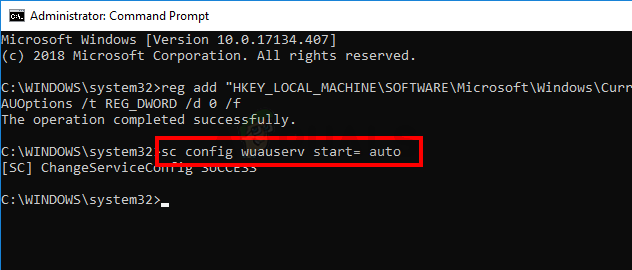
Тебе должно быть хорошо идти.
Способ 3: сброс компонентов Windows
Иногда простой сброс устраняет проблему. Это может иметь место для вас, и простая перезагрузка компонентов Центра обновления Windows может решить проблему. Итак, следуйте инструкциям ниже, чтобы сбросить компоненты Windows
- Нажмите Ключ Windows один раз
- Тип командная строка в начале поиска
- Щелкните правой кнопкой мыши командную строку. из результатов поиска и выберите Запустить от имени администратора
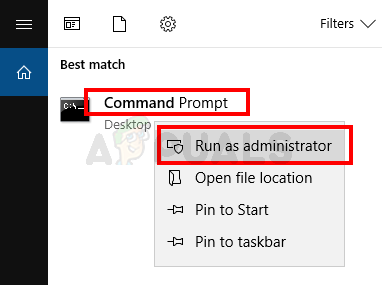
- Введите следующие команды в командной строке и нажмите Войтипосле каждого
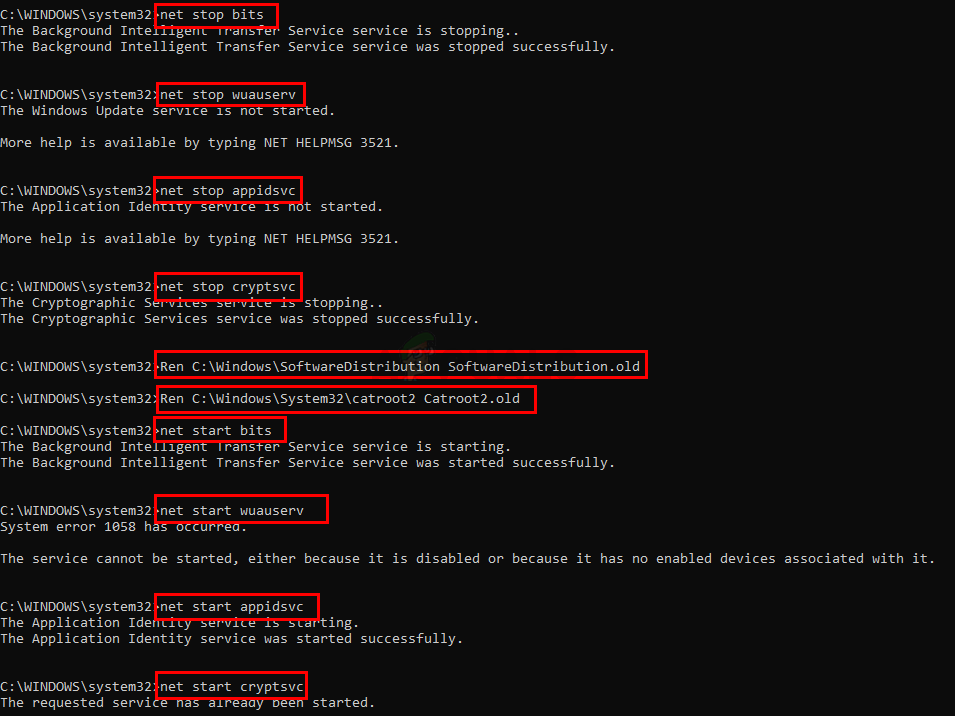
Теперь проверьте, решена ли проблема или нет.