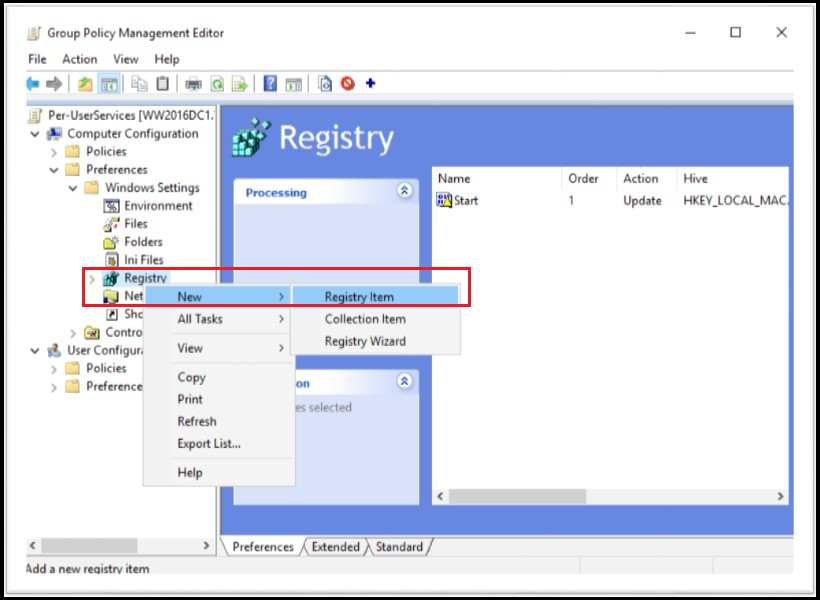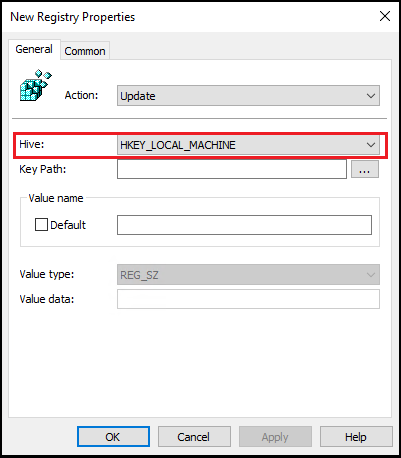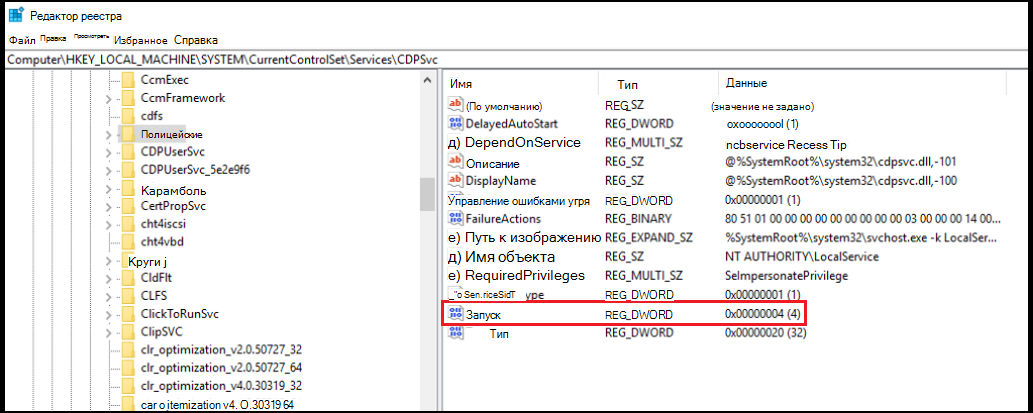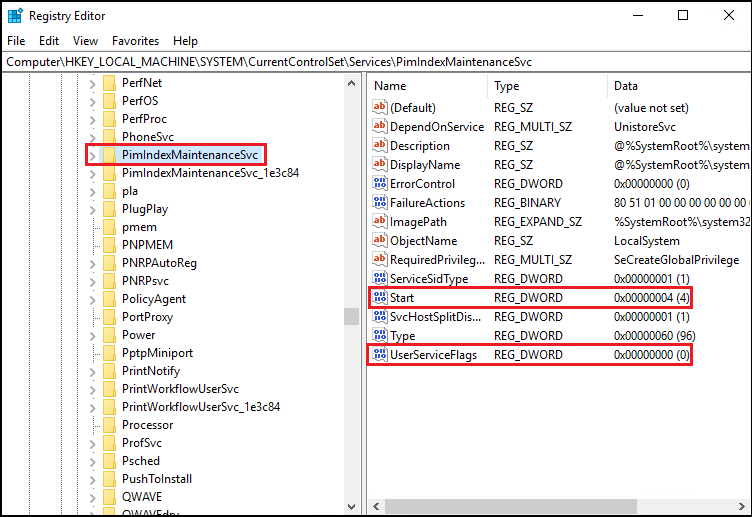- Как открыть службы Windows
- Способ 1
- Способ 2
- Способ 3
- Как управлять службами в Windows
- Что такое службы
- Настройка служб в графическом интерфейсе
- Типы запуска служб Windows
- Запуск, остановка, отключение служб Windows
- Управление службами с помощью командной строки
- Управление службами Windows с помощью PowerShell
- Службы для отдельных пользователей в Windows 10 и Windows Server Per-user services in Windows 10 and Windows Server
- Службы для отдельных пользователей Per-user services
- Отключение служб для отдельных пользователей Disable per-user services
- Управление службами шаблонов с помощью шаблона безопасности Manage template services using a security template
- Управление службами шаблонов с помощью предпочтений групповой политики Manage template services using Group Policy preferences
- Управление службами шаблонов с помощью reg.exe Managing Template Services with reg.exe
- Управление службами шаблонов с помощью regedit.exe Managing Template Services with regedit.exe
- Управление службами шаблонов путем изменения образа диска Windows Manage template services by modifying the Windows image
- Использование сценария для управления службами для отдельных пользователей Use a script to manage per-user services
- Просмотр служб для отдельных пользователей в консоли служб (services.msc) View per-user services in the Services console (services.msc)
- Просмотр служб для отдельных пользователей из командной строки View per-user services from the command line
Как открыть службы Windows
Способ 1
Кликните правой кнопкой мыши по Пуск и выберите Выполнить:
В открывшемся окне введите команду services.msc и нажмите OK.
Откроется оснастка «Службы».
Способ 2
Откройте панель управления: в Windows 10 или 8 правой кнопкой мыши по Пуск — Панель управления. В Windows 7: левой кнопкой по Пуск — Панель управления.
В открывшемся окне в правой верхней части найдите строку поиска и введите Службы.
Среди результатов в разделе Администрирование кликните по Просмотр локальных служб.
Способ 3
Воспользуйтесь поиском Windows.
В 10-ке кликните по значку поиска на нижней панели и введите Службы.
Среди результатов в самом верху появится нужный пункт.
В Windows 7 процесс аналогичен, за исключением того, что строка поиска находится в нижней части меню Пуск.
Как управлять службами в Windows
Что такое службы
Службы — это вид программ, которые работают в фоне и не требуют действий пользователя.
Службы могут как относиться к операционной системе Windows, так и быть сторонними приложениями. Примеры служб, которые может установить сам пользователь: веб-сервер, удалённый рабочий стол VNC, SSH служба, служба СУБД MySQL.
Управлять службами можно:
- в графическом интерфейсе
- командной строке
- в PowerShell
Настройка служб в графическом интерфейсе
Чтобы открыть менеджер служб, введите в поиск «Службы» и нажмите Enter:

Ещё один способ открыть это окно, нажать Win+r и ввести:

Здесь, в столбце «Имя», вы увидите список служб, работающих в вашей системе, вместе с их Описанием. Вы также сможете увидеть их Статус — независимо от того, запущены они или остановлены, а также Типы запуска и Вход от имени.
Типы запуска служб Windows
Windows 10 предлагает четыре типа запуска:
- Автоматически
- Автоматически (отложенный запуск)
- Вручную
- Отключена
Запуск, остановка, отключение служб Windows
Чтобы запустить, остановить, приостановить, возобновить или перезапустить любую службу Windows, выберите службу и щёлкните её правой кнопкой мыши. Вам будут предложены эти варианты.

Если вы хотите управлять дополнительными опциями, дважды щёлкните Сервис, чтобы открыть окно его свойств.

Здесь, в раскрывающемся меню Тип запуска, вы сможете выбрать тип запуска для Сервиса.
В разделе «Состояние службы» вы увидите кнопки «Запустить», «Остановить», «Приостановить», «Продолжить».
В окне «Свойства» вы также увидите другие вкладки, такие как «Вход в систему», «Восстановление» и «Зависимости», которые предлагают дополнительные параметры и информацию.
После внесения изменений вам нужно будет нажать «Применить».
Управление службами с помощью командной строки
Вы также можете использовать командную строку для запуска, остановки, приостановки, возобновления обслуживания. Чтобы использовать консоль, откройте командную строку или PowerShell с правами администратора и выполните одну из следующих команд.

Чтобы запустить службу:
Например, для запуска службы mysql:
Чтобы остановить службу:
Например, для остановки службы mysql:
Чтобы приостановить службу (не все службы возможно поставить на паузу!):
Чтобы возобновить службу:
Для отключения автозапуска службы:
Например, для отключения последующих запусков службы mysql:
Для включения автозапуска службы:
Например, для включения автозапуска службы mysql:
Перечисление состояний активных служб и драйверов
Перечисление только служб Win32
Для просмотра состояния определённой службы:
Например, чтобы увидеть состояние службы Apache2.4:

Управление службами Windows с помощью PowerShell
PowerShell — это среда автоматизации задач и управления конфигурацией от Microsoft. В этом разделе мы познакомим вас с тем, как управлять службами Windows через PowerShell, поскольку это намного быстрее и эффективнее, чем другие методы.
Как вы, возможно, знаете, одной из наиболее важных частей каждой операционной системы является служба, которая проходит через неё, и в целом можно сказать, что каждая часть операционной системы, которая запускается, имеет определённую службу, которой можно управлять и контролировать.
Вот подробное руководство по использованию PowerShell для управления службами Windows.
Запустите терминал PowerShell с правами администратора. Для этого нажмите Win+x и выберите Windows PowerShell (администратор):

Сначала вы должны получить список доступных служб, используя следующую команду:
Это образец вывода, который вы получите.

В выводе по умолчанию вы увидите 3 основных раздела: Status (Статус), Name (Имя) и DisplayName (Отображаемое имя). Теперь, если вы хотите найти и перечислить конкретный сервис, вы можете отфильтровать любой из параметров.
Показать все службы, названия которых начинаются с wi:

Показать все службы, отображаемые имена которых начинаются с win:

Примечание: если вы хотите получить доступ к другому компьютеру через сеть, вы можете просмотреть список служб для этой системы с помощью этой команды:
Важной частью управления услугами является управление зависимыми службами.
Чтобы получить доступ к списку DependentServices для конкретной службы, мы можем использовать следующую команду:
Вы также можете использовать параметр RequiredServices, чтобы получить список предварительных условий обслуживания.
Таким образом, с помощью приведённых выше команд мы можем найти название службы, которая вам нужна, увидеть статус и связанные службы или их предварительные условия. Теперь рассмотрим команды управления службами.
Для остановки службы с помощью PowerShell вы можете использовать следующую команду:
Последующие примеры будут показываться на службе Apache2.4. То есть в следующих командах замените «Apache2.4» на имя интересующей вас службы.
Для запуска службы в PowerShell вы можете использовать эту команду:
Одной из наиболее часто используемых команд для работы со службами является команда перезапуска службы. Структура команды перезапуска службы такова:
И наконец, следующая команда используется для временного приостановления службы.
Для изменения режима запуска службы используйте команду вида:
В качестве ТИП_ЗАПУСКА могут быть:
- Automatic — служба будет запущена или была запущена операционной системой при запуске системы. Если автоматически запускаемая служба зависит от запускаемой вручную службы, запускаемая вручную служба также запускается автоматически при запуске системы.
- AutomaticDelayedStart — запускается вскоре после загрузки системы.
- Disabled — служба отключена и не может быть запущена пользователем или приложением.
- InvalidValue — не имеет никакого эффекта. Командлет не возвращает ошибку, но StartupType службы не изменяется.
- Manual — служба запускается только вручную, пользователем, с помощью диспетчера управления службами или приложением.
Это наиболее часто используемые команды для управления службами в PowerShell. Для получения дополнительной информации о командах PowerShell и о том, как они работают, используйте команду Get-Help.
Службы для отдельных пользователей в Windows 10 и Windows Server Per-user services in Windows 10 and Windows Server
Область применения: Windows 10, WindowsServer Applies to: Windows 10, Windows Server
Службы для отдельных пользователей — это службы, которые создаются, когда пользователь входит в Windows или WindowsServer, и останавливаются и удаляются, когда пользователь выходит из системы. Эти службы контролируют безопасность учетной записи пользователя. Благодаря им удается лучше управлять ресурсами, чем в предыдущем подходе — запуске подобных служб в проводнике, связанном с предварительно настроенной учетной записью, либо в виде задач. Per-user services are services that are created when a user signs into Windows or Windows Server and are stopped and deleted when that user signs out. These services run in the security context of the user account — this provides better resource management than the previous approach of running these kinds of services in Explorer, associated with a preconfigured account, or as tasks.
Службы для отдельных пользователей доступны в Windows Server только в том случае, если установлены возможности рабочего стола. Per-user services are only in available in Windows Server if you have installed the Desktop Experience. Если вы работаете с установкой основных серверных компонентов или сервером Nano Server, эти службы недоступны. If you are running a Server Core or Nano Server installation, you won’t see these services.
Чтобы создать службы для отдельных пользователей в остановленной и отключенной среде, можно изменить Тип запуска службы шаблонов на Отключено. You can set the template service’s Startup Type to Disabled to create per-user services in a stopped and disabled state.
Перед развертыванием в производственной среде тщательно проверяйте все изменения в типе запуска службы шаблонов. Carefully test any changes to the template service’s Startup Type before deploying to a production environment.
Используйте следующие сведения, чтобы узнать о службах для отдельных пользователей, о том, как изменить службу шаблонов “Тип запуска” и управлять службами для отдельных пользователей с помощью шаблонов групповой политики и безопасности. Use the following information to understand per-user services, change the template service Startup Type, and manage per-user services through Group Policy and security templates. Дополнительные сведения об отключении системных служб для Windows Server см. в разделе Руководство по отключению системных служб в Windows Server с возможностями рабочего стола. For more information about disabling system services for Windows Server, see Guidance on disabling system services on Windows Server with Desktop Experience.
Службы для отдельных пользователей Per-user services
В следующей таблице перечислены службы для отдельных пользователей, а также дата их добавления в Windows 10 и Windows Server с возможностями рабочего стола. The following table lists per-user services and when they were added to Windows 10 and Windows Server with the Desktop Experience. Службы шаблонов находятся в реестре по адресу HKEY_LOCAL_MACHINE\SYSTEM\CurrentControlSet\Services. The template services are located in the registry at HKEY_LOCAL_MACHINE\SYSTEM\CurrentControlSet\Services.
Прежде чем отключить любую из этих служб, просмотрите столбец Описание в таблице, чтобы узнать о возможных последствиях, включая зависимые приложения, которые прекратят корректную работу. Before you disable any of these services, review the Description column in this table to understand the implications, including dependent apps that will no longer work correctly.
| Версия Windows Windows version | Имя ключа Key name | Отображаемое имя Display name | Тип запуска по умолчанию Default start type | Зависимости Dependencies | Описание Description |
|---|---|---|---|---|---|
| 1803 1803 | BcastDVRUserService BcastDVRUserService | GameDVR и служба трансляции пользователей GameDVR and Broadcast User Service | Вручную Manual | Используется для записей игр и трансляций в прямом эфире Used for Game Recordings and Live Broadcasts | |
| 1803 1803 | BluetoothUserService BluetoothUserService | Служба поддержки пользователей Bluetooth Bluetooth User Support Service | Вручную Manual | Поддерживает надлежащую функциональность Bluetooth для каждого сеанса пользователя Supports proper functionality of Bluetooth features relevant to each user session | |
| 1803 1803 | CaptureService CaptureService | CaptureService CaptureService | Вручную Manual | Служба захвата OneCore OneCore Capture Service | |
| 1607 1607 | CDPUserSvc CDPUserSvc | CDPUserSvc CDPUserSvc | Автоматически Auto | — Брокер сетевых подключений — Network Connection Broker — Удаленный вызов процедуры (RPC) — Remote Procedure Call (RPC) — Драйвер протокола TCP/IP — TCP/IP Protocol Driver | Используется для сценариев платформы подключенных устройств Used for Connected Devices Platform scenarios |
| 1803 1803 | DevicePickerUserSvc DevicePickerUserSvc | DevicePicker DevicePicker | Вручную Manual | Выбор устройства Device Picker | |
| 1703 1703 | DevicesFlowUserSvc DevicesFlowUserSvc | DevicesFlow DevicesFlow | Вручную Manual | Обнаружение и подключение устройств Device Discovery and Connecting | |
| 1703 1703 | MessagingService MessagingService | MessagingService MessagingService | Вручную Manual | Служба поддержки текстовых сообщений и сопутствующих функций Service supporting text messaging and related functionality | |
| 1607 1607 | OneSyncSvc OneSyncSvc | Синхронизация узла Sync Host | Автоматически (с задержкой) Auto (delayed) | Синхронизирует данные почты, контактов, календаря и прочие данные пользователя. Synchronizes mail, contacts, calendar, and other user data. Если эта служба не запущена, почта и другие приложения, зависящие от нее, будут работать некорректно. Mail and other applications dependent on this service don’t work correctly when this service is not running. | |
| 1607 1607 | PimIndexMaintenanceSvc PimIndexMaintenanceSvc | Контактные данные Contact Data | Вручную Manual | UnistoreSvc UnistoreSvc | Индексирует контактные данные для быстрого поиска контактов. Indexes contact data for fast contact searching. Если остановить или отключить эту службу, в результатах поиска могут отображаться не все контакты. If you stop or disable this service, search results might not display all contacts. |
| 1709 1709 | PrintWorkflowUserSvc PrintWorkflowUserSvc | PrintWorkflow PrintWorkflow | Вручную Manual | Рабочий процесс печати Print Workflow | |
| 1607 1607 | UnistoreSvc UnistoreSvc | Хранилище данных пользователя User Data Storage | Вручную Manual | Обрабатывает хранилище структурированных данных пользователя, включая контактные данные, календари и сообщения. Handles storage of structured user data, including contact info, calendars, and messages. Если остановить или отключить эту службу, приложения, которые используют эти данные, могут работать некорректно. If you stop or disable this service, apps that use this data might not work correctly. | |
| 1607 1607 | UserDataSvc UserDataSvc | Доступ к данным пользователя User Data Access | Вручную Manual | UnistoreSvc UnistoreSvc | Предоставляет приложениям доступ к структурированным данным пользователя, включая контактные данные, календари и сообщения. Provides apps access to structured user data, including contact info, calendars, and messages. Если остановить или отключить эту службу, приложения, которые используют эти данные, могут работать некорректно. If you stop or disable this service, apps that use this data might not work correctly. |
| 1607 1607 | WpnUserService WpnUserService | Служба push-уведомлений Windows Windows Push Notifications User Service | Вручную Manual | Размещает платформу уведомлений Windows, которая поддерживает локальные и push-уведомления. Hosts Windows notification platform, which provides support for local and push notifications. Поддерживаются плитка, всплывающие уведомления и необработанные уведомления. Supported notifications are tile, toast, and raw. |
Отключение служб для отдельных пользователей Disable per-user services
Служба шаблонов не отображается в консоли служб (services.msc), поэтому для отключения службы для отдельных пользователей необходимо изменить реестр с помощью групповой политики или сценария. The template service isn’t displayed in the Services console (services.msc) so you need to edit the registry directly, either with Group Policy or a scripted solution, to disable a per-user service.
Отключение службы для отдельных пользователей означает, что она создается в остановленном и отключенном состоянии. Disabling a per-user service simply means that it is created in a stopped and disabled state. Когда пользователь выходит из системы, служба для отдельных пользователей удаляется. When the user signs out, the per-user service is removed.
Управлять всеми службами шаблонов для отдельных пользователей можно стандартными методами управления групповой политикой. You can’t manage all of the per-user service templates services using normal Group Policy management methods. Поскольку службы для отдельных пользователей не отображаются в консоли управления службами, они также не отображаются в пользовательском интерфейсе редактора служб групповой политики. Because the per-user services aren’t displayed in the Services management console, they’re also not displayed in the Group Policy Services policy editor UI.
Кроме того, существуют четыре службы шаблонов, которыми нельзя управлять с помощью шаблона безопасности: Additionally, there are four template services that can’t be managed with a security template:
- PimIndexMaintenanceSvc PimIndexMaintenanceSvc
- UnistoreSvc UnistoreSvc
- UserDataSvc UserDataSvc
- WpnUserService WpnUserService
В свете этих ограничений можно использовать следующие методы для управления службами шаблонов для отдельных пользователей: In light of these restrictions, you can use the following methods to manage per-user services template services:
- Сочетание шаблона безопасности и сценария или политики реестра для предпочтений групповой политики A combination of a security template and a script or Group Policy preferences registry policy
- Предпочтения групповой политики для всех служб Group Policy preferences for all of the services
- Сценарий для всех служб A script for all of the services
Управление службами шаблонов с помощью шаблона безопасности Manage template services using a security template
Вы можете управлять службами CDPUserSvc и OneSyncSvc для отдельных пользователей с помощью шаблона безопасности. You can manage the CDPUserSvc and OneSyncSvc per-user services with a security template. Чтобы узнать больше, см. раздел Администрирование параметров политики безопасности. See Administer security policy settings for more information.
Пример: For example:
Управление службами шаблонов с помощью предпочтений групповой политики Manage template services using Group Policy preferences
Если службу для отдельных пользователей нельзя отключить с помощью шаблона безопасности, ее можно отключить с помощью предпочтений групповой политики. If a per-user service can’t be disabled using a the security template, you can disable it by using Group Policy preferences.
На контроллере домена Windows Server или компьютере Windows 10 с установленными средствами удаленного администрирования сервера нажмите Пуск, наберите GPMC.MSC и нажмите клавишу ВВОД, чтобы открыть консоль управления групповыми политиками. On a Windows Server domain controller or Windows 10 PC that has the Remote Server Administration Tools (RSAT) installed, click Start, type GPMC.MSC, and then press Enter to open the Group Policy Management Console.
Создайте новый объект групповой политики или выберите уже существующий. Create a new Group Policy Object (GPO) or use an existing GPO.
Щелкните объект групповой политики правой кнопкой мыши и нажмите Изменить для запуска редактора объектов групповой политики. Right-click the GPO and click Edit to launch the Group Policy Object Editor.
В зависимости от того, как вы хотите настроить групповую политику, в разделе Конфигурация компьютера или Конфигурация пользователя перейдите в «Настройки\Параметры Windows\Реестр». Depending on how you want to target the Group Policy, under Computer configuration or User configuration browse to Preferences\Windows Settings\Registry.
Щелкните правой кнопкой мыши Реестр > Создать > Элемент реестра. Right-click Registry > New > Registry Item.
Убедитесь, что для Hive выбран HKEY_Local_Machine, затем нажмите кнопку . (многоточие) рядом с пунктом “Путь раздела”. Make sure that HKEY_Local_Machine is selected for Hive and then click . (the ellipses) next to Key Path.
Перейдите на страницу System\CurrentControlSet\Services\PimIndexMaintenanceSvc. Browse to System\CurrentControlSet\Services\PimIndexMaintenanceSvc. В списке значений выберите Начало и нажмите Выбрать. In the list of values, highlight Start and click Select.
Измените Значение данных с 00000003 на 00000004 и нажмите ОК. Change Value data from 00000003 to 00000004 and click OK. Обратите внимание, что установка значения данных на 4 = Отключено. Note setting the Value data to 4 = Disabled.
Чтобы добавить другие службы, которыми нельзя управлять с помощью шаблонов групповой политики, измените политику и повторите действия 5–8. To add the other services that cannot be managed with a Group Policy templates, edit the policy and repeat steps 5-8.
Управление службами шаблонов с помощью reg.exe Managing Template Services with reg.exe
Если вы не можете использовать предпочтения групповой политики для управления службами для отдельных пользователей, изменить реестр можно с помощью reg.exe. If you cannot use Group Policy Preferences to manage the per-user services, you can edit the registry with reg.exe. Чтобы отключить службы шаблонов, измените тип запуска для каждой службы на 4 (отключено). To disable the Template Services, change the Startup Type for each service to 4 (disabled). Пример: For example:
Рекомендуется не изменять реестр напрямую, если есть другие возможности. We recommend that you do not directly edit the registry unless there is no other alternative. Изменения в реестре не проверяются редактором реестра или операционной системой Windows перед их применением. Modifications to the registry are not validated by the Registry Editor or by the Windows operating system before they are applied. В результате могут сохраниться неверные значения, что приведет к неустранимым ошибкам в системе. As a result, incorrect values can be stored, and this can result in unrecoverable errors in the system. По возможности вместо редактирования реестра напрямую используйте групповую политику или другие средства Windows, например консоль управления (MMC) для выполнения задач. When possible, instead of editing the registry directly, use Group Policy or other Windows tools such as the Microsoft Management Console (MMC) to accomplish tasks. Если отредактировать реестр все же необходимо, соблюдайте крайнюю осторожность. If you must edit the registry, use extreme caution.
Управление службами шаблонов с помощью regedit.exe Managing Template Services with regedit.exe
Если вы не можете использовать предпочтения групповой политики для управления службами для отдельных пользователей, изменить реестр можно с помощью regedit.exe. If you cannot use Group Policy preferences to manage the per-user services, you can edit the registry with regedit.exe. Чтобы отключить службы шаблонов, измените тип запуска для каждой службы на 4 (отключено): To disable the template services, change the Startup Type for each service to 4 (disabled):
Рекомендуется не изменять реестр напрямую, если есть другие возможности. We recommend that you do not directly edit the registry unless there is no other alternative. Изменения в реестре не проверяются редактором реестра или операционной системой Windows перед их применением. Modifications to the registry are not validated by the Registry Editor or by the Windows operating system before they are applied. В результате могут сохраниться неверные значения, что приведет к неустранимым ошибкам в системе. As a result, incorrect values can be stored, and this can result in unrecoverable errors in the system. По возможности вместо редактирования реестра напрямую используйте групповую политику или другие средства Windows, например консоль управления (MMC) для выполнения задач. When possible, instead of editing the registry directly, use Group Policy or other Windows tools such as the Microsoft Management Console (MMC) to accomplish tasks. Если отредактировать реестр все же необходимо, соблюдайте крайнюю осторожность. If you must edit the registry, use extreme caution.
Начиная с Windows 10, версии 1709, и Windows Server, версии 1709, вы можете отключить создание служб для отдельных пользователей, задав для параметра UserServiceFlags значение 0 в той же конфигурации служб в реестре: Beginning with Windows 10, version 1709 and Windows Server, version 1709, you can prevent the per-user service from being created by setting UserServiceFlags to 0 under the same service configuration in the registry:
Управление службами шаблонов путем изменения образа диска Windows Manage template services by modifying the Windows image
Если для развертывания Windows используются настраиваемые образы дисков, можно изменить тип запуска для служб шаблонов в рамках стандартного процесса работы с образами дисков. If you’re using custom images to deploy Windows, you can modify the Startup Type for the template services as part of the normal imaging process.
Использование сценария для управления службами для отдельных пользователей Use a script to manage per-user services
Можно создать сценарий для изменения типа запуска служб для отдельных пользователей. You can create a script to change the Startup Type for the per-user services. Затем используйте групповую политику или другое решение управления для развертывания сценария в среде. Then use Group Policy or another management solution to deploy the script in your environment.
Пример сценария с использованием sc.exe: Sample script using sc.exe:
Обратите внимание, что пробел после «=» является преднамеренным. Note that the space after «=» is intentional.
Пример сценария с использованием командлета PowerShell Set-Service: Sample script using the Set-Service PowerShell cmdlet:
Просмотр служб для отдельных пользователей в консоли служб (services.msc) View per-user services in the Services console (services.msc)
Как уже упоминалось, нельзя просмотреть службы шаблонов в консоли служб, но можно увидеть пользовательские службы для отдельных пользователей — они отображаются в формате _LUID (где LUID — это уникальный локальный идентификатор). As mentioned you can’t view the template services in the Services console, but you can see the user-specific per-user services — they are displayed using the _LUID format (where LUID is the locally unique identifier).
Например, в консоли служб можно увидеть следующие службы для отдельных пользователей: For example, you might see the following per-user services listed in the Services console:
- CPDUserSVC_443f50 CPDUserSVC_443f50
- ContactData_443f50 ContactData_443f50
- Синхронизация узла_443f50 Sync Host_443f50
- Доступ к данным пользователя_443f50 User Data Access_443f50
- Хранилище данных пользователя_443f50 User Data Storage_443f50
Просмотр служб для отдельных пользователей из командной строки View per-user services from the command line
Конфигурацию службы можно запросить из командной строки. You can query the service configuration from the command line. Значение Тип указывает, является ли служба шаблоном службы пользователя или экземпляром службы пользователя. The Type value indicates whether the service is a user-service template or user-service instance.