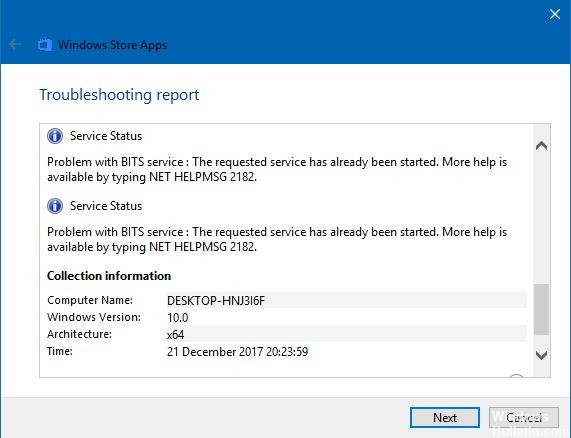- Исправление: ошибка Windows «NET HELPMSG 2182»
- Сброс кеша магазина Microsoft
- Перезагрузите Windows Update
- Обновление за апрель 2021 года:
- Выполните проверку системы
- Запуск средства устранения неполадок Windows Update
- Error NET HELPMSG 3521 while checking Update Service has been Stopped and error code «8024000b»
- Сообщение об ошибке: Затребованная служба уже запущена. Дополнительные сведения можно получить, наберите NET HELPMSG 2182
- Ответы (2)
- Ошибка обновлений
Исправление: ошибка Windows «NET HELPMSG 2182»
Обновления в вашем Windows 10 крайне важны для поддержания вашей системы обновленной и работающей должным образом. Однако пользователи сталкиваются с ошибкой каждый раз, когда они устанавливают обновление или устанавливают приложение в своем Магазине Microsoft. Ошибка гласит: «Проблема со службой BITS: запрошенная служба уже запущена. Дополнительную помощь можно получить, набрав NET HELPMSG 2182 ».
Когда появляется сообщение об ошибке, пользователи невозможно установить обновление или продолжить загрузку своего приложения. Ошибка может быть связана с плохими обновлениями в Microsoft, поэтому решить проблему должна компания. со стороны пользователей, на их компьютерах могут быть поврежденные файлы, которые вызывают ошибку в процессе установки. Некоторые запрошенные службы уже запущены, поэтому коды не работают должным образом.
Знание причины проблемы может помочь вам найти правильный способ ее решения. Тем не менее, вот несколько исправлений, которые вы можете попытаться исправить, чтобы исправить ошибку и продолжить установку обновления.
Итак, как исправить ошибку NET HELPMSG 2182?
Сброс кеша магазина Microsoft
- Если вы вошли в свой Microsoft Store, выйдите сначала.
- В поле поиска введите Командная строка.
- Выберите из меню содержимого содержимое правой кнопкой мыши в командной строке и выберите Запуск от имени администратора.
- Введите «wsreset.exe» и нажмите кнопку «Вернуться».
- Перезагрузите Windows и проверьте, существует ли ошибка.
Перезагрузите Windows Update
- Откройте окно «Выполнить», одновременно нажав клавиши «Windows» + «R».
- Введите cmd и нажмите «shift» + «ctrl» + «Enter», чтобы открыть командную строку.
- По одной введите эти команды и нажимайте ввод после каждой команды:
net stop wuauserv
net stop cryptSvc
чистые стоповые бит
net stop msiserver
Обновление за апрель 2021 года:
Теперь мы рекомендуем использовать этот инструмент для вашей ошибки. Кроме того, этот инструмент исправляет распространенные компьютерные ошибки, защищает вас от потери файлов, вредоносных программ, сбоев оборудования и оптимизирует ваш компьютер для максимальной производительности. Вы можете быстро исправить проблемы с вашим ПК и предотвратить появление других программ с этим программным обеспечением:
- Шаг 1: Скачать PC Repair & Optimizer Tool (Windows 10, 8, 7, XP, Vista — Microsoft Gold Certified).
- Шаг 2: Нажмите «Начать сканирование”, Чтобы найти проблемы реестра Windows, которые могут вызывать проблемы с ПК.
- Шаг 3: Нажмите «Починить все», Чтобы исправить все проблемы.
- После ввода команд снова введите эти команды, нажимая Enter после каждого:
ren C: \ Windows \ SoftwareDistribution SoftwareDistribution.old
ren C: \ Windows \ System32 \ catroot2 Catroot2.old - Наконец, введите следующие команды, а затем Enter после каждого:
net start wuauserv
net stop cryptSvc
чистые стоповые бит
net stop msiserver - Проверьте ваш процесс и посмотрите, сохраняется ли ошибка.
Выполните проверку системы
- Ищите панель поиска в Windows. Введите cmd, чтобы открыть командную строку.
- Нажмите Ctrl + Shift + Enter или щелкните правой кнопкой мыши пункт меню и выберите «Запуск от имени администратора».
- Введите эти команды и нажмите Enter после каждой команды:
Dism / Онлайн / Cleanup-Image / CheckHealth
Dism / Онлайн / Очистка изображения / ScanHealth
Dism / Онлайн / Очистка-Image / RestoreHealth - Подождите, пока процесс завершится.
- После запуска DISM выполните сканирование sfc.
- Введите эту команду и нажмите Enter: sfc: / scannow
- Подождите, пока процесс завершится.
- После этого перезагрузите компьютер, чтобы увидеть, существует ли ошибка по-прежнему.
Запуск средства устранения неполадок Windows Update
- В окне поиска откройте окно настроек.
- Нажмите «Обновление и безопасность» и найдите параметры устранения неполадок. В правой части страницы появится меню.
- Нажмите на Центр обновления Windows и нажмите Запустить средство устранения неполадок.
- Подождите, пока процесс завершится и выйдите.
- Проверьте, сохраняется ли ошибка.
CCNA, веб-разработчик, ПК для устранения неполадок
Я компьютерный энтузиаст и практикующий ИТ-специалист. У меня за плечами многолетний опыт работы в области компьютерного программирования, устранения неисправностей и ремонта оборудования. Я специализируюсь на веб-разработке и дизайне баз данных. У меня также есть сертификат CCNA для проектирования сетей и устранения неполадок.
Error NET HELPMSG 3521 while checking Update Service has been Stopped and error code «8024000b»
Original Title: Error NET HELPMSG 3521 while checking Update Service has been Stopped
Windows Vista. 32bit ,SP1 and 2
Long story short, I have been trying to fix my windows update problem since the beginning of July 2011. My computer will not shut off when installing updates either automatically or manually. I did get an error 8024000b. Fired off an email to MS support and I received an email promptly with some procedures to do. I did not get to do these until 4 days later. Below is part of the email.
This issue can be caused by the following factors:
1. The Windows Update service has been stopped.
2. Corrupted Windows Update Temporary folders.
3. Incorrect Internet connection settings.
4. Corrupted DLL files.
Step 1: Verify the relevant Windows Update services
1. Click the «Start» Button in the «Start Search» bar, type: «services.msc» (without quotes) and press Enter. If you are prompted for an administrator password or confirmation, type the password or provide confirmation.
2. Double click the service «Windows Update».
3. Click on the «General» tab; make sure the «Startup Type» is «Automatic» or «Manual». Then please click the «Start» button under «Service Status» to start the service.
4. Please repeat the above steps with the Background Intelligent Transfer Service (BITS).
I completed this step.
Step 2: Rename the Windows Update Softwaredistribution folder
1. Close all the open windows.
2. Click the «Start» Button, click «All programs», and click «Accessories».
3. Right-click «Command Prompt», and click «Run as administrator».
4. In «Administrator: Command Prompt» window, type in «net stop WuAuServ» (without the quotes) and press Enter.
Make sure it says that it was successfully stopped. OK, this worked.
5. Click the «Start» Button, in the «Start Search» box, type in «%windir%» (without the quotes) and press Enter.
6. In the opened folder, look for the folder named «SoftwareDistribution».
7. Right-click on the folder, select Rename and type «SDold» (without the quotes) to rename this folder.
8. While still in the «Administrator: Command Prompt» window, type the command «net start WuAuServ» (without the quotes) in the opened window to restart the Windows Updates service
This did not work. I recieved a message .
The syntax of the command is
Net [Accounts: Comupter : config : continue : File : Group : Help : helpmsg : localgroup : pause : print : session : share : start : statistics : stop : time : use : user : view]
I tried again from the beginning and now get the following error: NET HELPMSG 3521
«MS support has not returned my emails to the tech nor to the manager».
Can anyone help me? Please Advise. Suzzz-Q
There are many more steps that followed the above. If anyone is interested reading it all.
Step 3: Register Windows Update component
1. Click the «Start» Button, click «All programs», and click «Accessories».
2. Right-click «Command Prompt», and click «Run as administrator». If you are prompted for an administrator password or confirmation, type the password or provide confirmation.
3. Please enter the following command, and press enter.
You will get a «DllRegisterServer in wuaueng.dll succeeded» window.
4. Then, please move on to enter the following commands one by one. A success notification will be received after each command.
Please test the issue again and let me know the result. If the issue persists, I will help you check the Internet Connection in our next communication. To clarify the issue and provide more accurate troubleshooting steps, please assist me in collecting the following information.
How to capture a screenshot
1. Press the Print Screen key (PrtScn) on your keyboard.
2. Click the «Start» Button, type «mspaint» in the Search Bar and Press Enter.
3. In the Paint program, click the «Edit» menu, click «Paste». Then click the «File» menu, and click «Save».
4. The «Save As» dialogue box will appear. Type a file name in the «File name:» box, for example: «screenshot».
5. Make sure «JPEG (*.JPG;*.JPEG;*.JPE;*.JFIF)» is selected in the «Save as type» box, click «Desktop» on the left pane and then click «Save».
Please send this saved JPEG file to my email account at *** Email address is removed for privacy ***
How to collect the System Information
The System Information can provide us with more information about the current status of the system. I would like to check it for you. Please send it to me using the following steps:
1. Click the «Start» Button, type «MSINFO32» in the Search Bar and press Enter to start System Information.
2. On the popup window, on the menu bar, click «File», and click «Save», type a file name and then choose NFO as «Save as type», click «Desktop» on the left pane, and click Save.
Please send it as an attachment to *** Email address is removed for privacy ***. If the file is too large to be sent, please right-click on the exported file, choose «Send To» -> «Compressed (zipped) Folder», and then send the zip file to *** Email address is removed for privacy *** for further research.
How to collect the WindowsUpdate.log file
1. Click the «Start» Button, type «WindowsUpdate.log» (without the quotes) in the Search Bar and Press Enter. We will see a file named «WindowsUpdate.log»
2. Now click on the «File» menu and then click on the «Save As».
3. From the left panel, click «Desktop» and click the Save button.
Сообщение об ошибке: Затребованная служба уже запущена. Дополнительные сведения можно получить, наберите NET HELPMSG 2182
Ответы (2)
Для возможного решения проблемы рекомендую Вам выполнить следующее:
1. Удалите антивирусную программу.
•После удаления антивирусной программы, перезапустите компьютер.
•При следующем запуске включится встроенная защита от вирусов Windows Defender (Защитник Windows).
•Проверьте работу Центра обновления Windows.
2. Проверьте наличие ошибок в хранилище системных файлов и обновлений.
•Для этого нажмите «Win+X», выберите «Командная строка (администратор)»
•В Командной строке введите следующую команду: Dism /Online /Cleanup-Image /CheckHealth
3. Вне зависимости от результатов проверки выполните проверку данной папки и устранение потенциальных ошибок
•Для этого, так же в Командной строке введите следующую команду: Dism /Online /Cleanup-Image /RestoreHealth
4. Выполните проверку системных файлов на целостность
•Для этого в Командной строке введите следующую команду: sfc /scannow
5. Проверьте работу служб:
•Также в командной строке введите поочередно следующие команды:
net stop wuauserv
net stop cryptsvc
ren %systemroot%\SoftwareDistribution sdold123
ren %systemroot%\System32\catroot2 cr2old123
net start cryptsvc
net start wuauserv
Если это не поможет нужно будет выполнить следующие рекомендации:
http://www.microsoft.com/ru-ru/software-download/windows10 , загрузите инструмент 32 или 64 bit в зависимости от установленной ОС, запустите и выбирайте обновить этот компьютер. Данная процедура восстановит поврежденные файлы и компоненты ОС. При этом все Ваши файлы и ПО останутся на своих местах.
2 польз. нашли этот ответ полезным
Был ли этот ответ полезным?
К сожалению, это не помогло.
Отлично! Благодарим за отзыв.
Насколько Вы удовлетворены этим ответом?
Благодарим за отзыв, он поможет улучшить наш сайт.
Ошибка обновлений
Уже не первый месяц появляется вот такие ошибки
«С установкой некоторых обновлений возникли проблемы, но позднее будет предпринята еще одна попытка. Если вы продолжаете видеть это сообщение и хотите поискать дополнительные сведения в Интернете или обратиться в службу поддержки, вам может помочь следующая информация:
• MediaTek — Other hardware — Mediatek Bluetooth Adaptor — ошибка 0x80070002
• Накопительное обновление для Windows 10 Version 1607 для систем на базе процессоров x64, 2017 05 (KB4019472) — ошибка 0x800f0900″
Чистая установка не устанавливается, в исходное состояние не возвращается,
в командной строке пробовала команду
DISM.exe /Online /Cleanup-image /Restorehealth
доходит до 97,1% и снова выдает ошибку.
Microsoft Windows [Version 10.0.14393]
(c) Корпорация Майкрософт (Microsoft Corporation), 2016. Все права защищены.
C:\WINDOWS\system32>DISM.exe /Online /Cleanup-image /Restorehealth
Cистема DISM
Версия: 10.0.14393.0
Версия образа: 10.0.14393.0
[===========================97.1%======================== ]
Ошибка: 0x800f081f
Не удалось найти исходные файлы.
Укажите расположение файлов, необходимых для восстановления компонента, с помощью параметра «Источник». Дополнительные сведения об указании расположения источника см. на веб-странице http://go.microsoft.com/fwlink/?LinkId=243077.
Очистила папку С: Windows > SoftwareDistribution > Download (до сих пор она пуста)Команда Sfc /scannow Программа защиты ресурсов Windows обнаружила поврежденные файлы, но не
может восстановить некоторые из них. Подробные сведения см. в файле CBS.Log, который находится по следующему пути: windir\Logs\CBS\CBS.log. Например,
C:\Windows\Logs\CBS\CBS.log. Обратите внимание, что ведение журнала
в настоящее время не поддерживается для автономного обслуживания.
Также пробовала Средство устранения неполадок Центра обновления Windows