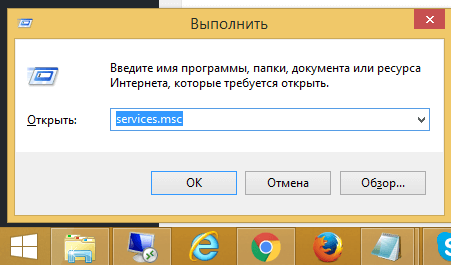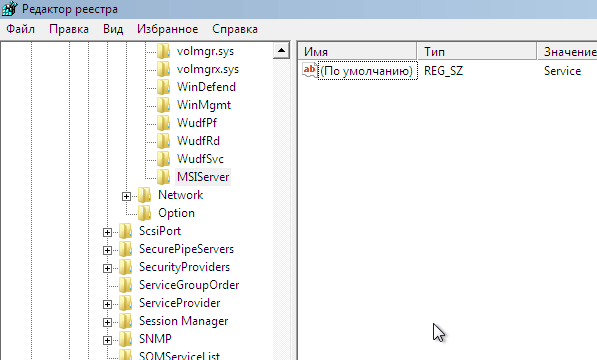- Служба установщика windows недоступна возможно система работает
- windows installer в безопасном режиме
- Включаем службу установщика Windows
- При установке приложения появляется сообщение об ошибке «Нет доступа к службе установки Windows»
- Проблема
- Причина
- Решение
- Предварительно убедитесь, что установлен соответствующий пакет обновления
- Дополнительная информация
- Способ 1. Отмена регистрации и повторная регистрация установщика Windows
- Способ 2. Проверка разрешений DCOM
- Способ 3. Предоставление права полного доступа системной учетной записи
- Способ 4. Проверка разрешений на доступ к разделам реестра
- При установке программы в Windows 7 или Windows Vista появляется сообщение об ошибке «Нет доступа к службе установки Windows»
- Проблема
- Решение
- Служба установщика Windows недоступна — как исправить ошибку
- 1. Проверить, запущена ли служба установщика Windows и есть ли она вообще
- 2. Исправление ошибки вручную
- 3. Сброс параметров службы установщика Windows в реестре
Служба установщика windows недоступна возможно система работает
Всем привет, сегодня я вас научу как включить службу установщика Windows в безопасном режиме, так как по умолчанию она там не работает, что не всегда удобно и нужно, бывают моменты, что компьютер грузится только в данном режиме и исправить проблему можно удалением софта, но при не рабочей службе это не получиться осуществить. Благо есть обходные пути.
windows installer в безопасном режиме
И так напомню, как перейти в безопасный режим в windows и в двух словах для чего он нужен. Это загрузка вашей операционной системы с минимальным количеством служб и драйверов, для того чтобы с большой вероятностью у вас загрузилась система и вы смогли произвести восстановление загрузки windows.
При попытке удалить любое приложение вы получите вот такую ошибку.
Включаем службу установщика Windows
Наверно 99 процентов приложений в ос windows для нормальной установки или удаления используют службу установщика Windows, и если окажется, что она не работает вы ничего сделать не сможете. Ранее я рассказывал про ошибку 0x80070570 в Windows 8.1, там у меня была проблема, что комп дико тормозил и не загружался, восстановить не получалось из за антивируса Касперского. Удавалось загрузиться только через безопасный режим, но удалить антивирус не получалось из за отключенной службы, на будущее себе делаю заметку как это обойти.
Наверно логично, что каждый из вас подумает, а запущу как я службу установщика Windows в ручную, для этого нажимаем Win+R и пишем services.msc.
Находите Службу установщика Windows, щелкаете по ней правым кликом и говорите запустить и в итоге получается Ошибка 1084: Эта служба не запускается в безопасном режиме
Но мы то с вами отступать не привыкли и делаем вот такой маневр. Открываем редактор реестра и переходим вот в такой куст.
Теперь находясь в нужном месте реестра создайте новый каталог вот с таким названием MSIServer и в нем автоматически появится параметр Default, установите ему значение Service, для этого кликните по нему двойным кликом.
Теперь удостоверьтесь, что Служба установщика Windows включена и не выскакивает ошибка 1084. Так же данный сервис можно запустить через командную строку, вот таким методом
Как видите ничего сложного нет и все можно обойти если знать на что и где нужно надавить, думаю вам это пригодиться и доступ к службе установщика windows installer восстановлен. Данный трюк будет работать на любой версии Windows, начиная с Vista.
И немного позитива с котом пиратом
При установке приложения появляется сообщение об ошибке «Нет доступа к службе установки Windows»
Проблема
После обновления установщика Windows до версии 2.0 не запускается служба установщика Windows и появляется следующее сообщение об ошибке.
Нет доступа к службе установки Windows. Это может произойти при запуске Windows в безопасном режиме или в случае, если программа установки Windows установлена неверно. Обратитесь в службу поддержки.
Примечание Эта проблема не происходит на компьютерах под управлением следующих операционных систем:
Microsoft Windows XP.
Microsoft Windows Millennium Edition
Microsoft Windows 98
Причина
Возможны следующие причины такого поведения.
В конфигурации DCOM уровень проверки подлинности по умолчанию имеет значение Нет, а уровень олицетворения по умолчанию – значение Аноним.
У системной учетной записи нет права полного доступа к папке или разделу реестра, к которым обращается установщик Windows. Эта проблема относится только к случаям использования файловой системы NTFS.
Решение
Воспользуйтесь соответствующим способом в зависимости от сложившейся обстановки.
Способ 1. Отмена регистрации и повторная регистрация установщика Windows.
Способ 2. Проверка разрешений DCOM.
Способ 3. Предоставление права полного доступа системной учетной записи.
Способ 4. Проверка разрешений на доступ к разделам реестра.
Способ 5. Восстановление поврежденного раздела безопасности для службы MsiServer.
Предварительно убедитесь, что установлен соответствующий пакет обновления
Windows 2000: пакет обновления 2 (SP2)
Windows NT 4.0: пакет обновления 6 (SP6)
Если пакет обновления не установлен, выполнение представленных ниже действий может привести к неожиданным результатам.
Дополнительная информация
Способ 1. Отмена регистрации и повторная регистрация установщика Windows
Выберите в меню Пуск пункт Выполнить, введите команду MSIEXEC /UNREGISTER и нажмите кнопку ОК. Даже если это действие было выполнено правильно, может создаться впечатление, что ничего не происходит.
Выберите в меню Пуск пункт Выполнить, введите команду MSIEXEC /REGSERVER и нажмите кнопку ОК. Даже если это действие было выполнено правильно, может создаться впечатление, что ничего не происходит, или указатель на короткое время приобретает форму песочных часов. Операция будет завершена после того, как будет выполнена эта команда.
Повторите попытку установить приложение, использующее программу установки Windows.
Способ 2. Проверка разрешений DCOM
Уровню олицетворения по умолчанию необходимо присвоить значение «Идентификация», удалить файл Msisip.dll и повторно установить пакет обновления 3 (SP3) для Windows 2000.
Для этого выполните следующие действия.
Нажмите кнопку Пуск, выберите пункт Выполнить, введите команду dcomcnfg и нажмите кнопку ОК.
Перейдите на вкладку Свойства по умолчанию.
В списке Уровень проверки подлинности по умолчанию выберите значение Подключить.
В списке Уровень олицетворения по умолчанию выберите значение Идентификация и нажмите кнопку ОК.
Нажмите кнопку Пуск, выберите пункт Выполнить, введите команду explorer /select, %windir%\system32\msisip.dll и нажмите кнопку ОК.
Присвойте файлу Msisip.dll имя Msisip.old.
Переустановите пакет обновления 3 (SP3) для Windows 2000.
Способ 3. Предоставление права полного доступа системной учетной записи
Запустите проводник Windows, щелкните правой кнопкой мыши основной раздел жесткого диска и выберите пункт Свойства.
Откройте вкладку Безопасность и нажмите кнопку Добавить.
В диалоговом окне Выбор: пользователи, компьютеры и группы выделите учетную запись SYSTEM, нажмите кнопку Добавить, а затем ОК.
В разделе Разрешить установите флажок Полный доступ и нажмите кнопку ОК.
Выделите папку TEMP и убедитесь, что учетная запись SYSTEM имеет право полного доступа.
Способ 4. Проверка разрешений на доступ к разделам реестра
Нажмите кнопку Пуск, выберите пункт Выполнить и введите команду Regedt32.
Для каждого куста реестра выполните следующие действия.
Для Windows XP: в меню Правка выберите команду Разрешения.
Для Windows 2000 и Windows NT 4.0: в меню Безопасность выберите команду Разрешения.
Убедитесь, что системная запись обладает правом полного доступа. В противном случае добавьте системную учетную запись и предоставьте ей право полного доступа.
При установке программы в Windows 7 или Windows Vista появляется сообщение об ошибке «Нет доступа к службе установки Windows»
Проблема
При попытке установить программу на компьютер под управлением Windows 7 или Windows Vista появляется следующее сообщение об ошибке:
«Не удалось получить доступ к службе установщика Windows. Это может произойти, если неверно установлен установщик Windows. Обратитесь к специалисту службы поддержки за помощью.»
Решение
Чтобы решить эту проблему, используйте способ 1. Если это не поможет, переходите к следующему указанному способу, пока проблема не будет устранена.
Внимание! В этом разделе, описании метода или задачи содержатся сведения о внесении изменений в реестр. Однако неправильное изменение параметров реестра может привести к возникновению серьезных проблем. Поэтому такие действия необходимо выполнять с осторожностью. В качестве дополнительной защитной меры перед изменением реестра необходимо создать его резервную копию. Это позволит восстановить реестр в случае возникновения проблем. Дополнительные сведения о создании резервной копии и восстановлении реестра см. в следующей статье базы знаний Майкрософт: 322756 Создание резервной копии и восстановление реестра Windows
Чтобы сбросить параметры службы установщика Windows в реестре, создайте файл реестра с помощью программы Блокнот. Затем запустите файл, чтобы обновить раздел реестра.
Для этого сделайте следующее.
Нажмите кнопку Пуск и в поле поиска введите Блокнот.
В списке Программы выберите файл Notepad.exe.
Скопируйте приведенный ниже текст и вставьте его в окно программы Блокнот.
В меню Файл выберите пункт Сохранить как и назовите файл Msirepair.reg.
В поле Тип файла выберите Все файлы (*.*).
В поле Сохранить в выберите Рабочий стол и нажмите кнопку Сохранить.
В меню Файл выберите пункт Выход, чтобы закрыть Блокнот.
На рабочем столе щелкните файл Msirepair.reg правой кнопкой мыши и выберите пункт Запуск от имени администратора. Если система предложит ввести пароль администратора или подтвердить действие, введите пароль или нажмите кнопку Продолжить.
Нажмите кнопку Да, когда будет предложено установить разделы реестра.
Повторно запустите установку необходимой программы.
Чтобы запустить службу установщика Windows, выполните следующие действия.
Нажмите кнопку Пуск и в диалоговом окне Найти программы и файлы введите CMD.
Щелкните файл cmd.exe правой кнопкой мыши и выберите пункт Запуск от имени администратора.
Введите net start MSIServer и нажмите клавишу ВВОД.
Повторно запустите установку необходимой программы.
Чтобы проверить, запущена ли служба установщика Windows, сделайте следующее.
Нажмите кнопку Пуск, в поле Поиск введите services.msc и в списке Программы выберите Службы.
В списке Службы (локальные) щелкните правой кнопкой мыши Установщик Windows и выберите пункт Свойства.
В раскрывающемся списке Тип запуска должно быть задано значение Вручную.
Если служба установщика Windows запущена, для записи Состояние службы: должно отображаться значение Работает.
Если на компьютере имеется предыдущая версия той программы, которую необходимо установить, сделайте следующее.
Нажмите кнопку Пуск, выберите Панель управления и в разделе Программы перейдите по ссылке Удалить программу.
Выберите программу, которую требуется установить.
Нажмите кнопку Удалить (или Удалить/Изменить в Windows Vista) и следуйте инструкциям или подсказкам для удаления приложения.
Повторно запустите установку необходимой программы.
Эта проблема возникает при выполнении одного или нескольких перечисленных ниже условий.
Перед попыткой установить на компьютер нужную программу была установлена или удалена программа, использующая службу установщика Microsoft.
Служба установщика Windows не запущена.
Параметры реестра для установщика Windows повреждены или неправильно настроены.
Дополнительные сведения об этой проблеме в Windows XP и Windows Server 2003 см. в следующей статье базы знаний Майкрософт:
315346 При попытке установить или удалить программу в системе Windows XP или Windows Server 2003 появляется сообщение об ошибке «Нет доступа к службе установщика Windows».
Служба установщика Windows недоступна — как исправить ошибку

- Служба установщика Windows 7 недоступна
- Не удалось получить доступ к службе установщика Windows. Это может произойти, если неверно установлен установщик Windows
- Не удалось получить доступ к службе установщика Windows Installer
- Возможно, не установлен Windows Installer
По порядку разберем все шаги, которые помогут исправить эту ошибку в Windows. См. также: какие службы можно отключить для оптимизации работы.
1. Проверить, запущена ли служба установщика Windows и есть ли она вообще
Откройте список служб Windows 7, 8.1 или Windows 10, для этого, нажмите клавиши Win + R и в появившемся окне «Выполнить» введите команду services.msc
Найдите в списке службу Установщик Windows (Windows Installer), дважды кликните по ней. По умолчанию, параметры запуска службы должны выглядеть как на скриншотах ниже.
Обратите внимание, что в Windows 7 можно изменить тип запуска для установщика Windows — поставить «Автоматически», а в Windows 10 и 8.1 данное изменение заблокировано (решение — далее). Таким образом, если у вас Windows 7, попробуйте включить автоматический запуск службы установщика, перезагрузить компьютер и попробовать установить программу снова.
Важно: если у вас нет службы Установщик Windows или Windows Installer в services.msc, или если она есть, но вы не можете поменять тип запуска этой службы в Windows 10 и 8.1, решение для этих двух случаев описано в инструкции Не удалось получить доступ к службе установщика Windows Installer. Там же описаны пара дополнительных методов исправить рассматриваемую ошибку.
2. Исправление ошибки вручную
Еще один способ исправить ошибку, связанную с тем, что служба установщика Windows недоступна — заново зарегистрировать службу Windows Installer в системе.
Для этого запустите командную строку от имени администратора (в Windows 8 нажать Win + X и выбрать соответствующий пункт, в Windows 7 — найти командную строку в стандартных программах, кликнуть по ней правой кнопкой мыши, выбрать «Запуск от имени Администратора).
Если у вас 32-битная версия Windows, то введите по порядку следующие команды:
Это перерегистрирует службу установщика в системе, после выполнения команд, перезагрузите компьютер.
Если у вас 64-битная версия Windows, то выполните по порядку следующие команды:
И также перезагрузите компьютер. Ошибка должна исчезнуть. Если проблема сохраняется, попробуйте вручную запустить службу: откройте командную строку от имени администратора, а затем введите команду net start MSIServer и нажмите Enter.
3. Сброс параметров службы установщика Windows в реестре
Как правило, второго способа оказывается достаточно для исправления рассматриваемой ошибки установщика Windows. Однако, если проблему так и не удалось решить, рекомендую ознакомиться со способом сброса параметров службы в реестре, описанный на сайте Microsoft: http://support.microsoft.com/kb/2642495/ru
Обратите внимание, что способ с реестром может не подходить для Windows 8 (точной информации на этот счет дать, не могу.
А вдруг и это будет интересно:
Почему бы не подписаться?
Рассылка новых, иногда интересных и полезных, материалов сайта remontka.pro. Никакой рекламы и бесплатная компьютерная помощь подписчикам от автора. Другие способы подписки (ВК, Одноклассники, Телеграм, Facebook, Twitter, Youtube, Яндекс.Дзен)
21.06.2015 в 14:28
В свойствах инсталлера каким-то чудом слетел путь к msiexec.exe, что делать в такой ситуации?
22.06.2015 в 08:09
хм… точки восстановления системы и sfc /scannow от администратора уже опробованы?
09.01.2016 в 18:46
такая же проблема ни windows installer ни установщик виндовс что делать?
07.07.2015 в 16:15
А если вообще нету этой службы, что тогда делать?
08.07.2015 в 11:19
Она может называться Windows Installer или Установщик Windows. Внимательно смотрели?
09.07.2015 в 22:52
такая же проблема! Её реально нету в службах! И точки восстановления не работают, я постоянно замечаю тонны проблем у тех, у которых включены обновления Windows и куча апдейтов уже установлено, всегда удаляю их и всё оживает, но тут их очень много
27.08.2015 в 01:29
От имени админа не запускается, что делать?
03.09.2015 в 13:14
этот сайт самый мудрый какие мне известны, как чайнику. Хотя не все удается претворить в жизнь. По причине опрометчивого перехода на виндоус 10 имею большие проблемы, особенно с выходом на скайп. С наилучшими пожеланиями успехов. Влад
04.09.2015 в 12:01
Спасибо за отзыв!
01.12.2015 в 19:41
16.12.2015 в 20:32
Не помогла операция в консоли и патч реестра что еще можно сделать пробовал sfc /scannow
пишет Защите ресурсов Windows не удается запустить службу восстановления.
в безопасный режим грузился аналогичное сообщение.
15.01.2016 в 03:57
не устанавливался скайп из-за недоступа к службе windows installer ..два дня а точнее почти двое суток колупалась со всем этим выше описанным и ни чего. плюнула, дай думаю установлю все пакеты обновлений из центра обновлений windows и вуаля заработало! почувствовала себя хакером за эти два дня
у меня w8.1
07.06.2016 в 12:07
Спасибо! Второй вариант помог исправить проблему!
12.06.2017 в 22:32
Ознакомился, применил, однако оба варианта (консоль и реестр) не дали результата. Остается последний — переустановка Windows, вот только решит ли это проблему?
13.06.2017 в 08:42
Почти гарантированно решит (при условии, конечно, что это не какая-то сборка, в которой что-то сломано создателем).
21.09.2017 в 10:04
23.02.2018 в 04:37
У меня исчезла служба установщика виндовс
23.02.2018 в 08:37
А после каких действий или событий не известно?