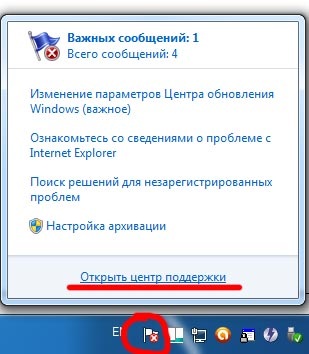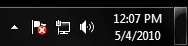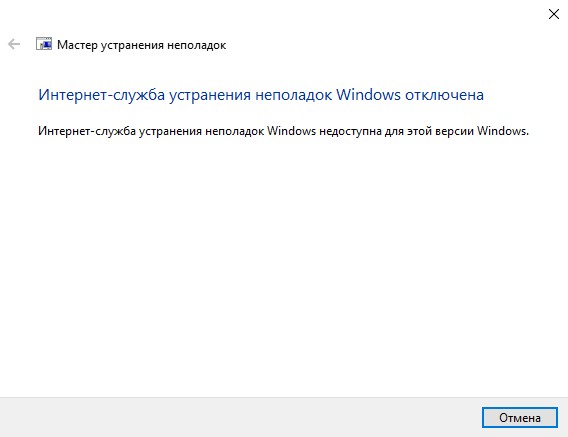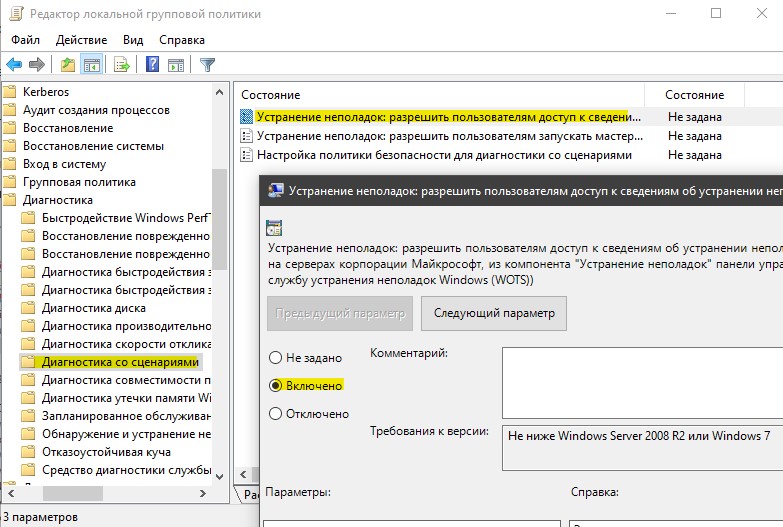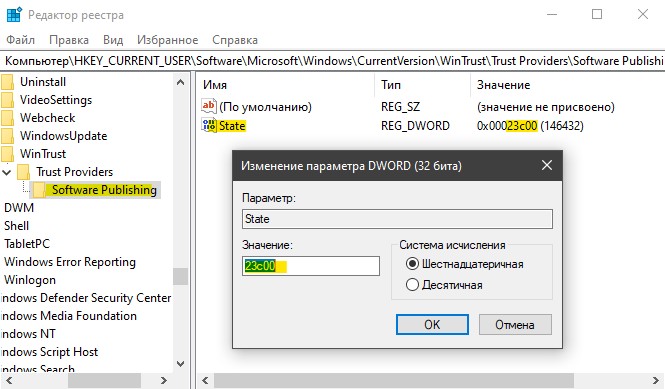- Служба устранения проблем windows
- Как отключить центр поддержки windows 7
- Скрыть уведомления центра поддержки
- Отключение уведомлений центра поддержки о некоторых проблемах
- Полное отключение службы устранения проблем
- Интернет-служба устранения неполадок Windows отключена
- 1. Утилита от Microsoft по устранению неполадок
- 2. Включить политику диагностики
- 3. Установить состояние публикации ПО через Реестр
- 4. Запуск инструмента DISM
- Средство устранение неполадок в Windows от Microsoft
- Средство устранения неполадок в Windows 7
- Встроенное исправление ошибок Windows 7
- Компоненты и службы, которые можно исправить
- Принцип работы «Средства исправления ошибок»
- Запуск «Средства исправления ошибок»
Служба устранения проблем windows
Как отключить центр поддержки windows 7

p, blockquote 1,0,0,0,0 —>
Скрыть уведомления центра поддержки
Служба устранения проблем по-прежнему будет работать, а ее предупреждения вы увидите лишь когда сами того пожелаете. Чтобы это сделать:
p, blockquote 2,0,0,0,0 —>
1. Нажмите на флажке, расположенном в области уведомлений в правом нижнем углу и выберите опцию «Открыть центр поддержки»:
p, blockquote 3,0,0,0,0 —>
p, blockquote 4,0,0,0,0 —>
2. В окне Центра поддержки нажмите ссылку «Изменение параметров контроля учетных записей».
3. В окне «Параметры управления учетными записями пользователей» перетащите бегунок на уровень «Никогда не уведомлять».
p, blockquote 5,0,0,0,0 —>
p, blockquote 6,0,1,0,0 —>
p, blockquote 7,0,0,0,0 —>
После этого вы перестаните получать всплывающие уведомления, но если нажать на флажке, откроется список проблем.
p, blockquote 8,0,0,0,0 —>
p, blockquote 9,0,0,0,0 —>
Отключение уведомлений центра поддержки о некоторых проблемах
Если вы хотите получать уведомления о некоторых проблемах (например, об устаревших вирусных базах), в таком случае подойдет следующий метод:
p, blockquote 11,0,0,0,0 —>
1. Нажмите на флажке, расположенном в области уведомлений.
2. Выберите опцию «Открыть центр поддержки».
3. В окне Центра поддержки нажмите ссылку «Настройка центра поддержки».
4. Оставьте отмеченными только те проблемы, уведомления о которых хотите сохранить, и снимите флажки с остальных.
p, blockquote 12,1,0,0,0 —>
p, blockquote 13,0,0,0,0 —>
p, blockquote 14,0,0,0,0 —>
Теперь вы будете получать уведомления только о тех проблемах, о которых желаете знать.
p, blockquote 15,0,0,0,0 —>
Полное отключение службы устранения проблем
В этом случае служба устранения проблем будет отключена полностью.
p, blockquote 17,0,0,0,0 —>
1. Откройте меню «Пуск».
2. Нажмите кнопку «Выполнить» и введите команду regedit.
3. Откройте раздел
p, blockquote 18,0,0,1,0 —>
HKEY_CURRENT_USER\Software\Microsoft\Windows\Windows Error Reporting
p, blockquote 19,0,0,0,0 —>
4. Дважды щелкните на параметре Disable и измените его значение с 0 на 1.
p, blockquote 20,0,0,0,0 —>
(Если такого параметра не существует, щелкните правой кнопкой мыши и выберите опцию «Создать | Параметр DWORD»)
p, blockquote 21,0,0,0,0 —>
5. Закройте Редактор реестра.
p, blockquote 22,0,0,0,0 —>
p, blockquote 23,0,0,0,0 —>
В заключение
p, blockquote 24,0,0,0,0 —> p, blockquote 25,0,0,0,1 —>
Вот собственно и все. Один из описанных методов наверняка вам подойдет. Что бы вам ни требовалось — скрыть уведомления, оставить предупреждения о некоторых событиях или полностью отключить эту функцию — решение есть.
Интернет-служба устранения неполадок Windows отключена
Если при запуске средства устранения неполадок вы получаете сообщение об ошибке, что «Интернет-служба устранения неполадок Windows отключена. Интернет-служба устранения неполадок Windows недоступна для этой версии Windows«, то разберем способы, как исправить данную ошибку.
1. Утилита от Microsoft по устранению неполадок
Если вы запускали уст ранение неполадок через утилиту от Microsoft, а не через параметры Windows 10, то скорее всего вы скачали не правильную версию. Дело в том, что эти утилиты начали создаваться еще со времен Windows 7. Какой ход событий?
- Если вы скачали утилиту и вам выдало ошибку «Интернет-служба устранения неполадок Windows отключена», то запустите устранение неполадок через «параметры».
- Если у вас ошибка выдается через параметры, то скачайте и запустите утилиту по устранению неполадок от Microsoft .
2. Включить политику диагностики
Нажмите Win+R и введите gpedit.msc, чтобы открыть редактор групповых политик. Далее перейдите «Конфигурация компьютера» > «Административные шаблоны» > «Система» > «Диагностика» > «Диагностика со сценариями». Далее с правой стороны нажмите два раза мышкой на «Разрешить пользователям доступ к сведениям расположенным на серверах Microsoft» и выберите «Включено«. После включения, при запуске любого из методов устранения неполадок, ошибка больше не будет отображаться.
В Windows 10 HOME нет редактора групповых политик. Но его можно активировать, читайте как это сделать.
3. Установить состояние публикации ПО через Реестр
Нажмите Win+R и введите regedit, чтобы открыть редактор реестра. В редакторе реестра проследуйте по следующему пути:
- HKEY_CURRENT_USER\Software\Microsoft\Windows\CurrentVersion\WinTrust\Trust Providers\Software Publishing
- Справа нажмите два мышкой на State и убедитесь, что там должен стоять значение 23c00.
- Перезагрузите ПК.
4. Запуск инструмента DISM
Запустите командную строку от имени администратора и введите ниже команду, чтобы автоматически восстановить поврежденные системные файлы.
Средство устранение неполадок в Windows от Microsoft
Собраны популярные программы для устранения неполадок в Windows от Microsoft. С помощью этих утилит вы исправите не работающий магазин windows, сетевые адаптеры, подключение WiFi и интернета, работу принтера, ошибки обновления windows, USB, меню пуск, панель задач и многое другое.



Решает множество проблем с ошибками при установке и скачивания обновлений Windows от Microsoft. Избавит от ошибок: 0x80073712, 0x800705B4, 0x80004005, 0x8024402F, 0x80070002, 0x80070643, 0x80070003, 0x8024200B, 0x80070422, 0x80070020.
Просканирует автоматически систему на наличие ошибок связанных с принтером и печатью и исправит их по возможности.
Автоматически диагностирует и исправляет распространенные проблемы с USB . Решит проблему с зависанием «Безопасное извлечение устройства».
Если есть проблемы с приложениями из магазина Windows, то воспользуйтесь средством устранения неполадок для приложений. Также, вы можете решить многие ошибки с самими Microsoft Store.
Утилита для устранения неполадок и устранения проблем с меню Пуск в windows 10. Вы можете исправить общие проблемы, такие как меню пуск не открывается, не отображаются приложения, пустые ярлыки, фрагменты и устраняет известные проблемы для панели задач.
Автоматически устранит, такие проблемы как поиск в windows не работает, работает не правильно, не показывает результатов, и многие другие известные проблемы Windows Search.
Устранение проблем с подключением интернета, WiFi и подключения к веб-сайтами через интернет. Устранит и исправит сетевые и беспроводные адаптеры в windows, исправит брандмауэр Windows, общий доступ к папкам и другому компьютеру, входящие подключения, домашнюю группу, локальные подключения.
Устранение проблем и ошибок с оборудованием и устройствами. Ошибки при подключении или просто коды ошибок клавиатуры, колонок, видеокарты, ОЗУ, звуковой карты и всего остального.
Устраняет проблемы при установке или удалении программ в системе Windows. Также исправляет поврежденные ключи реестра.
Средство устранения неполадок в Windows 7
Нередко в ходе активной работы с компьютером или ноутбуком в Windows могут происходить различные ошибки и проблемы. Их причиной становятся необдуманные и неверные действия пользователя, некорректная установка и обновление программ, операционной системы. Для не очень опытных юзеров даже небольшой сбой в работе может оказаться трудноразрешимой задачей, не говоря уже о попытках диагностировать источник нестабильной работы ОС.
Встроенное исправление ошибок Windows 7
В Windows 7 было встроено «Средство устранения неполадок», о котором знают далеко не все. Оно проверяет работу различных системных компонентов и при выявлении ошибки уведомляет пользователя и исправляет ее. К сожалению, в возможности утилиты заложены только основные и распространенные проблемы, с которыми сталкивается большинство человек. Поэтому она рассчитана только на начинающую аудиторию и не может устранить затруднительные ситуации, встречающиеся реже.
Стоит отметить, что данный инструмент запускается только при работающей ОС. Открыть его перед загрузкой Windows или в ходе перезагрузки нельзя. Для восстановления работоспособности системы требуются другие действия.
Компоненты и службы, которые можно исправить
Используя встроенную программу проверки Windows, можно найти и исправить следующие ошибки:
- Программы (проблемы с подключением к интернету, запуском старых программ на Windows 7, работой принтера, Internet Explorer, Media Player);
Оборудование и звук (неработающая запись/воспроизведение звука, проблемы с подключенными устройствами, работой принтера, сетевого адаптера, воспроизведением оптических дисков, вставленных в дисковод);
Сеть и интернет (неудачные попытки подключения ПК/ноутбука к сети, создания общих папок, домашней группы, подключения других компьютеров к вашему, проблемы сетевого адаптера, сетевого принтера);
Оформление и персонализация (некорректно работающий Aero, отвечающий за прозрачность окон);
Система и безопасность (безопасность Internet Explorer, очистка ПК от мусорных файлов, проблемы быстродействия, питания Windows, исправление поиска и индексирования, получения обновлений операционной системы).
Принцип работы «Средства исправления ошибок»
Вне зависимости от выбранного типа ошибки, система всегда запускает одну и ту же утилиту диагностики.
Сперва она выполняет поиск проблемы, проверяя все сопутствующие системные компоненты, программы, службы.
Если та была обнаружена, утилита может исправить ее самостоятельно, уведомив пользователя об этом.
Вы можете просмотреть список обработанных найденных и потенциальных проблем. Для этого нажмите на ссылку «Просмотреть дополнительные сведения».
В открывшемся окне отобразится все то, что подлежит диагностике.
Наводя на ссылки с названиями программ, вы можете ознакомиться с подробным объяснением каждой из них.
При отсутствии найденных проблем вы получите соответствующее сообщение.
В зависимости от выбранного компонента для диагностики принцип взаимодействия с утилитой может отличаться.
Запуск «Средства исправления ошибок»
Есть два способа запуска инструмента — через «Панель управления» и командную строку. Разберем оба.
- Откройте «Пуск» и выберите «Панель управления».
Переключите просмотр на «Мелкие значки», найдите и нажмите на «Устранение неполадок».
- Откройте «Пуск», напишите cmd и откройте командную строку.
Введите команду ниже и нажмите Enter.
control.exe /name Microsoft.Troubleshooting
Используя панель слева, вы можете воспользоваться дополнительными возможностями:
- Переключить вид категорий. Отображение категорий будет выведено списком, а не отсортировано, как в варианте по умолчанию.
Просмотр журнала. Здесь отображается то, что для диагностики вы запускали ранее. Нажав на «Подробности», можно еще раз ознакомиться с результатами проверки и исправления.
Настройка. Предлагаются всего 3 параметра, которые обычно не нужно менять.

Мы рассмотрели работу встроенного в Windows «Средства устранения неполадок». Это базовый комплекс инструментов, позволяющий устранить распространенные проблемы, связанные с работой тех или иных компонентов, служб. Он не справится с ошибками, вызванными нестандартными действиями и характерными для определенного компьютера, однако сможет устранить часто возникающие проблемы у многих не очень опытных пользователей компьютера.