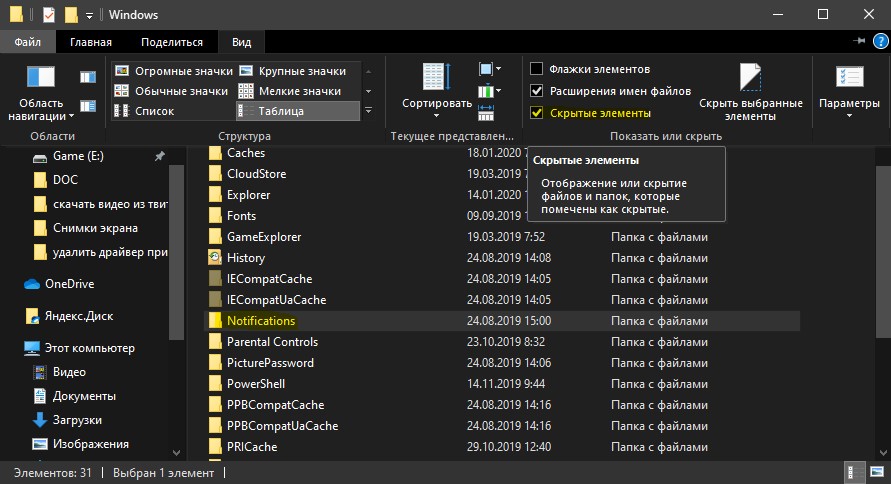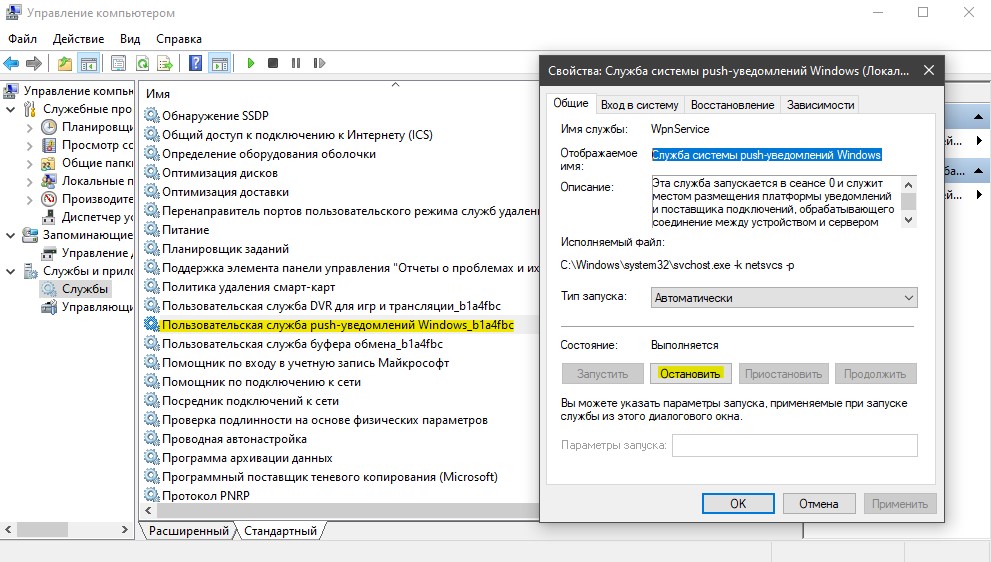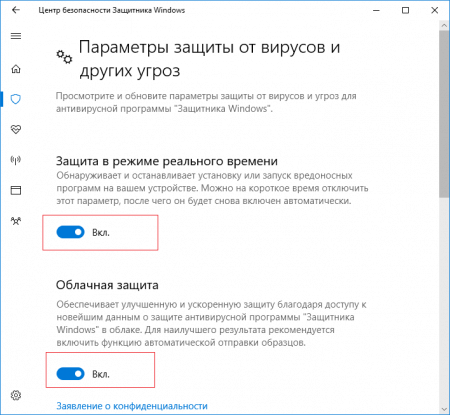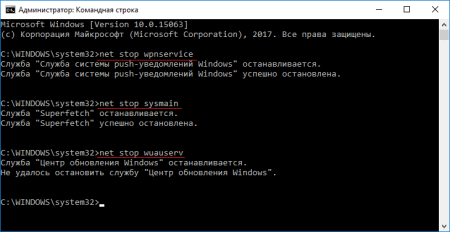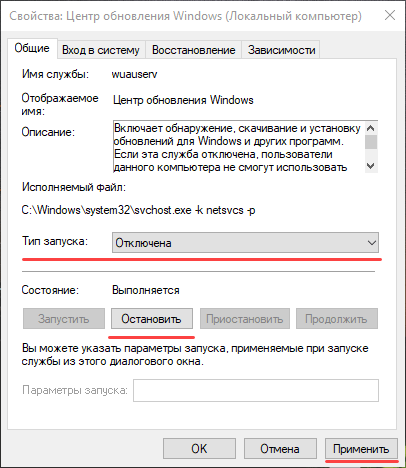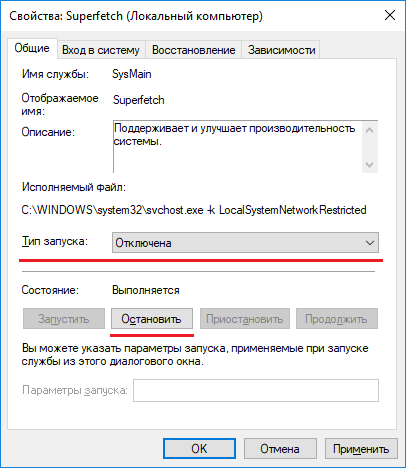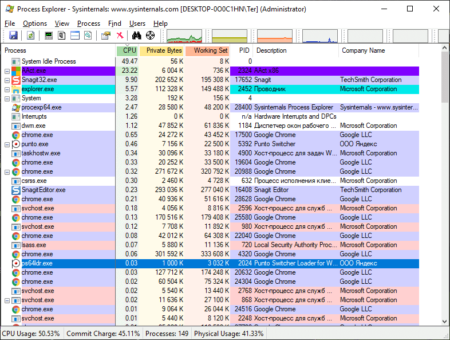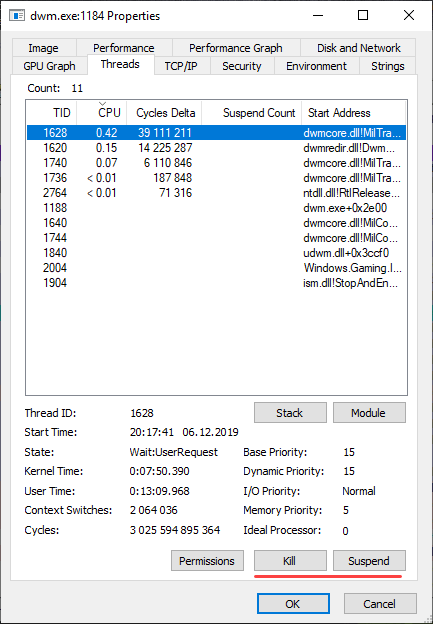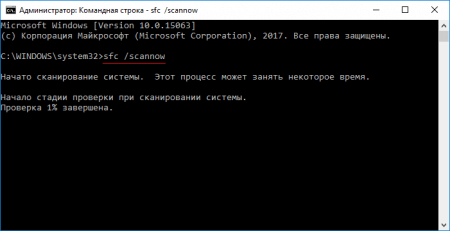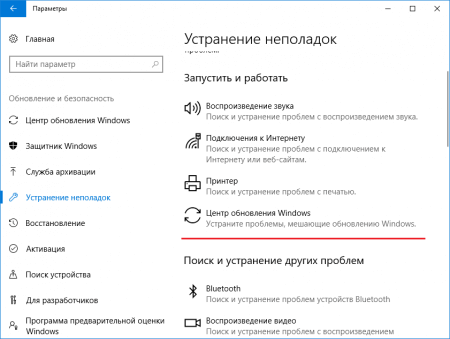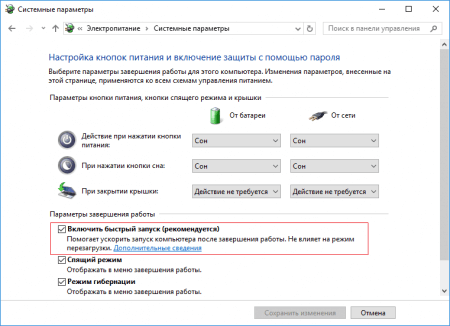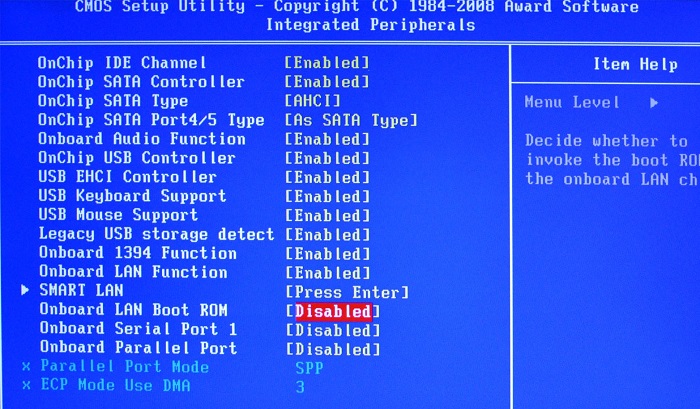- 990x.top
- Простой компьютерный блог для души)
- WpnUserService — что это за служба и почему грузит систему?
- WpnUserService — что это такое?
- WpnUserService — ошибка
- Пользовательская служба Push-уведомлений перестала работать в Windows 10
- 1. Проверка системных файлов
- 2. Сброс поврежденной базы уведомлений
- 3. Остановить службу
- 4. Avast и другой антивирус
- Что делать, если «Узел службы: локальная система» грузит систему
- Узел службы: локальная система грузит диск
- Остановка вышеперечисленных служб
- Возвращение системы по точке восстановления
- Узел службы: локальная система грузит диск память Windows 10
- Восстановление системных файлов
- Очистка папки SoftwareDistribution с обновлениями
- Как устранить загрузку узла службы локальная система в BIOS
990x.top
Простой компьютерный блог для души)
WpnUserService — что это за служба и почему грузит систему?
Приветствую. Службы Windows могут осуществлять поддержку системных функций. Поэтому просто так их отключать, чтобы ПК работал быстрее — не стоит.
WpnUserService — что это такое?
Пользовательская служба Push-уведомлений. Именно она отвечает за центр уведомлений.
Полное название — Windows Push Notification User Service.
Некоторые пользователи службу не то что отключали, а даже удаляли и проблемы отсутствовали.
WpnUserService — ошибка
При включении ПК может появиться сообщение об ошибке — WpnUserService перестала работать. В результате могут не работать метро-приложения (UWP) из магазина.
Как можно попробовать исправить? Я дам несколько советов, надеюсь один из них поможет.
Проверка системных файлов. Запустите командную строку от администратора и выполните команду:

Сброс поврежденной базы. Иногда из-за поврежденной базы могут быть ошибки, также WpnUserService может грузить процессор и использовать много памяти. Пытаемся исправить:
- Запускаем Windows в безопасном режиме.
- Открываем папку C:\Users\USER_NAME\AppData\Local\Microsoft\Windows, где USER_NAME — имя вашей учетной записи.
- Находим папку Notifications и переименовываем ее. Советую это сделать так, чтобы сохранить оригинальное имя, например просто добавьте символ нижнего пробела — Notifications_
- После — перезагружаем ПК, после чего папка Notifications появится заново.
Запуск Windows в безопасном режиме: зажмите Win + R > команда msconfig > на второй вкладке Загрузка, внизу поставьте галочку напротив Безопасного режима и выберите минимально:

Папка которую нужно переименовать:
Отключение WpnUserService. Итак:
- Зажмите Win + R, появится окошко Выполнить, вставьте команду regedit, нажмите ОК.
- Перейдите в раздел: HKEY_LOCAL_MACHINE\SYSTEM\CurrentControlSet\Services
- Найдите WpnUserService, может еще дублироваться с названием WpnUserService_2fab9 (последние символы могут быть разные).
- В разделе найденных служб будет параметр Start. Нажмите по нему два раза и выставьте значение 2.
Отключение может вызвать проблемы. Например у одного пользователя при выборе данного пункта происходит вылет:

Еще оказывается причиной ошибки может быть антивирус Avast с включенным режимом Не беспокоить, при котором антивирус блокирует работу уведомлений.
Другие службы, информация о которых может быть полезна:
- CDPSvc CDPUserSvc CDPUserSvc_**** — служба платформы подключенных устройств.
- OneSyncSvc_**** — сервис синхронизации почты, контактов, календаря и прочего.
- PcaSvc — помощник по совместимости программ.
- UsoSvc — Update Orchestrator Service (без нее Центр Обновления не запускается)
- wlidsvc — помощник по входу в учетную запись Майкрософт
Пользовательская служба Push-уведомлений перестала работать в Windows 10
Когда вы включили компьютер, может появится сообщение об ошибке, что пользовательская служба Push-уведомлений перестала работать (WpnUserService). Вместе с этим, могут не работать приложения UWP из Microsoft Store. Не стоит путать пользовательскую и системную службу Push-уведомлений. Давайте разберем, как исправить службу Push-уведомлений в Windows 10.
1. Проверка системных файлов
Запустите командную строку от имени администратора и введите команду ниже, после чего, дождитесь завершения процесса и перезагрузите систему.
2. Сброс поврежденной базы уведомлений
Иногда из-за поврежденной базы уведомлений может появляться ошибка на экране, что Push-уведомления перестали работать. Чтобы исправить поврежденную базу уведомлений в Windows 10, следуйте ниже пунктам.
- Загрузитесь в безопасном режиме .
- C:\Users\mywebpc\AppData\Local\Microsoft\Windows
- Чтобы была видна скрытая папка Appdata, нажмите сверху на вкладку «Вид» и установите галочку «Скрытые элементы«.
- Нажмите правой кнопкой мыши по папке Notifications и переименуйте её в любое имя.
- Загрузитесь в нормальном режиме и будет автоматически создана новая папка Notifications.
3. Остановить службу
Нажмите Win+R на клавиатуре и введите services.msc, чтобы открыть службы. В списке найдите «Пользовательская служба push-уведомлений Windows_любое число» и щелкните по ней два раза, чтобы открыть свойства. В свойствах нажмите «Остановить» и перезагрузите ПК и ошибка не будет появляться. Вы должны понимать, что уведомлений у вас не будет и это временное альтернативное решение.
4. Avast и другой антивирус
Известно, что компонент «Не беспокоить» в антивирусном продукте Avast может ломать уведомления в Windows 10. В этом случае вам нужно отключить компонент «не беспокоить» в функциях антивируса или удалить его полностью. Я вам советую удалить полностью любой сторонний антивирус и проверить решена ли проблема.
Что делать, если «Узел службы: локальная система» грузит систему
На Windows 10 и ранних версиях при работе можно заметить резкие зависания ОС, лаги и некорректную работу приложений. У опытного пользователя сразу возникнет мысль, что в Windows какой-то процесс грузит всю ОС, хотя грузиться может и отдельный компонент: жёсткий диск, процессор или память. В качестве примера разберем «Узел службы: локальная система», которая грузит диск, память и даже сеть.
Саму проблему можно легко обнаружить в диспетчере задач. Открываем его с помощью сочетания «Ctrl+Shift+Esc» и смотрим, что нагружает диск , процессор или память.
«Узел службы: локальная система» имеет в наборе и другие процессы, отключение или перезапуск которых может разрешить проблему. Вот эти процессы:
- Центр обновления – при скачивании и установке обновлений вероятность возникновения нагрузки на диск будет высока, поэтому данный вариант стоит проверить;
- SuperFetch – оптимизирует работу Windows для более быстрого запуска программного обеспечения. Возможный сбой процесса мог привести к росту нагрузки на компоненты (Читать: 3 совета по ускорению загрузки Windows 7 и 8);
- Push-уведомления – это уведомления, возникающие поверх всех открытых окон, даже при отключенном приложении. В Windows 10 тоже есть такая возможность. Некоторым отключение службы помогло избавиться от проблемы.
https://avi1.ru — многофункциональный сервис СММ для продвижения в самых популярных социальных сетях. С его помощью можно привлечь большое количество: фолловеров, подписчиков групп, лайков, репостов, просмотров и других социальных сигналов.
Узел службы: локальная система грузит диск
Самый простой способ избавиться от проблем в Windows – перезагрузить компьютер, после чего компоненты конфигурации нагружаться больше не должны. Если вы это уже сделали, значит проблема немного серьезнее. Переходим к следующим методом:
- Отключение антивируса. Если стоит антивирус другой компании, например, Касперский, Аваст или любой другой, попробуйте его на время отключить. Также отключите в параметрах опции, связанные с запуском антивируса вместе с включением ПК. Перезагружаемся.
- Проверка компьютера на вирусы. Вирусное ПО довольно коварно, оно может замаскироваться под любой процесс в системе и творить свои темные дела. Попробуйте использовать инструменты для проверки на вредоносные программы. Для начала антивирусами, которые стоять у вас в системе, а затем одноразовыми утилитами AVZ, Dr Web Cureit, Kaspersky Virus Removal Tool.
Остановка вышеперечисленных служб
Чтобы не искать службы вручную можно воспользоваться короткими командами. Для этого открываем командную строку с повышенными привилегиями и вводим такие фразы для отключения служб Push-уведомлений, SuperFetch и Центра обновления:
- net stop wpnservice
- net stop sysmain
- net stop wuauserv
Можно сделать это и вручную. Для этого введите в поиске системы Windows слово “Службы” и нажмите по результату поиска. Затем находим в списке службы, которые необходимо отключить. Дважды нажимаем по каждому пункту левой кнопкой мышки.
Откроется окно свойств службы, где нужно перевести параметр “Тип запуска” в режим “Отключена”. Нажмите на кнопку “Остановить”, а затем “Применить”.
Если вы заметили, что процесс нагрузки прекратился и система начала работать плавно, то причина действительно была в одной из этих служб. К сожалению, этот эффект временный, так как после перезапуска компьютера проблема может снова появится. Чтобы этого не произошло, придется отключить запуск вручную:
- Нажимаем комбинацию Win+R для открытия окошка «Выполнить» и вводим команду services.msc для входа в раздел служб;
- Ищем службы SysMain, Центр обновлений и SuperFetch ;
- В свойствах служб в разделе «Тип запуска» используем параметр «Отключено» и применяем изменения.
Если это никак не помогло решить проблему, пробуем использовать утилиту Process Explorer. Она показывает текущие процессы, которые больше всего грузят систему, она то пригодится как нельзя лучше.
Скачайте утилиту по ссылке выше с официального сайта Microsoft. Распакуйте архив и запустите файл procexp64.exe. Откроется окошко, где вы увидите все процессы в системе. Чтобы выявить, почему узел службы локальная система грузит память, процессор или диск, нужно отсортировать процессы по столбцу CPU.
Если навести курсор мыши на процесс, то всплывет подсказка с названием служб, относящихся к процессу.
Чтобы отключить процесс, который грузит систему, а очень часто это делает svchost.exe узел службы: локальная система , которая ограничивает сеть нажимаем дважды по пункту. Откроются свойства процесса.
В данном случае нас интересует раздел “Threads”. Тут показываются потоки в реальном времени и нагрузка на процессор. Отсортируйте потоки по наибольшему использованию ЦП. Чтобы отключить службу нужно нажать по кнопкам Kill и Suspend.
Таким образом можно избавиться от проблемы с узлом службы локальной системы, который грузит диск на 100 процентов в Windows 7 или 10.
Возвращение системы по точке восстановления
Этот способ имеет смысл, если существующая точка восстановления была создана недавно, максимум неделю назад. Чтобы попасть в раздел восстановления, в поиске Windows введите «Восстановление».
Выбираем опцию «Запуск восстановления системы» и следуйте инструкции в окне.
Узел службы: локальная система грузит диск память Windows 10
Данная проблема может стать проблемой не только для дискового носителя, но и для сети и ОЗУ. Если проблема в сети, то есть какая-то служба, которая «кушает» много трафика, если с оперативной память, возможно, что в фоне находится какая-либо программка или служба. В первом случае это актуально для Центра обновлений, который постоянно может что-то скачивать и отключить его иногда проблематично. В любом случае, если не вышло справиться с проблемой, есть пару советов.
Восстановление системных файлов
Запустите утилиту «Командная строка» с повышенными привилегиями и пропишите команду для восстановления образа системы:
DISM.exe /Online /Cleanup-image /Restorehealth
После окончания процесса предыдущей команды, вводим уже другу, проверяющую ОС на наличие поврежденных файлов:
sfc /scannow
После выполнения процесса данных инструментов, перезапускаем компьютер. Наблюдаем в диспетчере задач, как ведут себя комплектующие, нагружаются ли или нет.
Очистка папки SoftwareDistribution с обновлениями
При отрицательном результате сразу вводим в командной строке следующее:
net stop wuauserv
net stop bits
Дальше заходим по пути C:\Windows\SoftwareDistribution и удаляем все данные, которые там находятся. Папка должна быть пуста.
Перезапускаем компьютер, а потом, всё в той же командной строке, запускаем отключенные службы:
net start wuauserv
net start bits
Другие способы решения проблемы:
- Запустите утилиту для проверки диска: chkdsk /f /r.
- В параметрах ОС (нажимаем сочетание Win+I) переходим в пункт «Обновления и безопасность», слева находим опцию «Устранение неполадок» и пробуем избавиться от проблем Центром обновления Windows и другими утилитами ОС.
- Отключить периферийное оборудование, наподобие мышек, клавиатур, подключенных к USB портам.
- Отключите быструю загрузку систему: для этого нажмите по значку аккумулятора на панели задач и попросту перейдите в раздел «Электропитание». Слева найдите опцию «Действия при закрытии крышки». Вверху найдите опцию «Изменение параметров, которые сейчас недоступны», жмём на неё и ниже снимаем галочку с опции «Включить быстрый запуск».
- Отключите файл подкачки для системного диска.
Как устранить загрузку узла службы локальная система в BIOS
Нередко, но неверные настройки в БИОС могут привести к появлению нагрузки на процессор, память или сеть. Чтобы исправить проблему, попробуем выставить верные параметры.
Чтобы войти в BIOS нужно использовать одну из клавиш на панели F1-F12. Иногда за это отвечают клавиши ESC или DEL. Прочитайте эту статью, чтобы понять, как зайти в BIOS.
После того, как вы попали в БИОС найдите параметр поддержки загрузки от сети – Onboard LAN boot ROM и переведите его в положение Disabled (Отключено).
Данный параметр отвечает за сетевую загрузку ПК посредством встроенной сетевой карты. Отключение данного параметра не повредит и не испортит ничего в системе. Если же это не помогло, то верните все, как было.
Если вы что-то настраивали в Биосе и не помните, какие параметры меняли, то самым логичным способом вернуть все к исходному состоянию – сбросить BIOS. За это на вкладке Exit отвечают такие параметры:
- Load Optimized Defaults;
- Load Setup Defaults;
- Reset to Default;
- Factory Default;
- Setup Defaults.
И похожие. Если нужного варианта не нашли, читайте выше статью по ссылке о сбросе биоса. Там очень много способов, как программных, так и аппаратных.
Мы разобрали множество вариантов, помогающих избавиться от загрузки диска, оперативной памяти или интернета до максимальных значений из-за службы Узел службы: локальная система» (Service Host Local System).