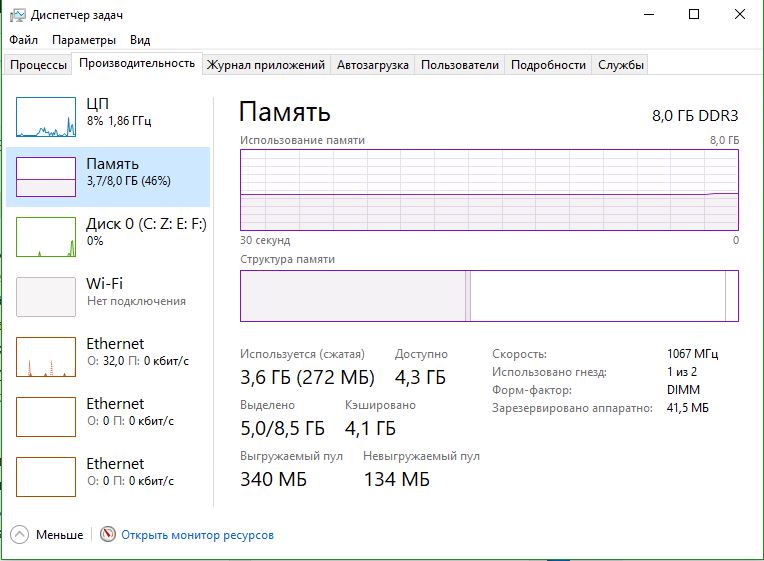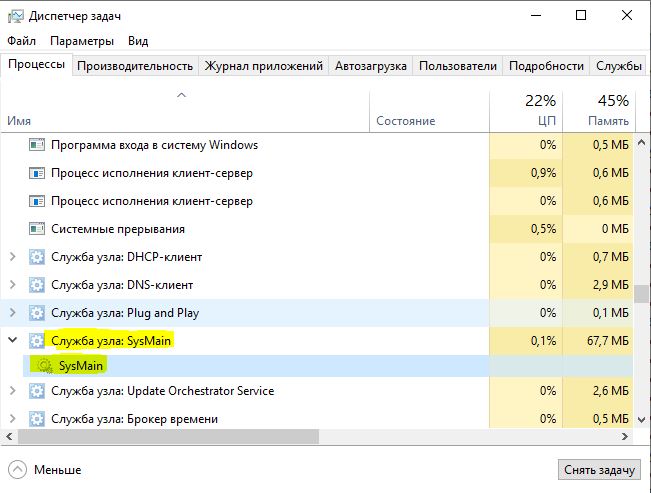- SysMain что это за служба и как ее отключить?
- Как отключить SuperFetch в Windows 10
- Что это за служба SuperFetch
- Как отключить службу SuperFetch Windows 10
- Службы
- Редактор реестра
- Командная строка
- SysMain: Что это за служба и как её включить в Windows 10
- Что такое SysMain в Windows 10?
- Как работает SysMain в Windows 10?
- Хорошо или плохо иметь SysMain?
SysMain что это за служба и как ее отключить?


Так вот, данная служба SuperFetch работает под процессом svchost.exe и предназначена для улучшения производительности ПК. Ну по крайней мере так об этом говорят разработчики винды, но в прочем я не могу сказать что это не так. Хотя мне кажется, что многие со мной не согласятся и будут уверены что эту службу нужно отключать, ибо она потребляет слишком много оперативки.
SuperFetch это по сути кэш Windows. Эта служба осуществляет правильную работу кэша и следит, чтобы вам было комфортно работать за ПК, чтобы просто ничего не тупило и не зависало.
Служба кэширует файлы (но не блоки как Primocache) тех программ, которыми вы пользуетесь часто. Поверьте, что вникать в особые подробности работы этой технологии нет, это просто неинтересно. Также SuperFetch может предварительно загружать некоторые файлы или данные, которые могут вам понадобиться. Она это сама пытается понять что и когда вы используете, чтобы обеспечить быстрый доступ к этим данным. Все эти данные записываются в оперативную память, но она может быть быстро освобождена если этого требует ситуация. Так что тут все продумано
Хотя у некоторых юзеров наблюдалась странная ситуация. Короче вся свободная оперативная память уходила под кэш, свободной почти не оставалось. Но при этом программы сообщали что для их работы не хватает оперативки. Вот такие пироги. Скажу только одно, что в Windows 10 я такого глюка не замечал, а вот исправили ли это в Windows 7 я не знаю, но думаю что исправили
Если вы думаете что SuperFetch не работает, то я вас понимаю, ибо я сам так думал. И кстати думал так долго. Пока не провел эксперимент, который и вам советую. Отключите просто эту службу и поработайте за компом месяц. А потом включите и сравните. Ничего не буду говорить, вы эффект заметите сами.
Итак, SysMain увидеть на вкладке Службы в диспетчере:
Видите там есть цифра 856, это идентификатор процесса, по нему можно определить под каким процессом работает эта служба. Собственно вот на вкладке Процесс можно это и увидеть, что это один из процессов svchost.exe (у них одинаковые идентификаторы):
Теперь откроем службы (в диспетчере на вкладке Службы есть кнопка), там нет такой службы как SysMain, но есть SuperFetch. Нажимаем два раза по службе:
Появится вот такое окошко, вот тут и написано имя службы и отображаемое имя:
Как отключить службу SuperFetch? Ну, это не сложно. В этом же окне вам нужно выбрать Тип запуска: Отключена, а потом нажать на кнопку Остановить:
Тогда вы отключите автоматический запуск службы и остановите ее текущую работу. В итоге технология кэширования SuperFetch будет отключена. Чтобы включить, нужно все вернуть обратно. После включения или отключения лучше сделать перезагрузку
По поводу отключения. Лично мое мнение — служба действительно работает и помогает ускорение системы в целом, но не все это замечают, потому что уже по умолчанию служба SuperFetch включена. То есть это уже норма. А вот отключение ее, как раз таки приведет к снижению производительности файловой системы, программы могут медленнее запускать как и устанавливаться. Но тут такое дело, если у вас SSD, то и без SuperFetch у вас Windows будет работать достаточно быстро
Я надеюсь что у меня получилось обьяснить что за служба SysMain и как отключить.
Удачи вам
Как отключить SuperFetch в Windows 10
Вчера заметил на своем компьютере подозрительную активность жесткого диска, который был полностью загружен. Ну и как Вы понимаете в это время нормально пользоваться своей Windows 10 не возможно. Я решил разобраться с этой проблемой, открыл диспетчер задач Windows 10 и увидел как служба узел SuperFetch полностью грузит мой жесткий диск.
Данная статья расскажет что это за служба SuperFetch и как отключить SuperFetch в Windows 10. Рассмотрим несколько самых удобных способов, позволяющих полностью отключить службу SuperFetch. Которые кстати подойдут и пользователям предыдущих операционных систем Windows, так как эта служба впервые была представлена ещё в Windows Vista.
Что это за служба SuperFetch
Служба SuperFetch автоматически загружает часто используемые приложения в оперативную память компьютера, что в свою очередь значительно сокращает время их загрузки. Когда пользователь обращается к приложению, часть данных для которого уже находятся в оперативной памяти, оно загружается намного быстрее, чем раньше, потому как отпадает необходимость в поиске на винчестере и загрузке части информации.
Не знаю насколько хорошо эта служба справляется со своими обязанностями, но мне не понравилось что она так сильно грузит мой жесткий диск, который и так уже не новый. Если говорить о том нужно ли отключать службу SuperFetch, то я скажу: что если у Вас установлен SSD диск, то Вам просто необходимо её отключить. Тем более для пользователей с наличием установленного SSD разница в работе с включенной и отключенной службой по сути не будет заметна.
Как отключить службу SuperFetch Windows 10
Службы
Отключение служб позволяет самостоятельно создать облегченную версию операционной системы. Пользователю достаточно знать, какие службы можно отключать, а какие не стоит. Несмотря на то, что новая версия операционной системы стала значительно легче по сравнению с предыдущими, пользователь все же встречается со службами, которые способны грузить диск или процессор. Смотрите также: Как открыть службы в Windows 10.
- Открываем Диспетчер задач нажав сочетание горячих клавиш Ctrl+Shift+Esc.
- Переходим во вкладку Службы и ищем службу технологии SuperFetch, которая называется SysMain и останавливаем её.
- Дальше нажимаем кнопку Открыть службы или Win+R и выполняем команду services.msc.
- В открывшимся окне ищем службу Superfetch и открываем её Свойства.
- Дальше в пункте Тип запуска нам необходимо изменить значение на Отключена.
После этих действий служба SuperFetch не будет автоматически запускаться после перезагрузки Вашей операционной системы. И Вы не увидите больше как служба узла SuperFetch грузит диск. Если же Вы хотите включить её, тогда тип запуска устанавливаете значение по умолчанию и в диспетчере задач во вкладке службы запускаете SysMain, который мы ранее остановили.
Редактор реестра
Редактор реестра позволяет изменять все настройки доступны в обновленных параметрах системы. Но как многие могли догадаться, работать в редакторе реестра значительно сложнее. Именно по этой причине рекомендуется перед началом внесения изменений создать резервную копию реестра, после чего строго следовать нашей инструкции.
- Открываем редактор реестра нажав Win+R и выполнив команду regedit.
- Дальше переходим по пути: HKEY_LOCAL_MACHINE \ SYSTEM \ CurrentControlSet \ Control \ Session Manager \ Memory Management \ PrefetchParameters
- Где собственно ищем параметр EnableSuperfetch значение которого нужно изменить на 0.
После внесения этих изменений служба SuperFetch также перестанет автоматически запускаться после загрузки Windows. Если же Вы хотите включить службу обратно этим же способом, тогда измените значение параметра EnableSuperfetch на 3.
Командная строка
В большинстве случаев пользователю просто необходимо запускать командную строку от имени администратора для отключения встроенных служб. Так как просто запущенная командная строка не даст должного результата.
- Запускаем командную строку нажав правой кнопкой мыши на Пуск и выбрав пункт Командная строка (администратор).
- В открывшемся окне командной строки выполняем команду: sc config SysMain start= disabled.
Будьте внимательны поскольку, если Вы не перезапустили систему, то сама служба ещё активна и не удивляйтесь если SuperFetch грузит диск. После перезагрузки служба SuperFetch будет отключена полностью. И также можно просто её взять и остановить как мы делали в первом способе, чтобы не перезагружать Вашу операционную систему.
В этой статье мы разобрались что это за служба SuperFetch в Windows 10 грузит диск и как отключить SuperFetch. Если у Вас установлен SSD или не много оперативной памяти на компьютере тогда эта статья точно для Вас. Пишите в комментарии если Вы ещё знаете способы как отключить SuperFetch в Windows 10. А также не забывайте делиться статьей в социальных сетях и подписываться на обновления.
SysMain: Что это за служба и как её включить в Windows 10
В обновлении 1809 Windows 10, Microsoft выбрала новое имя для службы SuperFetch, называемое SysMain. Когда мы говорим о «памяти» компьютера, как правило, мы обращаемся к физической памяти RAM, которая у нас подключена. Операционные системы от microsoft имеют дополнительные функции и возможности, такие как виртуальная память файла подкачки или сжатую память (SysMain). Разработанные, чтобы максимизировать память и обеспечить нормальную работу компьютера даже при высоких рабочих нагрузках.
В Windows в дополнение к использованию RAM, имеет известную функцию, как файл подкачки (виртуальная память). Пространство зарезервированное на жестком диске, позволяя выполнять загрузку памяти и хранить информацию. Таким образом, когда не хватает оперативной памяти, то программы нуждающиеся в памяти обращаются к файлу подкачки на жестком диске. С появлением Windows 10, Microsoft реализовала в операционной системе новую функцию (которая уже существовала в течение некоторого времени в Linux и MacOS) под названием «SysMain«. Она является лучшей альтернативой обычной виртуальной памяти в ранних версиях Windows 8, 7, XP.
Что такое SysMain в Windows 10?
SysMain — это функция, которая была представлена еще в Windows Vista, под другим именем как SuperFetch. Он тихо сидит на заднем плане, постоянно анализируя схемы использования ОЗУ и узнавая, какие приложения вы запускаете чаще всего. Со временем SysMain помечает эти приложения как «часто используемые» и заранее загружает их в оперативную память. Идея состоит в том, что когда вы захотите запустить приложение, оно запустится намного быстрее, потому что оно уже загружено в память.
Как уже говорил выше, «Службу узла: SysMain» это новая функция выпущена с выходом Windows 10, которая стремиться стать альтернативой файла подкачки, повышая общую производительность компьютера. В отличие от файла подкачки (который можно включить, изменить размер, отключить и т.д) эта опция включена по умолчанию в Windows 10 и работает без нашего вмешательства.
В ранних версиях Windows 10, SysMain назывался, как SuperFetch и была связана с процессом «Sysytem«, что вызывало удивление, что этот процесс потреблял большие объемы памяти. С обновлением Update Creators, этот параметр записывается в разделе «Диспетчера задач» как Структура памяти.
SysMain является лучшим вариантом файла подкачки, но это все не без изъяна, так как система будет все время использовать цикл процессора, чтобы получить доступ к сжатой памяти, которая может замедлить работу компьютера.
Как работает SysMain в Windows 10?
По умолчанию SysMain предназначен для того, чтобы занимать все доступное пространство ОЗУ с предварительно загруженными приложениями. Не волнуйтесь, речь идет только о неиспользованной памяти. Как только вашей системе требуется больше оперативной памяти (например, для загрузки приложения, которое не было предварительно загружено), она освобождает необходимую память по мере необходимости.
До Windows 8.1, если приложению нужно использовать, к примеру 5 Гб памяти, а компьютер имеет лишь всего 4 Гб оперативной памяти, то система Windows вынуждена была отправить 1 Гб этих данных в файл подкачки, который на жестком диске. Благодаря этой виртуальной памяти появляется возможность запустить и использовать эту программу, но будет работать медленнее чем с достатком ОЗУ.
Начиная с Windows 10, когда операционная система нуждается в большем количестве памяти чем имеет в наличии, тогда и происходит процесс сжатия данных, как ZIP, в оперативную память, вместо того, чтобы отправить их на жесткий диск в файл подкачки. Таким образом, если нам нужно сохранить два информационных пакета данных 6 Гб и 3 Гб и компьютер имеет всего лишь 8 Гб ОЗУ, то Windows 10 сжимает пакет 3 Гб уменьшив его до 1.5 и поучается в общей сумме 7.5 Гб вместо 9 Гб и может получать к ней доступ из оперативной памяти не прибегая к обмену.
Хорошо или плохо иметь SysMain?
Windows, будет стараться избегать использования этого метода, когда есть доступная оперативная память, но когда некоторые данные требуют большого количества памяти при не хватки ОЗУ, то система будет делать компрессию данных (сжимать) занося их в оперативную память, чтобы сэкономить ресурсы, и попытаться заставить компьютер работать наилучшим образом.
Большая часть данных хранится в оперативной памяти, чтобы система могла обратиться к ним напрямую и без проблем. В виртуальной памяти или как еще называют файл подкачки , данные сохраняются на жесткий диск, тем самым уменьшая время обращение данных с жесткого диска в оперативную память. Некоторые пользователи видят, что память иногда забита по 3,5 Гб, но это не так страшно, когда у вас жесткий диск под 100 процентов может быть от файла подкачки. Нужно просто подождать пока произведется компрессия данных в ОЗУ.
- Если кто-то хочет Включить или Отключить «Службу узла: SysMain«, то найдите службу SysMain в диспетчере устройств. Вывод один и очевиден, что сжатая память куда лучше чем файл подкачки, который даже на SSD диске.