- Вики IT-KB
- Инструменты пользователя
- Инструменты сайта
- Боковая панель
- Настройка поддержки VPN-подключений по протоколу SSTP в Linux Mint
- Обсуждение
- Дневник сисадмина
- понедельник, 20 августа 2018 г.
- настройка sstp клиента на Ubuntu / Linux Mint
- 2 комментария:
- Служба vpn неожиданно завершилась linux mint sstp
- Перестал подключаться VPN
- Перестал подключаться VPN
- Перестал подключаться VPN
- Перестал подключаться VPN
- Перестал подключаться VPN
- Перестал подключаться VPN
- Перестал подключаться VPN
- Перестал подключаться VPN
- Перестал подключаться VPN
- Перестал подключаться VPN
- Перестал подключаться VPN
- Перестал подключаться VPN
- Вики IT-KB
- Инструменты пользователя
- Инструменты сайта
- Боковая панель
- Содержание
- Настройка VPN-подключения по протоколу SSTP на компьютере под управлением ОС Ubuntu Desktop Linux 16.04 (Xenial Xerus) LTS
- Общая информация
- 1. Проверяем версию операционной системы
- 2. Проверяем наличие поддержки работы с протоколом SSTP
- 3. Добавляем поддержку протокола SSTP
- 4. Создание и настройка VPN-подключения по протоколу SSTP
- 5. Проверка подключения
Вики IT-KB
Пошаговые руководства, шпаргалки, полезные ссылки.
Инструменты пользователя
Инструменты сайта
Боковая панель
Настройка поддержки VPN-подключений по протоколу SSTP в Linux Mint
Добавляем в систему репозиторий автора пакетов поддержки SSTP:
Наполняем файл sstp-client.list содержимым:
Обновляем кэш менеджера пакетов:
Внимание. Перед установкой пакетов закройте все ранее открытые окна менеджера сетевых соединений.
Устанавливаем необходимые пакеты:
Процедура настройки подключения аналогична той, что описана ранее в статье Настройка VPN-подключения по протоколу SSTP в Ubuntu Desktop Linux версии 16.04 LTS
Проверено на следующих конфигурациях:
| Дистрибутив | Версии |
|---|---|
| Linux Mint | 19 64-bit (Cinnamon) |

Алексей Максимов
Время публикации: 29.07.2018 17:48
Обсуждение
По поводу строчки: apt-get install sstp-client network-manager-sstp network-manager-sstp-gnome -y
# apt-get install sstp-client network-manager-sstp network-manager-sstp-gnome -y
Чтение списков пакетов… Готово
Построение дерева зависимостей
Чтение информации о состоянии… Готово
Некоторые пакеты не могут быть установлены. Возможно, то, что вы просите,
неосуществимо, или же вы используете нестабильную версию дистрибутива, где
запрошенные вами пакеты ещё не созданы или были удалены из Incoming.
Следующая информация, возможно, вам поможет:
Следующие пакеты имеют неудовлетворённые зависимости:
sstp-client : Зависит: libevent-2.1-6 (>= 2.1.8-stable) но он не может быть установлен
E: Невозможно исправить ошибки: у вас зафиксированы сломанные пакеты.
Источник
Дневник сисадмина
Личный блог специалиста по информационным технологиям Аникина Семёна Владимировича, который служит как записная книжка в текущей работе
понедельник, 20 августа 2018 г.
настройка sstp клиента на Ubuntu / Linux Mint
Чтобы подключится с Linux к sstp vpn серверу нужно установить клиента sstp.
sudo apt-key adv —keyserver keyserver.ubuntu.com —recv-keys 61FF9694161CE595
echo «deb http://ppa.launchpad.net/eivnaes/network-manager-sstp/ubuntu bionic main» | sudo tee /etc/apt/sources.list.d/sstp-client.list > /dev/null
echo «deb-src http://ppa.launchpad.net/eivnaes/network-manager-sstp/ubuntu bionic main» | sudo tee —append /etc/apt/sources.list.d/sstp-client.list > /dev/null
sudo apt update
sudo apt install -y sstp-client network-manager-sstp network-manager-sstp-gnome
#дальше настраиваем подключение через GUI
Полезная ссылка https://launchpad.net/
2 комментария:
# sudo apt install -y sstp-client network-manager-sstp network-manager-sstp-gnome
Чтение списков пакетов… Готово
Построение дерева зависимостей
Чтение информации о состоянии… Готово
Некоторые пакеты не могут быть установлены. Возможно, то, что вы просите,
неосуществимо, или же вы используете нестабильную версию дистрибутива, где
запрошенные вами пакеты ещё не созданы или были удалены из Incoming.
Следующая информация, возможно, вам поможет:
Следующие пакеты имеют неудовлетворённые зависимости:
sstp-client : Зависит: libevent-2.1-6 (>= 2.1.8-stable) но он не может быть установлен
E: Невозможно исправить ошибки: у вас зафиксированы сломанные пакеты.
Данная проблема встречается на Ubuntu 19+ и на Linux Mint 20+ из-за отсутствия нужно библиотеки в репозитории. Решением будет скачать и установить в ручную:
wget http://mirrors.kernel.org/ubuntu/pool/main/libe/libevent/libevent-2.1-6_2.1.8-stable-4build1_amd64.deb
sudo dpkg -i libevent-2.1-6_2.1.8-stable-4build1_amd64.deb
либо добавить репозиторий ubuntu 18.04
Источник
Служба vpn неожиданно завершилась linux mint sstp
16 авг 2017, 21:38
Перестал подключаться VPN
16 авг 2017, 22:01
Перестал подключаться VPN
16 авг 2017, 22:10
Перестал подключаться VPN
16 авг 2017, 22:26
Перестал подключаться VPN
16 авг 2017, 22:28
hellonet , Это наверное будет новой фичей отечественных дистрибутивов)
Stepan80 , попробуй подключиться, дождись пока отвалится и глянь в journalctl что там внизу понаписано от [networkmanager]
Перестал подключаться VPN
16 авг 2017, 22:32
Перестал подключаться VPN
16 авг 2017, 22:55
Перестал подключаться VPN
16 авг 2017, 23:07
Перестал подключаться VPN
16 авг 2017, 23:12
Перестал подключаться VPN
16 авг 2017, 23:57
Перестал подключаться VPN
23 авг 2017, 16:25
Перестал подключаться VPN
23 авг 2017, 17:09
Перестал подключаться VPN
03 апр 2018, 19:34
Здравствуйте, уважаемые.
Столкнулся с проблемой подключения VPN после обновления Mint’a до 18 версии.
Подключаюсь к рабочему VPN’у по PPTP. До обновления всё работало хорошо, а сейчас
апр 03 21:30:04 nb1 pppd[30871]: Terminating on signal 15
Лог подключения под спойлером. Помогите кто чем может.
Источник
Вики IT-KB
Пошаговые руководства, шпаргалки, полезные ссылки.
Инструменты пользователя
Инструменты сайта
Боковая панель
Содержание
Настройка VPN-подключения по протоколу SSTP на компьютере под управлением ОС Ubuntu Desktop Linux 16.04 (Xenial Xerus) LTS
Общая информация
В данном руководстве Вашему вниманию представлено описание процедуры настройки безопасного VPN-подключения по защищённому протоколу SSTP. Защита VPN-соединения выполняется по средствам механизмов шифрования трафика (SSL) с помощью цифрового сертификата, предоставляемого со стороны VPN сервера. Программное обеспечение клиентской операционной системы в процессе установления VPN-соединения выполняет проверку сертификата VPN-сервера, в частности проверяется не отозван ли сертификат сервера, а также проверяется доверие корневому сертификату Центра сертификации, выдавшего сертификат VPN-серверу. Именно поэтому одним из требований успешной работы VPN-подключения по протоколу SSTP является возможность автоматического обновления списка корневых сертификатов через Интернет. Протокол SSTP является более современным протоколом чем протокол L2TP/IPsec, и более безопасным, чем скомпрометированный протокол PPTP. Дополнительным преимуществом протокола SSTP является его возможность работы через повсеместно доступный порт протокола HTTPS (TCP 443), используемый для обычного веб-браузинга, то есть VPN-соединение по протоколу SSTP будет работать практически через любое Интернет-соединение (домашний интернет, гостиницы, интернет-кафе, мобильный интернет и т.д.).
1. Проверяем версию операционной системы
Прежде чем приступить к выполнению действий, описанных в данном руководстве, необходимо убедиться в том, что версия операционной системы Ubuntu Linux, установленной на Вашем компьютере, соответствует версии, для которой предназначено данное руководство. Это важно, так как у разных версий Ubuntu Linux процесс установки настройки SSTP VPN-соединений будет отличаться.
В верхнем правом углу рабочего стола откроем пункт меню «Сведения ос системе»
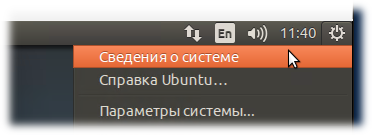
Убедимся в том, что отображается ОС версии Ubuntu 16.04 64-разрядная
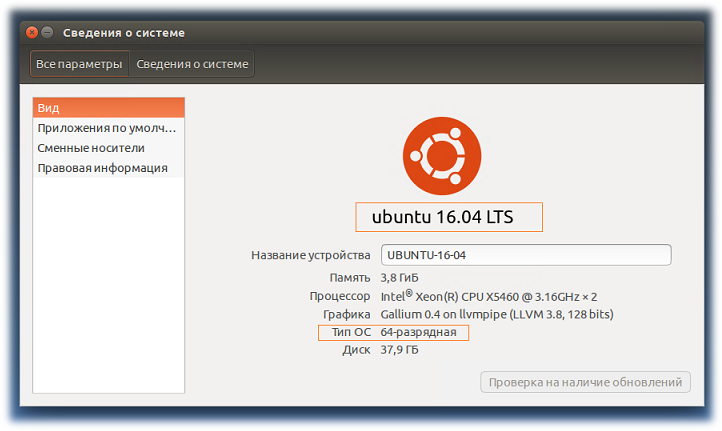
2. Проверяем наличие поддержки работы с протоколом SSTP
В верхнем правом углу рабочего стола нажмём кнопку управления сетевыми подключениями и в меню выберем «Соединения VPN», затем «Настроить VPN…»
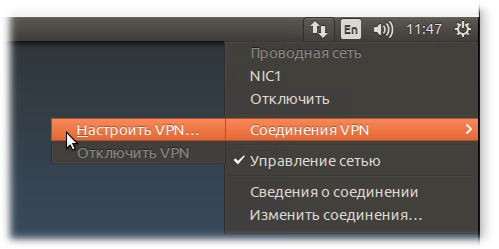
В открывшемся окне сетевых соединений нажмём кнопку «Добавить», чтобы создать новое сетевое соединение. В окне выбора типа соединения откроем ниспадающий список возможных типов соединений.
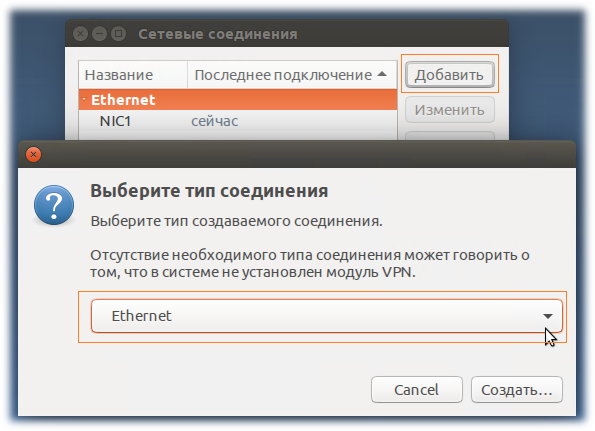
Если в Вы обнаружите, что в перечне возможных типов VPN соединений отсутствует SSTP, например, поддерживается только протокол PPTP, значит можно переходить к выполнению пункту 3 данного Руководства.
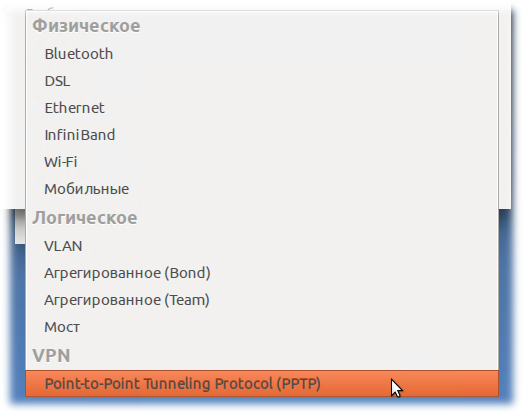
Если же в списке возможных типов VPN подключений протокол SSTP присутствует, то можно пропустить пункт 3 данного Руководства и перейти сразу к выполнению пункта 4.
3. Добавляем поддержку протокола SSTP
Для добавления поддержки VPN подключений по протоколу SSTP Вам нужно будет загрузить из Интернет и установить несколько пакетов. Загрузку пакетов можно выполнить с веб-узла проекта sstp-client
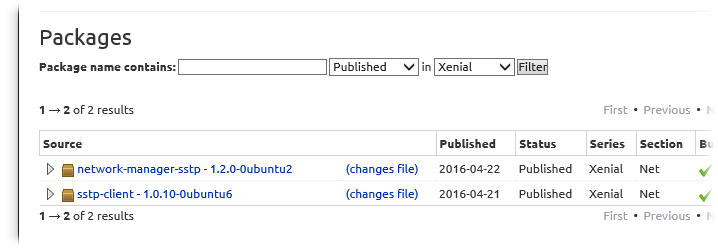
Вам потребуется загрузить 4 пакета:
В случае, если у Вас используется ОС Ubuntu Desktop Linux 16.04 (Xenial Xerus) LTS 64-bits:
Сделать это можно как с помощью любого Интернет-браузера, так и с помощью утилит командной строки. Рассмотрим вариант с использованием командной строки.
Запустите приложение «Терминал». Для этого в левой верхней области рабочего стола нажмите кнопку поиска приложений и введите «Терминал». Будет найдено одноимённое приложение. Запустите его.
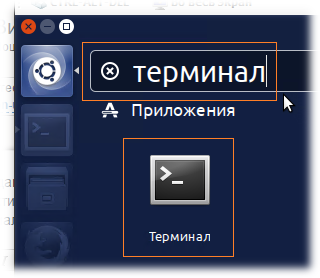
Первым делом импортируйте PGP-ключи, которыми будут подписаны загружаемые в дальнейшем пакеты SSTP-клиента и Менеджера подключений с поддержкой SSTP, чтобы Ваш компьютер доверял этим пакетам. Для этого выполните в окне Терминала команду:
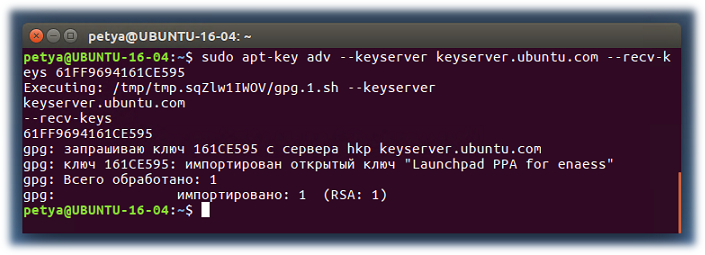
Затем создайте файл ссылок на репозитарий deb-пакетов SSTP-клиента. Для этого выполните в окне Терминала команду:

С помощью любого текстового редактора добавьте в этот файл две строки (в зависимости от версии ОС):
В случае, если у Вас используется ОС Ubuntu Desktop Linux 16.04 (Xenial Xerus) LTS:
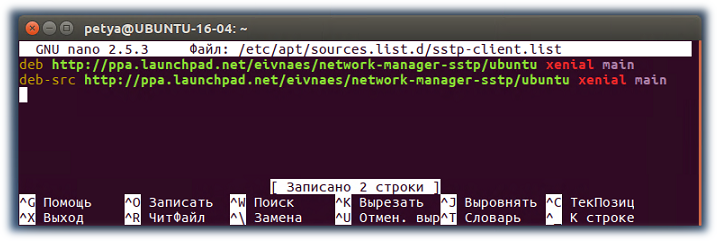
Сохраните изменения в файле и закройте его.
Следующим шагом выполните обновление кэша пакетов apt. Для этого выполните в окне Терминала команду:
После этого проверьте то, что в кэше пакетов появилась информация о пакетах поддержки SSTP. Для этого выполните в окне Терминала команду:
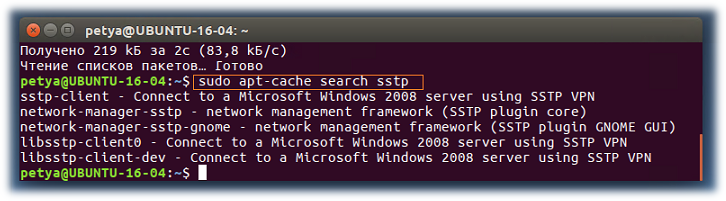
Как видно из вывода команды, в кэше пакетов появилась информация о пакетах поддержки SSTP. Можно приступать к установке этих пакетов.
Внимание. Перед установкой пакетов закройте все ранее открытые окна менеджера сетевых соединений.
Выполните установку пакетов командой:
Во время установки на вопросы системы об установке дополнительных необходимых пакетов отвечайте утвердительно.
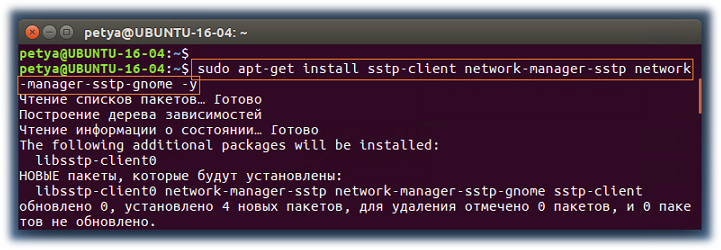
Все пакеты должны установиться без ошибок.
Примечание:
Если по какой-то причине необходимые пакеты недоступны для загрузки из онлайн-репозитария, Вы можете загрузить их копию с помощью любого Интернет-браузера по ссылке https://yadi.sk/d/o6azo_d7q8PPU
Если загрузка пакетов выполняется Вами вручную, скопируйте файлы пакетов в одну папку и для их установки выполните команду:
В независимости от типа установки, процесс установки всех пакетов должен пройти без ошибок.
После завершения установки пакетов поддержки SSTP желательно перезагрузить компьютер.
4. Создание и настройка VPN-подключения по протоколу SSTP
В верхнем правом углу рабочего стола нажмите кнопку управления сетевыми подключениями и в меню выберите «Соединения VPN», затем «Настроить VPN…»
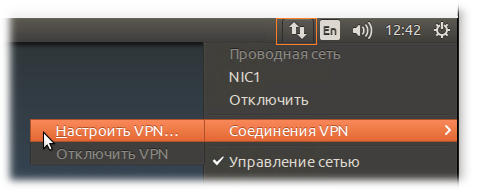
В открывшемся окне сетевых соединений нажмём кнопку «Добавить», чтобы создать новое сетевое соединение. В окне выбора типа соединения откроем ниспадающий список возможных типов соединений, выберем в нём протокол «Secure Socket Tunneling Protocol (SSTP)» и нажмём кнопку «Создать»
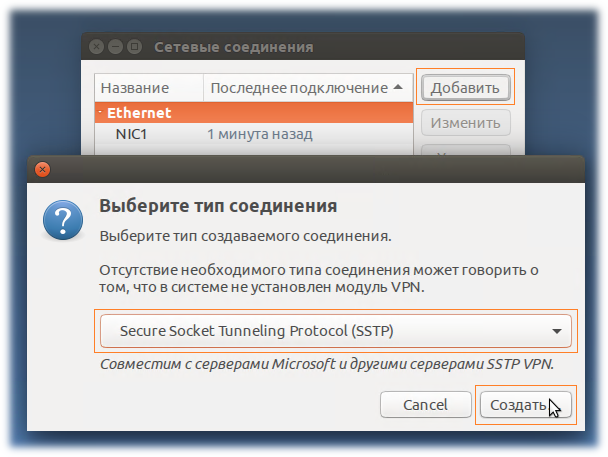
В открывшемся окне укажите название создаваемого VPN-соединения, например, KOM-AD01-VPNCL
На закладке «VPN» в поле «Шлюз» впишите полное доменное имя VPN-сервера: KOM-AD01-VPNCL.it-kb.ru
В полях «Имя пользователя» и «NT-Домен» укажите имя пользователя и короткое имя домена Вашей корпоративной учётной записи.
Во избежание излишних проблем при проверке сертификатов включите опцию «Ignore certificate warnings»
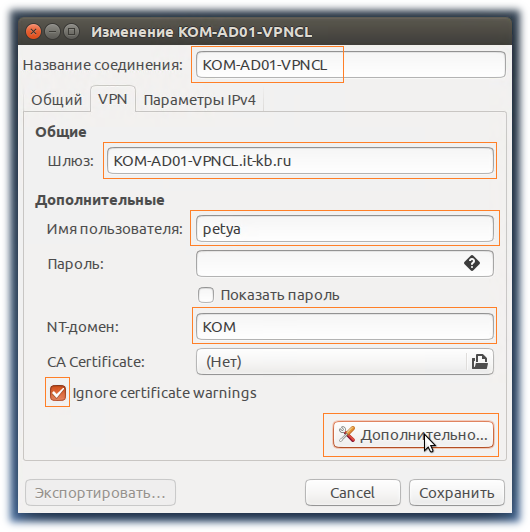
После этого нажмите кнопку «Дополнительно».
В открывшемся окне Дополнительных параметров SSTP на закладке «Point-to-Point» в окне выбора методов аутентификации отключите все методы, кроме MSCHAPv2.
Включите опцию «Использовать шифрование MPPE», а в поле выбора «Шифрование» выберете вариант «128 бит (самое защищённое)»
Включите опцию «Посылать эхо-пакеты PPP» и нажмите кнопку «ОК»
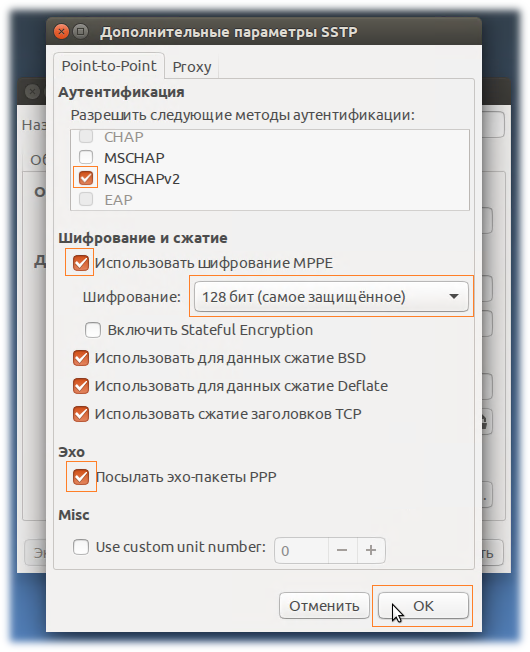
Вернувшись в форму настроек VPN соединения, перейдите на закладку «Параметры IPv4» и нажмите кнопку «Маршруты»
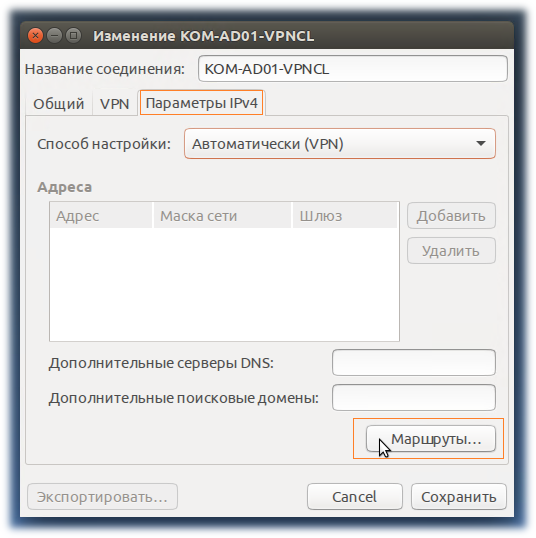
В форме настройки маршрутов с помощью кнопки «Добавить» добавьте маршрут в корпоративную локальную сеть. В поле «Адрес» укажите «10.0.0.0», а в поле «Маска сети» укажите «255.0.0.0».
Включите опцию «Использовать это соединение только для ресурсов в этой сети» и нажмите «OK»
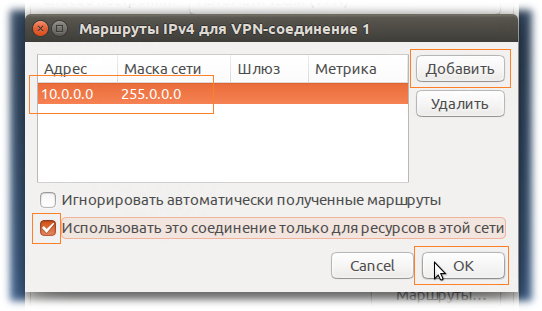
Вернувшись в форму настройки VPN-соединения нажмите кнопку «Сохранить…» чтобы сохранить все настройки.
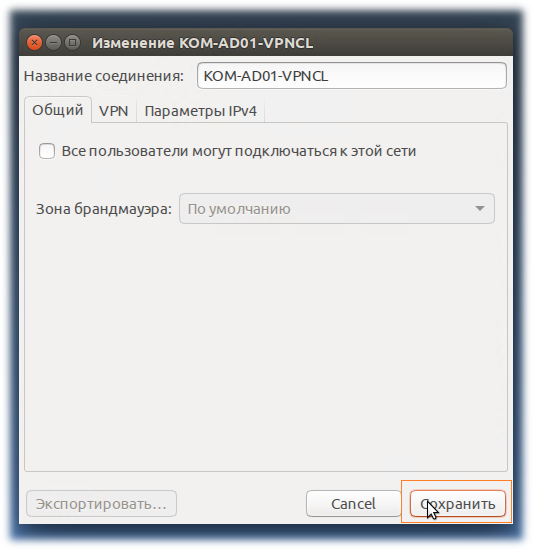
5. Проверка подключения
На этом этапе все минимально необходимые настройки для поддержки безопасного VPN-соединения с локальной корпоративной сетью на Вашем компьютере выполнены. Теперь нам нужно выполнить проверочное подключение.
В верхнем правом углу рабочего стола нажмите кнопку управления сетевыми подключениями и в меню выберите «Соединения VPN», затем имя созданного ранее VPN-соединения:
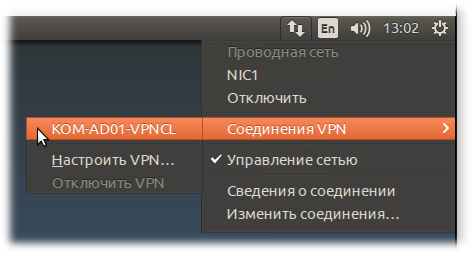
Будет запрошен пароль пользователя учётной записи, ранее введённой в свойствах VPN-соединения. Введите пароль и нажмите кнопку «ОК»:
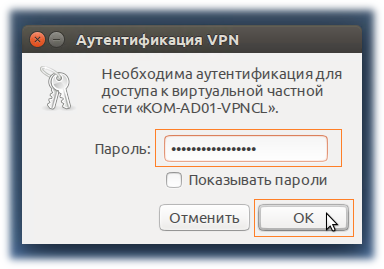
После проверки введённых учётных данных будет выполнено подключение к VPN-серверу по протоколу SSTP.
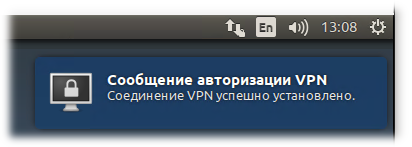
Успешно выполнив проверочное VPN-подключение, убедитесь в том, что после подключения Вам доступны как ресурсы локальной корпоративной сети (например, проверьте доступ к терминальным серверам), так и ресурсы Интернет без ограничений.

Алексей Максимов
Время публикации: 25.04.2016 13:11
Источник






