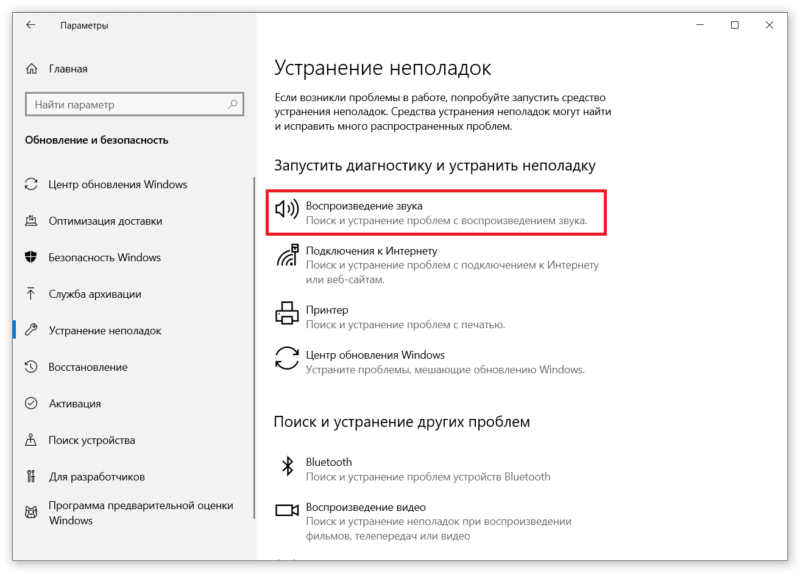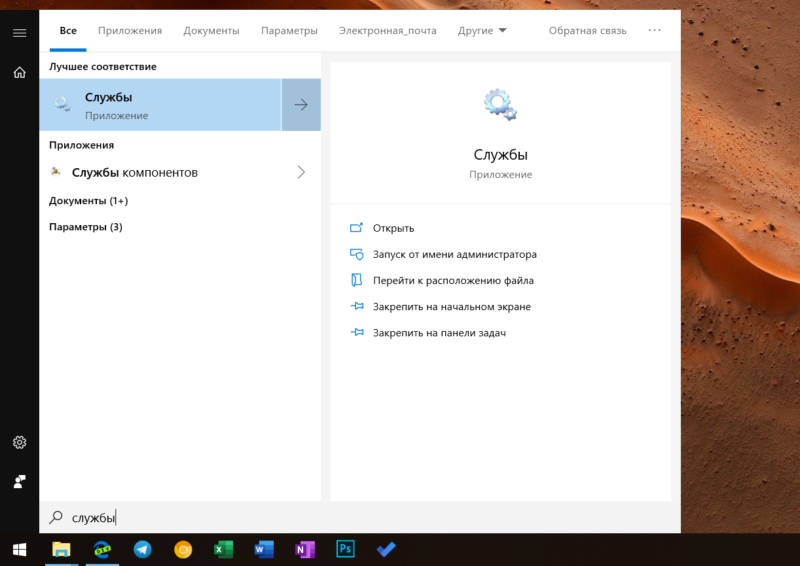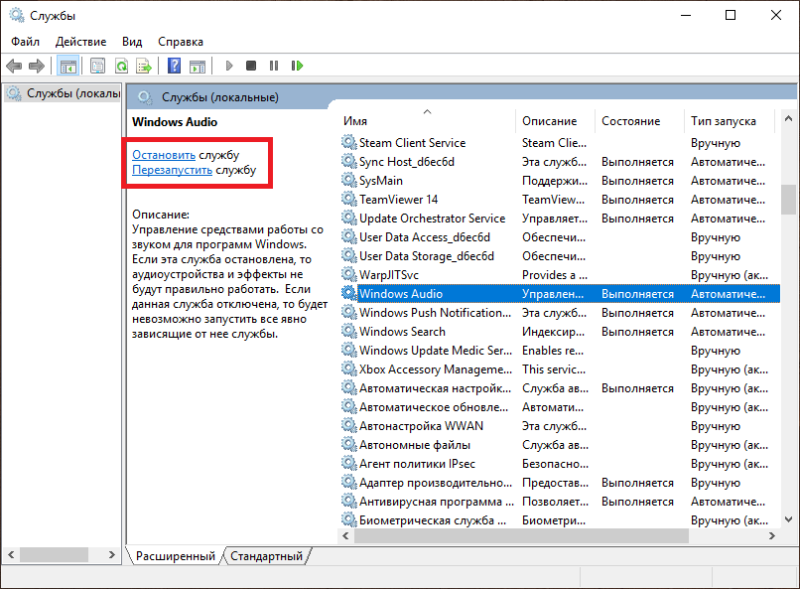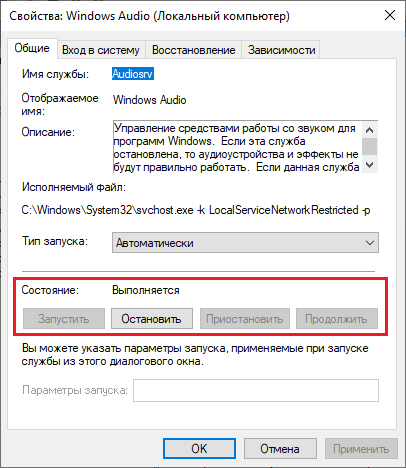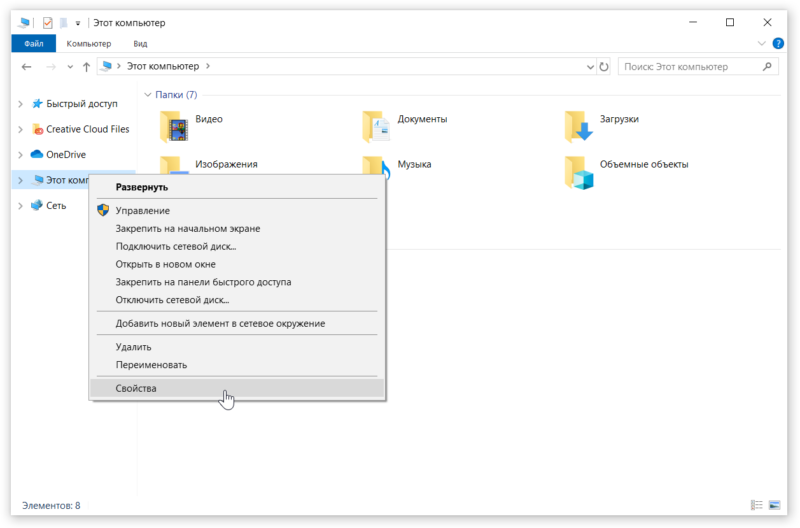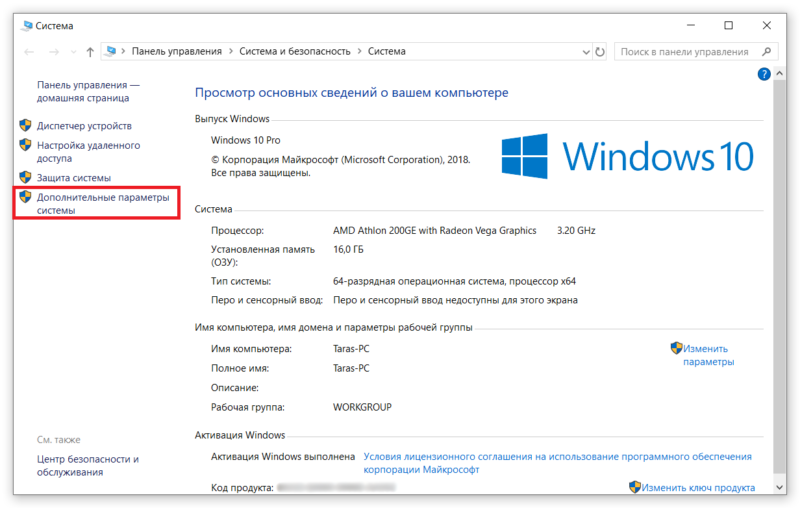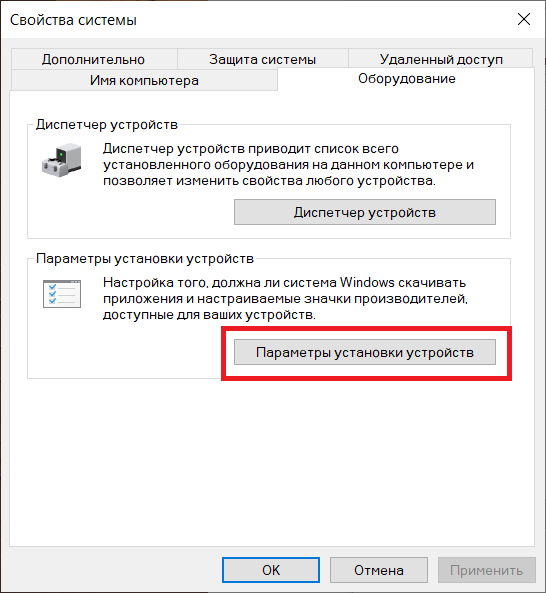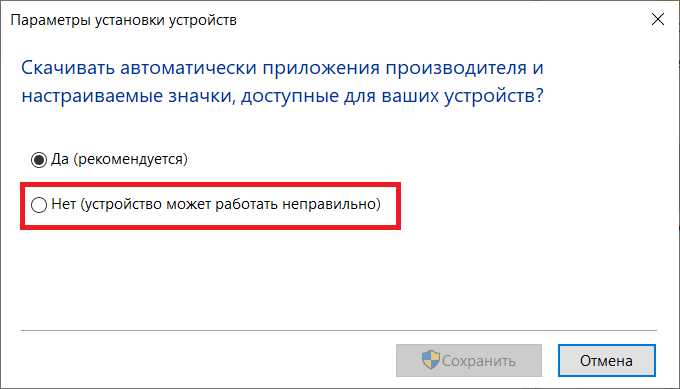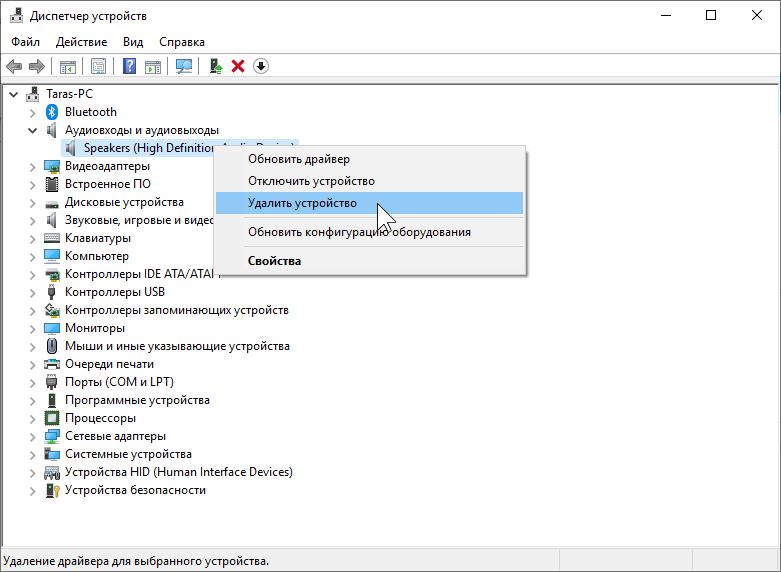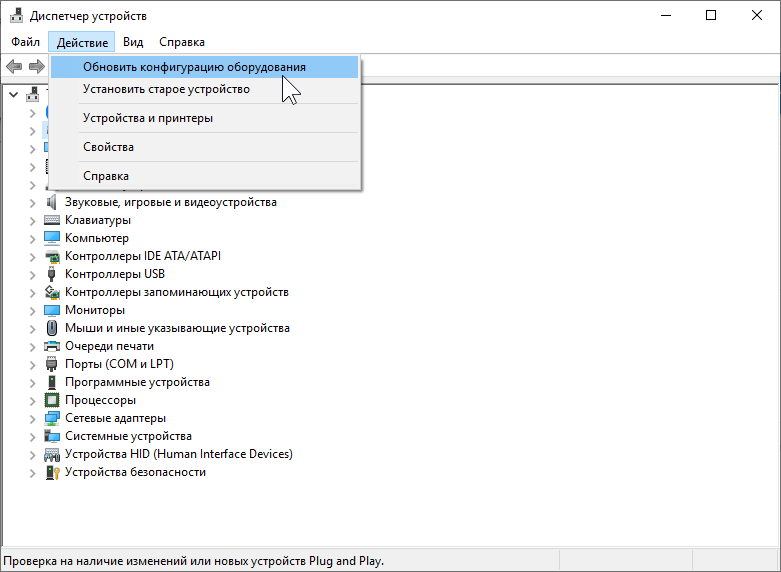- Служба аудио не запущена — что делать?
- Простой способ запустить службу аудио
- Что делать, если служба аудио (Windows Audio) не запускается
- Cлужба Windows Audio не запускается — ошибка 0х80070005, отказано в доступе
- Ответы (4)
- Отключается служба Windows аудио, тормоза, ошибки и глюки постоянно!
- Ошибка служба аудио не запущена в Windows
- Как запустить службу аудио, если она не запущена
Служба аудио не запущена — что делать?

В этой инструкции подробно о том, что делать в такой ситуации, чтобы исправить проблему и некоторых дополнительных нюансах, которые могут оказаться полезными, если простые методы не помогают. Также может быть полезно: Пропал звук Windows 10.
Простой способ запустить службу аудио
При возникновении проблемы «Служба аудио не запущена» для начала рекомендую использовать простые методы:
- Автоматическое устранение неполадок работы звука Windows (можно запустить двойным кликом по значку звука в области уведомлений после появления ошибки или через контекстное меню этого значка — пункт «Устранение неполадок со звуком»). Часто в этой ситуации (если только вы не отключили значительное число служб) автоматическое исправление исправно работает. Есть и другие способы запуска, см. Устранение неполадок Windows 10.
- Ручное включение службы аудио, о чем далее подробнее.
Под службой аудио понимается системная служба Windows Audio, присутствующая в Windows 10 и предыдущих версиях ОС. По умолчанию она включена и запускается автоматически при входе в Windows. Если же этого не происходит, можно попробовать выполнить следующие шаги
- Нажмите клавиши Win+R на клавиатуре, введите services.msc и нажмите Enter.
- В открывшемся списке служб найдите службу Windows Audio, дважды нажмите по ней.
- Установите тип запуска в «Автоматически», нажмите «Применить» (чтобы сохранить параметры на будущее), а затем — «Запустить».
Если после этих действий запуск все равно не происходит, возможно, у вас отключены какие-то дополнительные службы, от которых зависит запуск службы аудио.
Что делать, если служба аудио (Windows Audio) не запускается
Если простой запуск службы Windows Audio не срабатывает, там же, в services.msc проверьте параметры работы следующих служб (для всех служб тип запуска по умолчанию — Автоматически):
- Удаленный вызов процедур RPC
- Средство построения конечных точек Windows Audio
- Планировщик классов мультимедиа (при наличии такой службы в списке)
После применения всех настроек рекомендую также выполнить перезагрузку компьютера. Если же ни один из описанных методов не помог в вашей ситуации, но сохранились точки восстановления на дату, предшествующую появлению проблемы, используйте их, например, как описано в инструкции Точки восстановления Windows 10 (будет работать и для предыдущих версий).
А вдруг и это будет интересно:
Почему бы не подписаться?
Рассылка новых, иногда интересных и полезных, материалов сайта remontka.pro. Никакой рекламы и бесплатная компьютерная помощь подписчикам от автора. Другие способы подписки (ВК, Одноклассники, Телеграм, Facebook, Twitter, Youtube, Яндекс.Дзен)
10.01.2019 в 12:26
Я бы добавил еще комментарий, о том, что данная служба может вызывать «черный» экран на терминальных серверах, в частности windows server 2016. При попытке перезагрузки/остановки этой службы, она, падает в ошибку, но черный экран пропадает. Повторный запуск службу нормально запускает.
11.01.2019 в 14:53
Здравствуйте!Спасибо вам неоднократно выручали меня! У меня такой вот вопрос мне нужно переставить вход микрофона на наушники. Я принцип дела то знаю, ну дело в том что у меня программа realtek как бы установка всё идёт нормально ,ну после перезагрузки не появляеться окошко самой программы ,скок не пробовала и на разных виндус. Может есть другой какой способ. В панели управления её просто нет! Спасибо с благодарностью.
12.01.2019 в 11:09
Добрый день, Дмитрий. Во втором разделе Вашей статьи «Что делать, если служба аудио не запускается» дважды присутствует запись «Средство построения конечных точек Windows Audio». Подправьте, пожалуйста, текст.
12.01.2019 в 15:30
Здравствуйте. Благодарю, исправил.
16.04.2019 в 09:10
Бро, твой сайт лучшее, что я видел. На любые свои проблемы я тут ответы всегда нахожу. Спасибо тебе!
16.04.2019 в 09:34
Спасибо за отзыв!
27.04.2019 в 15:07
Спасибо, все заработало, отличный сайт, прям помогает!
05.11.2019 в 16:56
а что делать если не помогло
14.12.2019 в 06:33
сделал всё как описано выше, но см. скрин и что мне теперь делать?
14.12.2019 в 10:37
А в свойствах службы от какого пользователя она запускается (на вкладке «вход в систему»)? Нужно отметить «С системной учетной записью».
Также, если вдруг тип запуска «отключена», установить «автоматически».
И уже после применения этих настроек запускать.
15.08.2020 в 18:15
Здравствуйте. У меня винд, 7 на ноуте. Страшно свистит микрофон, приходится всё время
убирать ползунок. В инете ничего не могу найти — вернее, ничего не получается.
Пожалуйста, помогите.
Спасибо.
16.08.2020 в 10:29
Здравствуйте. А в свойствах микрофона снята отметка «прослушивать с этого устройства» (или что-то в этом духе). Снимите, если включена.
01.09.2020 в 01:21
Звук пропал совсем… win audio — не запускается, пишет- не удалось запустить службу Win Audio. Ошибка 1068. не удалось запустить дочернюю службу. Dmitry, что сделать ещё можно, пож. подскажи. совсем не профи…
01.09.2020 в 08:02
13.09.2020 в 16:54
Не работает микрофон, когда нажимаю на Устранение неполадок, пишет: «Службы звука не отвечают»
14.09.2020 в 15:22
А после чего возникла проблема? Может быть, есть точки восстановления системы?
29.10.2020 в 14:29
Почему в устранении неполадок написано, что средство было удалено или что-то в этом роде, можете подсказать, что случилось?
08.12.2020 в 21:36
Здравствуйте! Ноутбук lenovo ideapad 330s, Винда 10, 64-разрядная, если важно.
Bluetooth пропал совсем — ни модуля в диспетчере устройств, ни кнопки, нигде.
В первый раз, когда эта проблема началась, я воспользовался вашими советами, и поставил автоматический запуск службы поддержки блютуз — помогло. Но во второй раз — бесполезно. Драйвера везде новые, наушники Jabra Move SE.
Подскажите, пожалуйста, что делать? А то уже два дня с этим морочусь. Спасибо!
09.12.2020 в 15:06
Здравствуйте.
1. Попробуйте включить показ отключенных устройств в диспетчере. Нет ничего похожего?
2. В биос не могли отключить? (иногда бывает такая опция там).
13.01.2021 в 12:03
Спасибо! Всё просто и понятно, помогли)))
27.01.2021 в 22:22
Можете помоч я случайно удалил службу Windows audio и немого запустить пишет
ошибка 1075 служба не существует или отмечена для удаления. Уже все перепробивал.
28.01.2021 в 15:20
А точек восстановления нет случайно? Они бы здесь помогли.
29.01.2021 в 00:11
Доброго времени суток! Решил в кои-то веки поставить вин10. После установки отсутствует звук — система не видит подключенные колонки. «Звуковые устройства не установлены». Драйвера все стоят, диагностика в отчёте пишет, что одна из служб может быть не запущена, но проблем нет. Пробежался по службам, всё включено, стоит на автомате. Пробовал две разные сборки 10-ки, подключал наушники — тишина. На значке звука стоит крест. На втором венике стоит семёрка, там звук есть. Колонки подключаю в материнку. Проц 4 ядра амд, 4 Гб оперативы. Неужели так и останусь на семёрке? Заранее спасибо за помощь!
29.01.2021 в 14:46
Здравствуйте.
По описанию все-таки больше всего похоже на драйверы. Быть может они и установлены, но не те, возьмите с сайта материнки — причем смело устанавливайте, даже если они не для 10-ки, а для одной из предыдущих версий системы.
Cлужба Windows Audio не запускается — ошибка 0х80070005, отказано в доступе
Здравствуйте. Сегодня после перезагрузки компьютера служба Windows Audio перестала запускается. Причина — ошибка 0х80070005, отказано в доступе.
Вход в систему через локальную службу не происходит. Через любого другого пользователя все нормально, но звука нет. Я так понимаю проблема не в самой службе Windows Audio. Если авторизовываться через Администратора или другого любого пользователя — звука все равно нет. Проверка неисправностей показывает что проблема в том что служба не отвечает, не важно произошла ли регистрация службы или нет. Была запущена чистая система с другого HDD — проблем никаких. Что делать?
Ответы (4)
__
Если мой ответ вам помог, пожалуйста, отметьте его как ответ.
Disclaimer: В ответе могут быть ссылки на сайты не на сайты Microsoft, Все советы с таких сайтов Вы выполняете на свой страх и риск.
3 польз. нашли этот ответ полезным
Был ли этот ответ полезным?
К сожалению, это не помогло.
Отлично! Благодарим за отзыв.
Насколько Вы удовлетворены этим ответом?
Благодарим за отзыв, он поможет улучшить наш сайт.
Насколько Вы удовлетворены этим ответом?
Благодарим за отзыв.
2 польз. нашли этот ответ полезным
Был ли этот ответ полезным?
К сожалению, это не помогло.
Отлично! Благодарим за отзыв.
Насколько Вы удовлетворены этим ответом?
Благодарим за отзыв, он поможет улучшить наш сайт.
Насколько Вы удовлетворены этим ответом?
Благодарим за отзыв.
1 пользователь нашел этот ответ полезным
Был ли этот ответ полезным?
К сожалению, это не помогло.
Отлично! Благодарим за отзыв.
Насколько Вы удовлетворены этим ответом?
Благодарим за отзыв, он поможет улучшить наш сайт.
Насколько Вы удовлетворены этим ответом?
Благодарим за отзыв.
Добрый день, Алексей!
По совету I Love Help в оспользуйтесь восстановлением системы , откатившись до той точки восстановления , когда проблемы не существовало . Для этого выполните следующие шаги :
- Нажмите кнопку Пуск , введите панель управления и затем выберите ее из списка результатов.
- На Панели управления найдите элемент Восстановление .
- Выберите элементы Восстановление > Запуск восстановления системы > Далее .
- Выберите точку восстановления, связанную с проблемным приложением, драйвером или обновлением, а затем выберите Далее > Готово .
Пожалуйста , сообщите нам о результатах .
Ждем вашего ответа .
Если данная информация была полезна, пожалуйста, отметьте её как ответ.
20 польз. нашли этот ответ полезным
Был ли этот ответ полезным?
К сожалению, это не помогло.
Отлично! Благодарим за отзыв.
Насколько Вы удовлетворены этим ответом?
Благодарим за отзыв, он поможет улучшить наш сайт.
Отключается служба Windows аудио, тормоза, ошибки и глюки постоянно!
всем привет! начались такие глюки как самопроизвольное отключение службы виндовс аудио примерно через 15-20 минут после загрузки компа


как с етим бороться. 
Добавлено через 2 часа 9 минут
венда виста лицензия устанавлавалась с лицензионнго диска , в чем проблема. помогите пжалуйста!
Windows Vista x64 SP1 слетает аудио-служба
Добрый:) Давайте будем обсуждать не Висту, а конкретно проблему. Регулярно после загрузки слетает.
Синий экран, ошибки ОС, тормоза и глюки постоянно
Постоянно (минимум 1-2 раза в день) что-то выскакивает: то синий экран (может и несколько раз за.
Отключается служба Windows Audio
Всем привет. Появилась вот такая странная проблема: отключается служба Windows Audio. Как это.
Постоянно «отваливается» служба аудио
Всем привет. постоянно «отваливается» служба аудио в виндовс 10, сама служба работает — ошибок.
Есть такие вирусы, которые этим как раз и балуются.
Вспоминать и искать их позывные не охото )))
Добавлено через 47 секунд
Да, да . это они тоже могут
Добавлено через 1 час 24 минуты
ага5510, наткнулся на тему Отключается служба Windows Audio в которой ты так активно помогал товарищу. А ту сам задаешь вопросы. Как же так 😀
Ошибка служба аудио не запущена в Windows
К счастью для всех, времена, когда Windows приходилось переустанавливать каждый месяц, остались в прошлом тысячелетии. Современные версии Windows работают стабильно и радуют пользователя скоростью и доступными функциями. Все же Windows есть Windows, а значит порой в ней вылезают весьма странные и непонятные на первый взгляд баги, к которым можно отнести ошибку «Служба аудио не запущена».
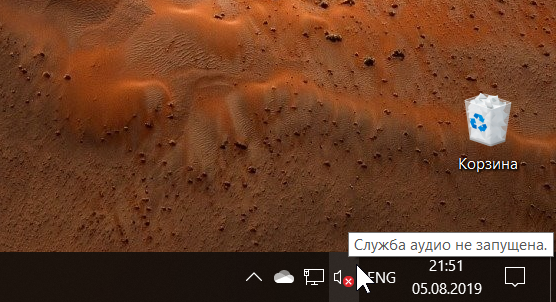
Симптомы предельно просты. Пользователь включает ПК и внезапно обнаруживает, что исчез звук на компьютере. При наведении курсора мыши на область уведомлений и иконку регулировки громкости появляется нахальное сообщение о том, что служба аудио не запущена. Это тот баг, объяснить происхождение которого весьма непросто. Даже на самых стабильных и ухоженных системах ошибка может появиться ни с того ни с сего и точно так же рандомно уйти. Если ваш ПК вдруг пострадал от бага, и вы не знаете, как исправить ошибку служба аудио не запущена, в этой статье для вас несколько простых советов, как быстро вернуть звук и привести все в порядок.
К вашему сведению: подавляющее большинство инструкций по исправлению багов и неполадок Windows 10 подразумевают работу с учетной записи с правами Администратора. В противном случае вам надо будет вводить пароль Администратора в окно контроля учетных записей. Если у вас нет пароля или соответствующих прав, вы не сможете исправить ошибку служба аудио не запущена. К сожалению…
Как запустить службу аудио, если она не запущена
Все достаточно просто. Если речь идет о случайном баге, вам надо запустить мастер по устранению неполадок и дождаться, пока он запустит ту самую службу аудио. Для этого наведите курсор мыши на область уведомлений и щелкните иконку регулировки громкости. Windows автоматически запустит диагностическую утилиту для проверки. Сканирование и исправление займет несколько секунд, после чего служба аудио запустится и звук вернется.
Кстати, запустить средство устранения неполадок со звуком можно и из другого раздела. Нажмите Win + I и перейдите в раздел Обновление и безопасность – Устранение неполадок. Нажмите Воспроизведение звука.
Об этом разделе надо знать, поскольку не все средства по устранению неисправностей можно запустить так просто, как это. Если с каким-то компонентом вашей системы что-то идет не так, имейте привычку начинать решение проблем с запуска встроенных средств по устранению неполадок. Они зачастую успешно решают проблемы случайных багов и умеют перезапускать необходимые службы и компоненты (что часто помогает).
Маловероятно, но, если встроенные методы исправления ошибок не помогли, попытайтесь вручную запустить службы аудио. Для этого сделайте следующее:
- Нажмите кнопку Пуск и введите слово Службы. На экране вы увидите приложение Службы. Запустите его.
- В правой части окна найдите строку WindowsAudio. Дважды щелкните на нее. Кстати, не обязательно открывать эту службу. Достаточно нажать на кнопку Перезапустить слева от списка всех служб прямо в окне приложения.
- Проверьте состояние службы. Если в строке «Состояние» указано Остановлена, значит нажмите на кнопку Запустить. После этого красный крестик должен исчезнуть с иконки регулировки громкости и звук должен вернуться обратно. Если не помогло, проверьте состояние служб Средство построение конечных точекWindowsAudio и ПланировщикRPC (к РПЦ это не имеет никакого отношения).
- Если какие-то из этих служб были отключены, включите их и перезагрузите компьютер.
Если и это не помогло, проверьте, подключена ли акустическая система к вашему компьютеру. Совет может показаться глупым, но для уверенности кабели стоит все же проверить. Справедливости ради отметим, что при отсутствии подключения устройств аудиовыхода возле иконки громкости с крестиком будет отображаться другая всплывающая подсказка.
Если служба аудио все равно отказывается запускаться, попробуйте переустановить или обновить драйвер аудио. Для этого загляните на сайт производителя вашей материнской платы или звуковой карты и поищите новые версии аудиодрайвера. При наличии точек восстановления Windows, созданных с рабочим аудио, попробуйте откатиться на предыдущую точку восстановления. Только учтите, что при откате могут потеряться некоторые приложения, которые появились после создания выбранной вами точки восстановления.
Еще один способ заключается в переключении на стандартный драйвер аудио. Этот драйвер входит в состав каждой копии Windows и используется для того, чтобы ваш компьютер мог воспроизводить звук даже без драйверов. Этот способ, кстати, поможет вам понять, связан ли каким-нибудь образом драйвер звука с неработающей службой аудио.
- Нажмите Win+ E. В открывшемся окне Проводника в левой части окна щелкните правой кнопкой мыши по Этот компьютер. Выберите Свойства.
- В левой части нового окна нажмите Дополнительные параметры системы.
- Перейдите на вкладку Оборудование и нажмите Параметры установки устройств.
- На новом окне нажмите Нет (устройство может работать неправильно). Нажмите Сохранить.
Этими действиями мы запретили системе автоматически устанавливать драйверы для компонентов вашего ПК. Это надо сделать для того, чтобы система оставалась на стандартном драйвере. Если эта процедура в конечном итоге не поможет, вернитесь сюда и верните параметр в Да (рекомендуется).
- Теперь нажмите Win+ R и введите команду devmgmt.msc. Она запустит Диспетчер устройств. Как вариант, вы можете запустить его с контекстного меню Win+ X.
- Разверните список Аудиовходы и аудиовыходы и поочередно удалите каждое из устройств (если их несколько). Нажимайте правой кнопкой мыши по каждом и выбирайте Удалить устройство.
- Теперь нажмите Действие – Обновить конфигурацию компьютера. Система установит стандартный аудиодрайвер. Перезагружать компьютер не обязательно, но на всякий случай можно попробовать перезапустить систему.
- Если ничего не помогло, зайдите на официальный сайт производителя звуковой платы или материнской платы, скачайте драйвер аудио и установите его вручную.
И не забывайте об универсальном методе решения всех проблем с системой путем переустановки Windows. Это уж на тот случай, когда совсем ничего не помогает.