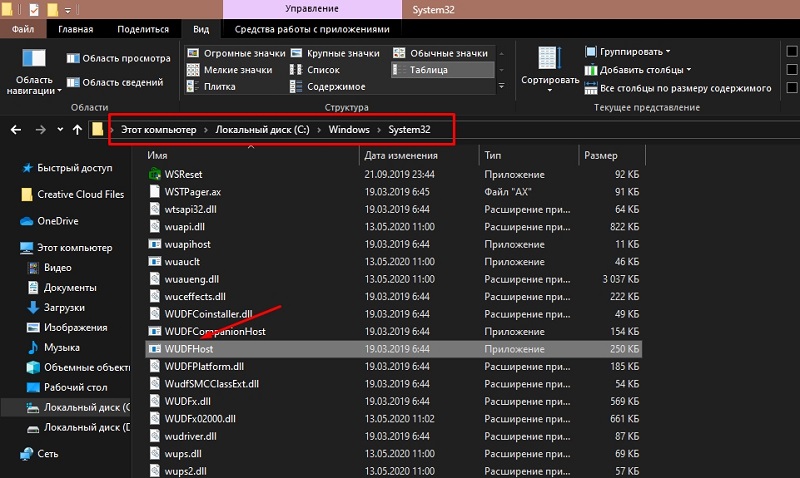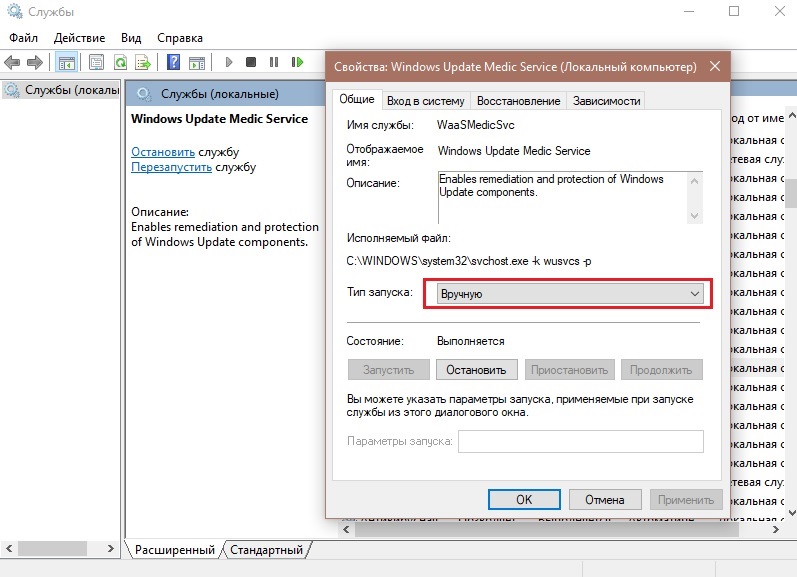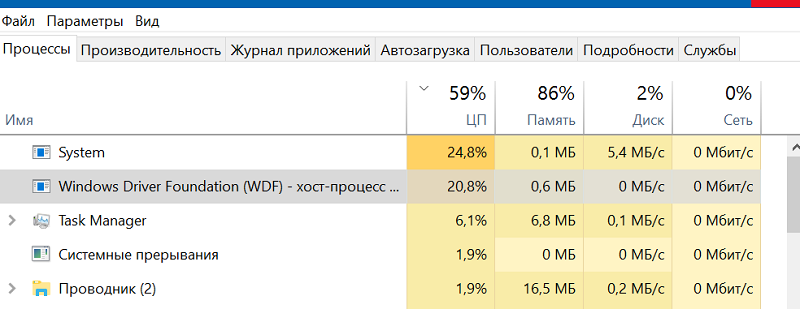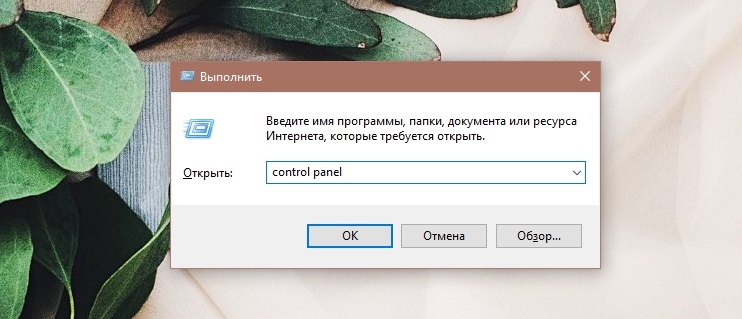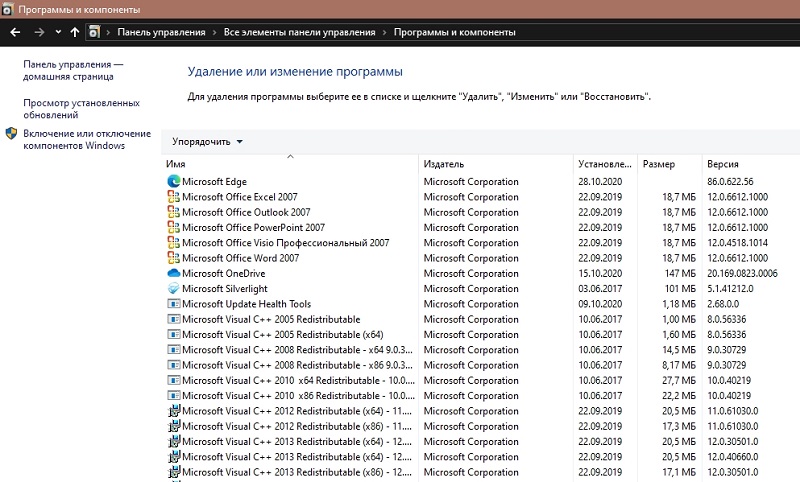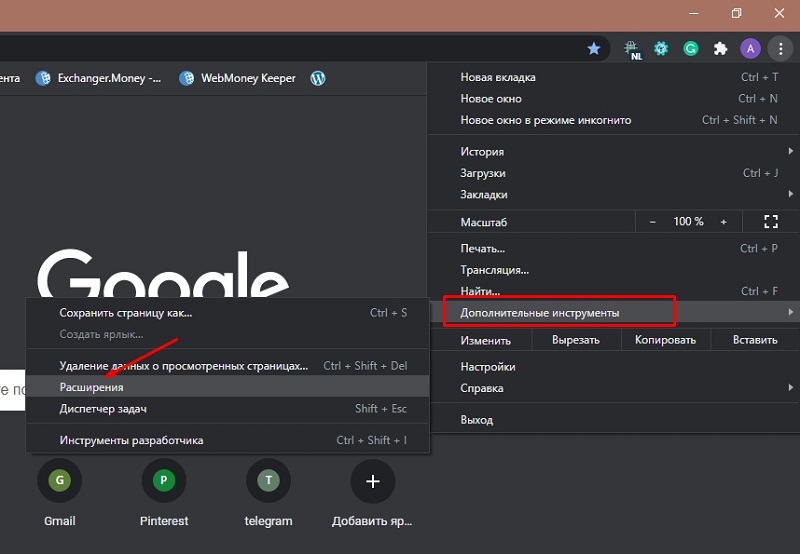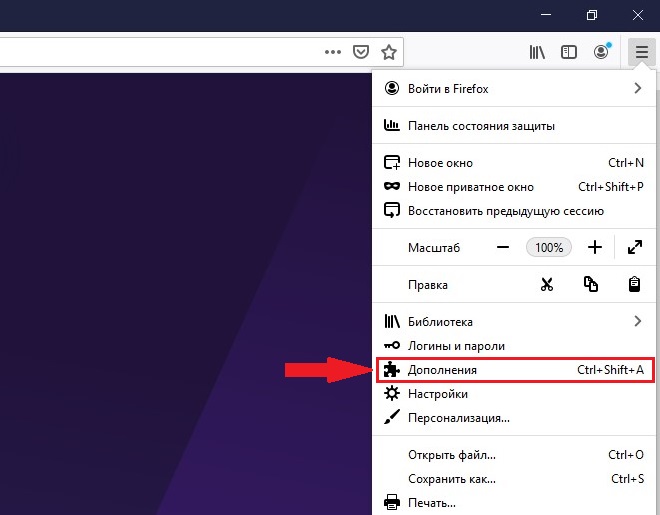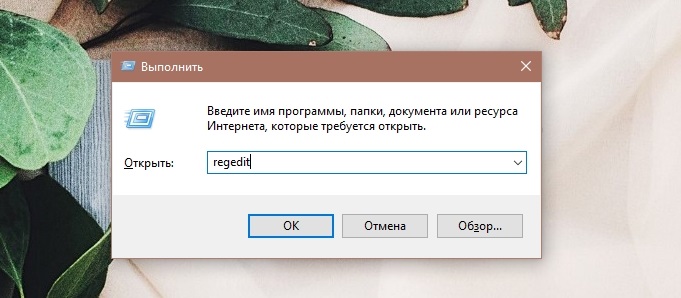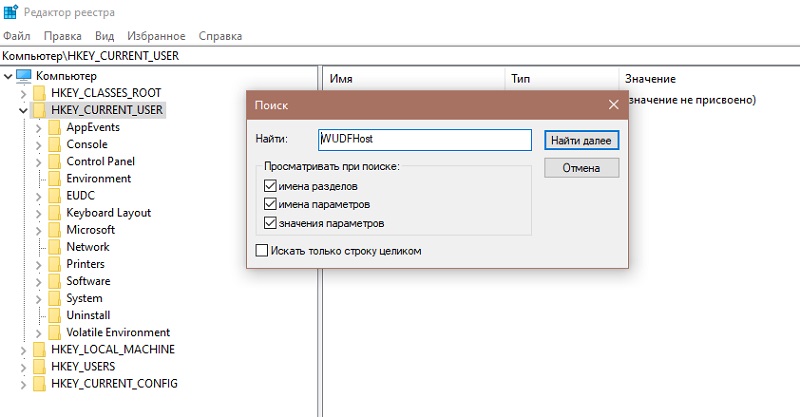- Windows Driver Foundation с высокой загрузкой процессора
- Windows Driver Foundation с высокой загрузкой процессора или памяти
- Обновление за апрель 2021 года:
- Исправлено: Windows Driver Foundation с использованием высокой загрузки процессора
- Windows Driver Foundation с использованием высокой загрузки процессора или памяти
- Что представляет собой WUDFHost.exe и почему этот процесс грузит процессор
- Что такое WUDFHost.exe
- Как удалить WUDFHost.exe
- Удаление WUDFHost.exe из панели управления
- Удаление WUDFHost.exe из браузеров
- Удаление WUDFHost.exe вредоносные файлы и записи из реестра
- Как уберечься от повторного заражения в будущем
Windows Driver Foundation с высокой загрузкой процессора
Windows Driver Foundation это прежнее имя Драйверы для Windows, Это набор библиотек и инструментов Microsoft, которые помогают уменьшить сложность написания Windows драйверы, Он переводит драйверы в пользовательский режим. Эта услуга необходима для общей стабильности системы.
Иногда могут возникнуть проблемы с системой, если Windows Driver Foundation использует большую часть загрузки процессора. Несмотря на то, что он не ограничивает функциональные возможности ЦП для большинства пользователей, он, безусловно, расходует заряд батареи и иногда может привести к зависанию системы, особенно при увеличении использования до 100%. Попытка завершить процесс в диспетчере задач не помогает, потому что это системный процесс.
Windows Driver Foundation с высокой загрузкой процессора или памяти
Обновление за апрель 2021 года:
Теперь мы рекомендуем использовать этот инструмент для вашей ошибки. Кроме того, этот инструмент исправляет распространенные компьютерные ошибки, защищает вас от потери файлов, вредоносных программ, сбоев оборудования и оптимизирует ваш компьютер для максимальной производительности. Вы можете быстро исправить проблемы с вашим ПК и предотвратить появление других программ с этим программным обеспечением:
- Шаг 1: Скачать PC Repair & Optimizer Tool (Windows 10, 8, 7, XP, Vista — Microsoft Gold Certified).
- Шаг 2: Нажмите «Начать сканирование”, Чтобы найти проблемы реестра Windows, которые могут вызывать проблемы с ПК.
- Шаг 3: Нажмите «Починить все», Чтобы исправить все проблемы.
Чтобы узнать, происходит ли загрузка процессора из-за Windows Driver Foundation или wudfsvc.dll, откройте диспетчер задач, щелкнув правой кнопкой мыши на панели задач и выбрав диспетчер задач.
Проверьте здесь, если процесс имеет высокую загрузку процессора. Это Windows Driver Foundation? Он может иметь альтернативное имя User-mode Driver Framework (UMDF) или wudfhost.exe.
Если это действительно требует больших ресурсов, попробуйте некоторые из этих предложений по устранению неполадок.
1] Запустить Центр обновления Windows
Убедитесь, что в вашей операционной системе Windows установлены последние исправления и исправления.
2] Запустите средство устранения неполадок
Запустите средство устранения неполадок обслуживания системы. Выполнять Устранение неполадок обслуживания системы, Откройте Run, введите следующее и нажмите Enter:
Помогает ли это?
Затем запустите Устранение неполадок производительности системы, Для этого откройте командную строку высокого уровня, введите следующую команду и нажмите клавишу Enter, чтобы начать устранение неполадок производительности.
Это устранение неполадок помогает пользователю настроить параметры для повышения скорости и производительности операционной системы.
3] Устранение неполадок в состоянии чистого запуска
Чистый старт поможет вам решить проблему. Авторизуйтесь в системе как администратор. Нажмите Windows + R, чтобы открыть окно «Выполнить». Введите команду «msconfig» и нажмите Enter.
Перейдите на вкладку «Общие», затем нажмите Выборочный старт, Очистить элементы загрузки загрузки установите флажок и убедитесь, что Загрузить системные службы и Использовать исходную конфигурацию загрузки выбраны.
На вкладке «Службы» выберите «Не отображать службы Microsoft‘и нажмите Отключить все.
Нажмите «Применить» и перезапустите систему.
Причиной запуска чистой загрузки является изоляция любого программного обеспечения, вызвавшего проблему. Если чистая загрузка решает проблему высокой загрузки ЦП, попробуйте найти именно то программное обеспечение, которое нарушило работу. Вы должны сделать это вручную, активировав / деактивировав каждый процесс или запустив его.
4] Удалить устройства из системы
Удалите каждое устройство из системы и убедитесь, что проблема решена. В этом случае может потребоваться заменить это конкретное устройство или его водитель обновляется.
5] Обновление и переустановка драйверов WiFi
Многие пользователи указали, что переустановка драйверов WiFi помогла им решить проблему. Процесс обновления драйвера устройства выглядит следующим образом:
Нажмите Win + X и щелкните Диспетчер устройств, чтобы открыть его. Найдите «Сетевые адаптеры» в алфавитном списке и щелкните стрелку, указывающую вперед.
Найти беспроводные драйверы в списке, справа-c
Перезагрузите систему и проверьте, решена ли проблема. В противном случае продолжайте переустановку драйверов.
Снова откройте Диспетчер устройств и щелкните правой кнопкой мыши драйверы беспроводной сети. Затем нажмите «Свойства». Откройте вкладку Драйвер и нажмите Удалить удалить драйверы. Если система остается подключенной к Wi-Fi, перезагрузите систему. Он должен автоматически определять драйверы.
6] Предложения для профессионалов
Монитор производительности — это хороший встроенный инструмент, который позволяет вам отслеживать и изучать, как запускаемые вами приложения влияют на производительность вашего компьютера, как в режиме реального времени, так и путем сбора данных журнала для последующего анализа. Это очень полезно для выявления и устранения проблем ресурсоемких процессов, а также для создания отчета о работоспособности системы для Windows. Но иногда вам может понадобиться сторонний бесплатный инструмент для управления процессами, требующими высокой загрузки ЦП. Process Tamer — это бесплатный инструмент, который помогает управлять высокой или 100% загрузкой ЦП в Windows.
С наилучшими пожеланиями!
Обрабатывать статьи с большими ресурсами:
-
-
- Провайдер хоста WMI Высокое использование ЦП
- Модуль Windows Installer Worker Высокая загрузка ЦП и диска
- Менеджер окон рабочего стола dwm. exe потребляет высокий процессор
- Ntoskrnl.exe высокая загрузка процессора и диска
- Проблема OneDrive с высокой загрузкой процессора
- Windows Shell Experience Host использует высокий процессор
- Wuauserv высокая загрузка процессора.
-
Исправлено: Windows Driver Foundation с использованием высокой загрузки процессора
Windows Driver Foundation – это прежнее название Windows Driver Framework . Это набор библиотек и инструментов Microsoft, который помогает уменьшить сложность при написании драйверов для Windows. Это толкает драйверы в пользовательский режим. Эта услуга необходима для общей стабильности системы.
Иногда пользователи могут столкнуться с проблемами в системе, где Windows Driver Foundation занимает большую часть использования ЦП. Несмотря на то, что он точно не ограничивает функциональные возможности ЦП для большинства пользователей, он, безусловно, разряжает батарею и может время от времени вызывать зависание системы, особенно если загрузка достигает 100%. Попытка уничтожить процесс в диспетчере задач не помогает, потому что это системный процесс.
Windows Driver Foundation с использованием высокой загрузки процессора или памяти
Чтобы определить, является ли нагрузка на использование процессора из-за Windows Driver Foundation или wudfsvc.dll, откройте диспетчер задач, щелкнув правой кнопкой мыши на панели задач и выбрав диспетчер задач.
Здесь проверьте процесс, занимающий высокую загрузку процессора. Это Windows Driver Foundation? Он может присутствовать с альтернативным именем User-mode Driver Framework (UMDF) или wudfhost.exe.
Если это действительно требует больших ресурсов, попробуйте некоторые из этих предложений по устранению неполадок.
1] Запустите Центр обновления Windows
Убедитесь, что в вашей операционной системе Windows установлены последние исправления и исправления.
2] Запустите средства устранения неполадок
Если вы используете Windows 7, запустите средство устранения неполадок обслуживания системы. Чтобы запустить Устранение неполадок при обслуживании системы . Откройте Run, введите следующее и нажмите Enter:
Затем запустите Устранение неполадок производительности системы . Для этого откройте командную строку с повышенными правами, введите следующую команду и нажмите Enter, чтобы запустить средство устранения неполадок производительности.
Это средство устранения неполадок помогает пользователю настроить параметры, чтобы повысить скорость и производительность операционной системы.
3] Устранение неполадок в состоянии чистой загрузки
Чистая загрузка поможет вам решить проблему. Войдите в систему как администратор. Нажмите Windows + R, чтобы открыть окно «Выполнить». Введите команду «msconfig» и нажмите Enter.
Откройте вкладку Общие и нажмите Выборочный запуск . Снимите флажок Загрузить элементы запуска и убедитесь, что Загрузить системные службы и Использовать исходную конфигурацию загрузки .
Теперь на вкладке «Службы» выберите параметр « Скрыть все службы Microsoft » и нажмите «Отключить все».
Нажмите Применить и перезагрузите систему.
Причина выполнения чистой загрузки заключается в том, чтобы изолировать любое программное обеспечение, которое вызывало проблему. Если чистая загрузка решает проблему высокой загрузки ЦП, попробуйте найти точное программное обеспечение, которое мешало. Вам нужно будет сделать это вручную, включив/отключив каждый процесс или запуск.
4] Попробуйте удалить периферийные устройства из системы
Удалите периферийные устройства из системы по очереди и проверьте, решает ли это проблему. Если это произойдет, возможно, потребуется заменить это конкретное периферийное устройство или обновить его драйвер.
5] Обновление и переустановка драйверов WiFi
Многие пользователи сообщают, что переустановка драйверов WiFi помогла им решить проблему. Процесс обновления драйверов устройств выглядит следующим образом:
Нажмите Win + X и нажмите на Диспетчер устройств, чтобы открыть его. В списке в алфавитном порядке найдите «Сетевые адаптеры» и нажмите стрелку, указывающую вперед, перед ним.
Найдите драйверы беспроводных сетей в списке, щелкните их правой кнопкой мыши и обновите.
Перезагрузите систему и проверьте, решена ли проблема. Если нет, перейдите к переустановке драйверов.
Откройте диспетчер устройств еще раз и щелкните правой кнопкой мыши драйверы беспроводных устройств. Затем нажмите «Свойства». Откройте вкладку Драйверы и нажмите Удалить , чтобы удалить драйверы. Сохраняя систему подключенной к Wifi, перезагрузите систему. Он должен автоматически определять драйверы.
6] Предложения для профессионалов
Монитор производительности – это хороший встроенный инструмент, который позволяет отслеживать и изучать влияние запускаемых вами приложений на производительность вашего компьютера как в режиме реального времени, так и путем сбора данных журнала для последующего анализа. Это весьма полезно при выявлении и устранении проблем, связанных с высоким использованием ресурсов процессами, и при создании отчета о работоспособности системы в Windows. Но иногда вы можете почувствовать необходимость использования стороннего бесплатного программного обеспечения для управления такими процессами, которые могут использовать высокую загрузку ЦП.Process Tamer – это бесплатный инструмент, который поможет вам управлять высокой или 100% загрузкой ЦП в Windows.
Сообщения о процессах, использующих большие ресурсы:
Что представляет собой WUDFHost.exe и почему этот процесс грузит процессор
С проблемой низкой производительности компьютера сталкивался практически каждый пользователь. Нагрузка на ресурсы девайса обеспечивается процессами, запущенными системой, сторонними программами, в том числе вредоносными, а также самим юзером.
В результате чрезмерной нагрузки устройство работает медленнее, на запросы отвечает с большим интервалом, сбоит. Процессы, выполняемые различным софтом, отображаются в Диспетчере задач. Заглянув на вкладку «Процессы», можно судить, каким процессом больше всего заняты ресурсы (процессор, память, диск), эта информация выражена в процентах. Если значения слишком велики, необходимо принимать меры по устранению проблемы.
Многие процессы неизвестного происхождения, настораживают пользователя, например, такие как WUDFHost.exe. Он встречается нечасто и информации в сети по этому поводу мало, но всё же проблема случается и требует решения. Что это за процесс, почему он грузит ЦП, а также к какой службе имеет отношение и как остановить его прожорливость мы и рассмотрим.
Что такое WUDFHost.exe
Выясняя при потере производительности девайса, что за процесс грузит процессор, в Диспетчере задач можно обнаружить WUDFHost.exe. Эта проблема обычно встречается на ОС Windows 7 и Vista. Каждый юзер, сталкивающийся с нагрузкой со стороны WUDFHost.exe задаётся вопросом происхождения процесса и возможности его удаления с целью снижения нагрузки. Удалять файл, если тот является системным (а, как правило, так и есть) – не лучшее решение.
WUDFHost.exe являет собой исполняемый файл, созданный Microsoft, и относится он к программному обеспечению операционной системы. Windows User-Mode Driver Framework Host или Windows Driver Foundation (WDF) – это хост-процесс среды выполнения платформы драйвера в пользовательском режиме. Так, служба WDF создаёт процессы драйверов пользовательского режима и управляет ими. Тип запуска компонента выставляется «Вручную», поменять значение можно в свойствах (перейти к службам Windows можно через консоль «Выполнить» (Win+R) – команда services.msc).
Располагается объект WUDFHost.exe в папке System32, если речь об оригинальном файле системного приложения. Таким образом, когда компонент лежит по адресу C:\Windows\ System32\WUDFHost.exe, переживать не о чём, опасности он не представляет и необходим для корректной работы системы.
Другое дело, если элемент с таким же названием находится в подкаталогах C:\Windows. Тогда это не системный файл, который теоретически может расцениваться как угроза, например, маскироваться под системные приложения могут некоторые вирусы, такие как трояны или майнеры. Или же нагрузку на процессор вызывает обращение вирусной программы к системному хост-процессу, то есть вирусное ПО использует стандартный файл системы, хотя сам элемент WUDFHost.exe не является вредителем. При возникновении подозрений, что вредоносный софт развил деятельность на компьютере, следует немедленно просканировать устройство надёжным антивирусным софтом, и лучше использовать несколько инструментов для выполнения проверки.
Рассмотрев, что это за процесс WUDFHost.exe, перейдём к возможности его отключения – делать это не рекомендуется. Поскольку компонент ОС необходим для поиска и установки новых драйверов подключаемого оборудования, в результате отключения Windows Driver Foundation устройства, подключаемые посредством USB-соединения, могут перестать определяться системой.
Как удалить WUDFHost.exe
Для удаления приложений можно воспользоваться как специализированным софтом для автоматического удаления программ и их остатков, так и выполнить процедуру вручную, также с удалением всех «хвостов». Метод автоматической очистки проще, и осуществить процедуру сможет любой пользователь, даже без глубоких познаний в данной сфере, установив утилиту и выполнив глубокое сканирование. Второй вариант применим, когда юзер обладает определёнными навыками. Рассмотрим, способ удаления для продвинутых пользователей, который будет проходить в три этапа.
Удаление WUDFHost.exe из панели управления
Для начала можно удалить проблемный софт классическим способом, используя стандартную службу Windows «Панель управления»:
- Переходим к «Панели управления» любым удобным способом, например через контекстное меню «Пуск».
- Идём в раздел «Программы и компоненты», выбираем из списка приложение, которое требуется удалить.
- Жмём ПКМ и выбираем опцию удаления.
Если софт не поддаётся удалению стандартным способом, можно загрузиться в безопасном режиме и повторить действия.
Удаление WUDFHost.exe из браузеров
Вредоносные приложения нередко прописываются в интернет-обозревателях в качестве расширений, поэтому удалять вирус нужно и из браузеров.
В случае с Chrome поступаем следующим образом:
- Нажимаем на значок в виде трёх точек в правом верхнем углу браузера.
- Выбираем «Дополнительные инструменты» – «Расширения» или сразу вводим в адресную строку chrome://extensions/.
- Удаляем расширение нажатием соответствующей кнопки рядом с названием.
В браузере Firefox действия аналогичны:
- Жмём кнопку меню в виде трёх полосок вверху справа.
- Выбираем «Дополнения» или в адресной строке вводим about:addons.
- Удаляем проблемное расширение.
Таким же образом можно удалить дополнение и в других браузерах. Кроме того, если вирус атаковал посредством обозревателя, следует проверить настройки поисковой системы и адрес домашней страницы, в случае необходимости сбросить настройки. Проверить нужно и адрес, указанный в свойствах ярлыков, он не должен содержать лишних записей. Очищаем также кэш, временные файлы и корзину.
Удаление WUDFHost.exe вредоносные файлы и записи из реестра
Для работы с системным реестром лучше использовать специализированный софт, например, CCleaner, предварительно создав резервную копию реестра на случай, если что-то пойдёт не так. Вручную вносить правки можно только при наличии соответствующих знаний, поскольку неправильные действия пользователя могут нанести вред системе, и даже привести к её отказу.
При необходимости удаления вредоносных файлов, связанных с WUDFHost.exe и записей из реестра, выполняем следующие действия:
- Запускаем консоль «Выполнить», используя горячие клавиши Win+R или выбрав опцию из контекстного меню «Пуск».
- В поле вводим запрос regedit и жмём клавишу Enter.
- Для удаления в редакторе реестра созданных вредоносным софтом записей запускаем поиск через меню «Правка» – «Найти…» (или жмём Ctrl+F) и находим связанные элементы, удаляем по одному, нажимая F3 для продолжения поиска записей, чтобы каждый раз не открывать окно поиска.
Как уберечься от повторного заражения в будущем
Даже если на вашем компьютере стоит мощная защита, это не гарант того, что вредоносное ПО не просочится на устройство. Не всегда вирусы проникают в систему самостоятельно, часто пользователь и сам помогает вредителям, устанавливая софт из сомнительных источников.
Подцепить вирус можно, скачивая и полезные приложения. При варианте «пакетной установки» в довесок к скачиваемой вами программе идёт и ненужное ПО, часто даже вредоносное. Всегда следите за тем, куда устанавливаются файлы и выбирайте «выборочную установку» или снимайте галочки возле каждого ненужного и неизвестного вам софта, отмеченного по умолчанию, если всё же выбрана «пакетная установка».
Проявив бдительность, вы убережёте свой компьютера от мусора, захламляющего ОС и вредителей, способных нанести вред компьютеру. Поскольку процесс ручного удаления вредоносного софта со всеми его «хвостами» достаточно трудоёмкий и долгий, к тому же требует от пользователя определённых знаний, лучше воспользоваться специализированной программой, позволяющей выполнить все действия в автоматическом режиме.