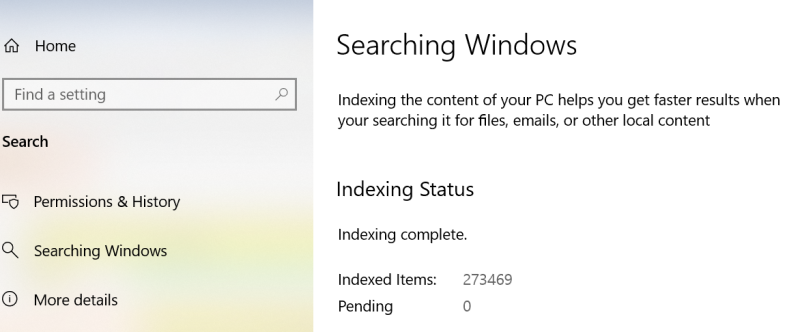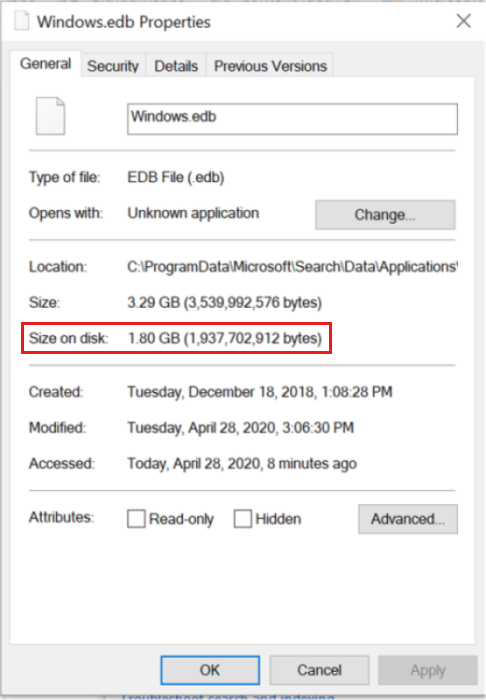- Служба поиска Windows не начинается со службы поиска Windows на локальном компьютере, а затем останавливает ошибку
- Симптомы
- Причина
- Решение
- Исправить и восстановить сломанный Windows Search в Windows 10/8/7 легко
- Поиск Windows не запускается
- Поиск Windows не работает должным образом, даже если он запускается
- Поиск в Windows запускается, но не показывает результатов
- Поиск Windows падает
- Другие общие проблемы с Windows Search.
- Устранение неполадок поиска Windows
- Устранение проблем в поиске Windows
- Проверка обновлений
- Запуск устранения неполадок поиска и индексации
- Перезапуск поиска Windows или устройства
- Сброс поиска Windows
- Windows 10, версия 1809 и ранее
- Windows 10, версия 1903 и более поздние версии
- Помощь в улучшении поиска в Windows 10
- Служба windows search зависает
- Вопрос
- Устранение неполадок с производительностью Поиска Windows
- Аннотация
- Дополнительные сведения
- Настройка производительности индексера
- Количество индексных элементов
- Размер базы данных индекса
- Методы настройки
- Устранение ошибок поиска
Служба поиска Windows не начинается со службы поиска Windows на локальном компьютере, а затем останавливает ошибку
В этой статье данная статья позволяет устранить ошибку, которая возникает при попытке запуска службы поиска Windows.
Оригинальная версия продукта: Windows 10 — все выпуски
Исходный номер КБ: 2484025
Симптомы
Служба поиска Windows не начинается, и при попытке запуска службы вручную вы получаете сообщение об ошибке:
========
Службы
========
«Служба поиска Windows на локальном компьютере запущена, а затем остановлена. Некоторые службы автоматически останавливаются, если они не используются другими службами или программами»
===
OK
===
Причина
Вы можете увидеть эту проблему, если отсутствуют подкайки или записи реестра в следующем расположении реестра:
Или если есть поврежденные файлы журнала в следующем расположении:
Вышеуказанный ключ regisrty является уникальным для каждой машины, поэтому не следует заменять вручную.
Решение
Чтобы устранить эту проблему, удалите все файлы с помощью и .BLF .REGTRANS-MS расширением в следующем каталоге:
Файлы в вышеупомянутом расположении папки скрыты и, таким образом, не будут видны, если не установить систему, чтобы не скрывать защищенные файлы операционной системы в параметрах папки > Tools.
После удаления этих файлов перезагружаем машину. После перезагрузки наблюдайте, что служба поиска Windows уже запущена и находится в процессе восстановления индекса.
При восстановлении индекса поиска можно наблюдать высокий ЦП.
Исправить и восстановить сломанный Windows Search в Windows 10/8/7 легко
Функция поиска – одна из самых полезных и часто используемых функций в Windows 10/8/7. И если он по какой-то причине ломается и не отображает результаты вообще или отображает результаты неправильно, это может быть довольно неприятно. Эта статья расскажет вам, как вы можете восстановить Windows Search и функцию Search Indexer.
Этот ATS от Microsoft автоматически устраняет проблемы поиска Windows и, в частности, устраняет следующие проблемы поиска:
Поиск Windows не запускается
Поиск Windows не работает должным образом, даже если он запускается
Поиск в Windows запускается, но не показывает результатов
Поиск Windows падает
Другие общие проблемы с Windows Search.
Устранение неполадок поиска Windows
Если вы столкнулись с этими проблемами, загрузите Устранение неполадок поиска Windows от Microsoft и просто запустите мастер. Microsoft теперь встроила эти инструменты в операционную систему Windows 10/8.1. Чтобы получить к нему доступ, откройте «Панель управления»> «Все элементы панели управления» и нажмите «Найти и устранить проблемы с поиском Windows», чтобы открыть средство поиска и устранения Windows.
Мастер спросит вас, хотите ли вы обнаруживать и устранять все проблемы автоматически или хотите, чтобы он обнаруживал только проблемы, и позволит вам решить, что вы хотите устранить. Выберите нужный вариант и нажмите «Далее», чтобы завершить его запуск.
Если вы получили сообщение об ошибке: не удалось выполнить поиск, ожидание получения статуса индексации или индексатор поиска Microsoft Windows перестал работать и был закрыт, или Windows не удалось запустить поиск Windows на локальном компьютере, возможно, вы захотите увидеть этот пост на Windows Search не работает.
Эти ссылки также могут вас заинтересовать.
- Устранение неполадок и исправление Windows Search или Search Indexer не работает
- Поле поиска не отображает результаты поиска правильно в Windows 7
- Служба поиска Windows на локальном компьютере запускается, а затем останавливается
- Окно поиска меню «Пуск» не работает в Windows 7
- Мы получаем сообщение об ошибке поиска в Windows 10
- Поиск Cortana или Windows 10 не находит настольных приложений.
Устранение проблем в поиске Windows
Если поиск в Windows не является безответным или результаты поиска отображаются не так, как ожидалось, попробуйте любое из следующих решений в этой статье.
Если вы работаете с Windows 10 May 2019 Update (версия 1903) или более поздними версиями, и Windows может обнаружить проблему, мы автоматически запустите устранение неполадок поиска. Этот устранение неполадок сбросит поиск Windows в режим по умолчанию. Просмотр истории устранения неполадок в статье Обновление параметров & в истории представления об устранении > > > неполадок безопасности. Выполните ниже действия, если проблема еще не решена.
Оригинальная версия продукта: Windows 10 — все выпуски
Исходный номер КБ: 4520146
Проверка обновлений
Windows 10 позволяет выбирать, когда и как получать последние обновления, чтобы обеспечить бесперебойную и безопасную работу устройства. Чтобы управлять своими вариантами и видеть все доступные обновления, выберите кнопку Начните, а затем перейдите к обновлению > параметров& Проверку обновления Windows безопасности для > > обновлений. Установите все доступные обновления, а затем перезапустите компьютер, если они потребуются.
Запуск устранения неполадок поиска и индексации
Компьютер автоматически индексирует контент, чтобы быстрее получить результаты поиска. Дополнительные информацию об индексации поиска в Windows 10.
Чтобы устранить возникшие проблемы, используйте устранение неполадок поиска и индексации Windows. Чтобы использовать устранение неполадок, выполните следующие действия:
- Выберите Начните, а затем выберите Параметры.
- В параметрах Windows выберите устранение неполадок & >обновления. В статье Поиск и устранение других проблем выберите поиск и индексацию.
- Запустите устранение неполадок и выберите все применимые проблемы. Windows будет пытаться их обнаруживать и решать.
Вы также можете использовать командную подсказку для открытия устранения неполадок. Нажмите клавишу логотипа Windows+R, введите cmd в поле Open и выберите ОК. В командной строке введите следующую команду:
Перезапуск поиска Windows или устройства
Завершите процесс поиска, чтобы перезапустить поиск Windows, следуя следующим шагам:
- Нажмите кнопку Ctrl+Alt+Delete и выберите диспетчер задач.
- В окне Диспетчер задач выберите вкладку Details.
- В столбце Имя щелкните правой кнопкой мышиSearchUI.exe и выберите задачу End.
- Когда вам будет предложено закончить SearchUI.exe, выберите конечный процесс.
При следующем поиске процесс поиска Windows автоматически перезапустится.
Если это решение не устраняет проблему, попробуйте перезапустить устройство. Перезапуск также установит все ожидающие обновления.
Перед перезапуском этой страницы может потребоваться закладки.
Сброс поиска Windows
Попробуйте сбросить поиск Windows с помощью метода, подходящего для вашей версии Windows.
Чтобы определить, какая версия Windows запущена, выполните следующие действия:
Выберите систему > параметров > > начните .
В спецификациях Windows проверьте, какая версия Windows запущена.
Сброс поиска Windows не влияет на файлы. Однако это может временно повлиять на релевантность результатов поиска.
Windows 10, версия 1809 и ранее
Если установлено обновление Windows 10 октябрь 2018 или более раннее обновление, сброс кортаны для сброса поиска Windows следующими шагами:
- Выберите Начните, щелкните правой кнопкой мыши Кортана, выберите Больше, а затем выберите параметры приложения.
- В параметрах Кортана выберите Сброс.
Windows 10, версия 1903 и более поздние версии
Если установлено обновление Windows 10 may 2019 или более позднее обновление, Windows PowerShell сбросить поиск Windows, следуя следующим шагам:
Для запуска этого сценария необходимо иметь разрешения администратора.
Скачайте ResetWindowsSearchBox.ps1 из сценария Reset Windows Search PowerShellи сохраните файл в локальной папке.
Щелкните правой кнопкой мыши сохраненный файл и выберите Run with PowerShell.
Если вам задан следующий вопрос, выберите Да.
Вы хотите разрешить этому приложению вносить изменения в устройство?
Скрипт PowerShell сбрасывает функцию поиска Windows. Когда появится слово Готово, закрой окно PowerShell.
Если вы получаете следующее сообщение об ошибке:
Не удается загрузить, так как в этой системе отключены сценарии.
введите следующую команду в командной строке окна PowerShell и нажмите кнопку Ввод:
Текущая политика отображается в окне. Например, вы можете увидеть Ограниченный. Рекомендуется отметить это значение, так как вам придется использовать его позже.
Введите следующую команду в командной строке окна PowerShell и нажмите кнопку Ввод:
Вы получите предупреждение, которое объясняет риски для безопасности при изменении политики выполнения. Нажмите кнопку Y и нажмите кнопку Ввод, чтобы принять изменение.
Дополнительные новости о политиках выполнения PowerShell см. в дополнительных подробной информации о политиках выполнения.
После завершения изменения политики закройте окно и повторите действия 2-4. Однако, когда сообщение Готово появится в этот раз, не закрывайте окно PowerShell. Вместо этого нажмите любой ключ, чтобы продолжить.
Вернуться к предыдущему параметру политики выполнения PowerShell. Введите следующую команду в командной строке окна PowerShell, нажмите пробел, введите значение политики, отмеченное на шаге 5, а затем нажмите кнопку Ввод:
Например, если политика, отмеченная в шаге 5, была ограничена, команда будет напоминать следующую:
Вы получите предупреждение, которое объясняет риски для безопасности при изменении политики выполнения. Нажмите кнопку Y, а затем нажмите кнопку Ввод, чтобы принять изменение и вернуться к предыдущему параметру политики.
Закрой окно PowerShell.
Если ваша организация отключил возможность запуска сценариев, обратитесь за помощью к администратору.
Помощь в улучшении поиска в Windows 10
Если предыдущие предложения не устраняют проблему, дайте нам знать, отправив отзывы в центре отзывов. Сведения, такие как описание проблемы, скриншоты, файлы журналов и любые другие сведения, которые могут быть полезны. В центре отзывов выберите соответствующую категорию и подкатегорию. В этом случае отправьте свои отзывы в категории Кортана и Поиск.
Служба windows search зависает
Вопрос
Имеется терминальный сервер 2012 R2, у всех пользователей настроены перемещаемые профили которые лежат на этом же сервере на диске D. У каждого пользователя настроена почта на Outlook’е. Периодически зависает служба поиска windows, и после этого у пользователей зависают все офисные программы (Word, Excel, Outlook), спасает ситуацию только перезапуск службы. Но после перезапуска службы счетчик индексированных элементов уменьшается на пару тысяч элементов. Office 2010.
В журнале событий следующие ошибки:
1) Не удается завершить индексирование данных Outlook. Невозможно продолжить индексирование для \\сервер\profiles$\пользователь\Documents\Файлы Outlook\Outlook.pst (ошибка=0x809706ba). Если ошибка повторится, обратитесь в службу поддержки корпорации Майкрософт.
2) Начинается выверка хранилища \\сервер\profiles$\пользователь\Documents\Файлы Outlook\адрес@почты.kz — defailt.pst по следующей причине: The store was last opened on a different machine.
3) Хост-процесс протокола 55384 не отвечает и принудительно завершен <хост-процесс фильтра 45416>.
4) Не удается найти описание для идентификатора события 58 из источника Outlook. Вызывающий данное событие компонент не установлен на этом локальном компьютере или поврежден. Установите или восстановите компонент на локальном компьютере.
Если событие возникло на другом компьютере, возможно, потребуется сохранить отображаемые сведения вместе с событием.
Были ошибки касперского
Тип события: Ошибка обработки
Программа\Название: Microsoft Windows Search Protocol Host
Программа\Путь: C:\Windows\System32\
Программа\ID процесса: 56112
Пользователь: тут длинный список логинов пользователей. (Активный пользователь)
Компонент: Файловый Антивирус
Результат\Описание: Ошибка обработки
Объект: \\сервер\profiles$\пользователь\Documents\Файлы Outlook\адрес@почты.pst
Объект\Тип: Файл
Объект\Путь: \\сервер\profiles$\пользователь\Documents\Файлы Outlook\
Объект\Название: адрес@почты.pst
Причина: Ошибка чтения
Хотя при отключении антивируса касперского проблема не ушла, но в логах касперского перестали регистрироваться ошибки.
Устранение неполадок с производительностью Поиска Windows
В этой статье содержится руководство по устранению неполадок с низкой производительностью Windows Search.
Исходная версия продукта: Windows 10 — все выпуски
Исходный номер КБ: 4558579
Аннотация
В этой статье обсуждаются распространенные проблемы с производительностью, влияющие на индексацию Windows Search и Search.
Если при поиске или при построении индекса поиска Windows наблюдается общая низкая производительность, перейдите к настройке производительности индексера.
Если вы наблюдаете определенные сообщения об ошибках, перейдите к устранению ошибок поиска.
Дополнительные сведения
Настройка производительности индексера
Основными факторами, влияющими на производительность индексации, являются количество индексных элементов и общий размер индекса. Эти факторы связаны, но являются отдельными.
Количество индексных элементов
На обычном компьютере пользователя индексер индексирует менее 30 000 элементов. На компьютере опытного пользователя индексер может индексировать до 300 000 элементов. Если индексер индексирует более 400 000 элементов, могут возникнуть проблемы с производительностью. Дополнительные сведения:[«Размер базы данных индекса».](#size-of-the index-database)
Индексер может индексировать до 1 миллиона элементов. Если индексер пытается индексировать больше этого ограничения, он может привести к сбойу или вызвать проблемы с ресурсами на компьютере (например, высокий уровень использования ЦП, памяти или дискового пространства).
По умолчанию индексер индексирует все почтовые ящики Outlook на компьютере. Если почтовый ящик содержит более 6 миллионов элементов, производительность индексера может ухудшиться. Дополнительные сведения можно найти в разделе «Изменение параметров Outlook».
Чтобы проверить количество индексных элементов, выберите параметры поиска в Windows, а затем проверьте значение > > индексных элементов.
Размер базы данных индекса
По мере того как число индексных элементов становится больше 400 000, база данных индексов значительно растет независимо от размера этих элементов. Размер элементов также влияет на размер базы данных. База данных, которая содержит несколько больших файлов или большое количество небольших файлов, может повлиять на производительность. Оба фактора могут усугубить проблему. Индексер пытается сжать данные индекса. Однако этот подход становится менее эффективным по мере роста базы данных индексов.
Чтобы проверить размер базы данных индекса, используйте свойство Size на диске файла Windows.edb, а не используйте свойство Size или размер файла, указанный в проводнике. Из-за алгоритмов сжатия, которые индексатор использует для разреженных файлов ESE и NTFS, значение, перечисленное в проводнике, может быть не точным. Кроме того, это значение Size может включать пространство, которое использовалось или было выделено для файла в прошлом, а не текущий размер.
По умолчанию Windows.edb находится в папке C:\ProgramData\Microsoft\Search\Data\Applications\Windows. Чтобы проверить размер файла, выполните следующие действия.
Щелкните правой кнопкой мыши Windows.edb и выберите «Свойства».
Проверьте размер на диске. Это свойство отражает фактическое место на диске, которое использует база данных.
Методы настройки
Для повышения производительности поиска и индексера поиска можно использовать любой из нескольких подходов.
Чтобы убедиться, что индекс отражает изменения, выберите параметры поиска > > в Windows > Advanced Search Indexer Settings > Advanced > Rebuild.
Чтобы перестроить базу данных индекса, обновите индексер в течение 24 часов.
Исключение папок
Этот подход можно использовать для сокращения числа индексных элементов и уменьшения размера базы данных индекса. Чтобы исключить из индекса целые папки, выберите «Параметры поиска > > в > Windows», чтобы добавить исключенную папку. Затем выберите папку, которая будет исключена.
Чтобы более детализированный метод включал или исключал элементы, откройте поиск в Windows и выберите параметры индексера расширенных поиска. В параметрах индексации выберите «Изменить», а затем выберите или отбирайте расположения для индексации.
Изменение того, как индексер обрабатывает определенные типы файлов
Чтобы контролировать, как индексер обрабатывает определенные типы файлов, откройте параметры индексации и выберите > дополнительные типы файлов. Вы можете изменить то, как индексатор обрабатывает определенные типы файлов (определенные расширением файла) или добавить и настроить новые типы файлов.
Дефрагментация базы данных индекса
Этот подход можно использовать для восстановления пустого пространства в базе данных индекса. Откройте окно административной командной подсказки и запустите следующие команды в заданном порядке: Sc config wsearch start=disable Net stop wsearch EsentUtl.exe /d %AllUsersProfile%\Microsoft\Search\Data\Applications\Windows\Windows.edb Sc config wsearch start=delayed-auto Net start wsearch
Дополнительные сведения о дефрагментации базы данных индекса см. в следующей статье базы знаний:
2952967 Windows.edb больше, чем ожидалось при индексации PST-файла в Windows
Изменение параметров Outlook
Чтобы уменьшить объем содержимого почтового ящика Outlook, можно изменить окно синхронизации на более короткий интервал времени, чем интервал по умолчанию, равный одному году. Дополнительные сведения см. в следующей статье:
Обновление 3115009 позволяет администраторам устанавливать дополнительные окна синхронизации почты и календаря по умолчанию для новых учетных записей Exchange в Outlook 2016
Устранение ошибок поиска
Если индексер успешно создает базу данных индекса, вы увидите сообщение Indexing complete на странице параметров поиска Windows и в параметрах индексации.
Если появится другое сообщение, дополнительные сведения о сообщении и ответе см. в следующей таблице.