- Есть ли жизнь после Корзины: инструкция по восстановлению удалённых файлов на Windows 7
- Восстановление удалённых файлов из корзины
- Что делать, если стандартные способы не работают
- Как восстановить удалённую программу на Windows 7
- Как восстановить удалённого пользователя
- Как восстановить службу
- Восстанавливаем системные файлы
- Видео: как восстановить удалённые програмы на Windows 7
- Как восстановить Брандмауэр Windows после того, как некоторые вредоносные программы удалили свою службу?
- 5 ответов
- Обновление, возврат в исходное состояние или восстановление компьютера
- Перед обновлением компьютера или его возвратом в исходное состояние
- Обновление, возврат в исходное состояние и восстановление
- Восстановление компьютера
- Возврат компьютера в исходное состояние
- Восстановление ранее сохраненного состояния компьютера
Есть ли жизнь после Корзины: инструкция по восстановлению удалённых файлов на Windows 7
Уже после того, как файл удалён и попал в корзину, иногда возникает необходимость его восстановления. К счастью, разработчики Windows почти всегда предугадывают желания пользователя и стараются оснастить систему всем необходимым для возможности самостоятельного решения большинства проблем системы. Так, Windows 7 предоставляет ряд возможностей для восстановления данных.
Восстановление удалённых файлов из корзины
Если нужный файл случайно отправился в корзину (мы просто его удалили — или из контекстного меню, или по нажатию на клавишу Del), рано начинать паниковать. В этом случае всё просто: открываем Корзину на рабочем столе Windows 7, ищем в ней нужный документ, нажимаем правую кнопку мыши и выбираем пункт «Восстановить». Теперь мы можем увидеть этот файл на том же месте, из которого он был удалён.
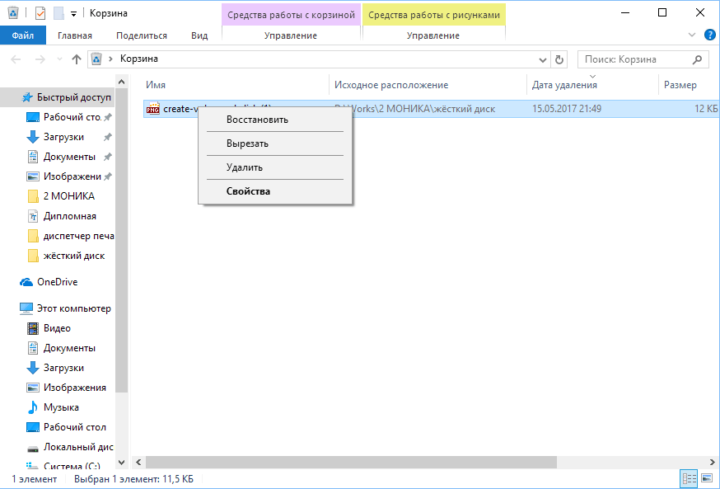
Всё становится сложнее, если после простого удаления данных мы по привычке очистили корзину (чтобы не занимала место на диске). В этом случае файл некоторое время будет доступен в так называемой «теневой копии».
- Переходим к папке, в которой был раcположен наш файл.
- Вызываем контекстное меню нажатием на правую кнопку мыши, выбираем пункт «Восстановить прежнюю версию».
Нас интересует пункт «Восстановить прежнюю версию»
- Теперь Windows 7 предложит нам несколько версий папки. Выбирать будем от ближайшей к нам по времени версии: если в ней файл не обнаружен, то выбираем более позднюю версию. Эти шаги мы повторяем до тех пор, пока не найдём искомый документ.
Windows 7 предлагает несколько версий папки
Внимание! Восстановление из «теневой версии» возможно только в том случае, если вы вручную не отключали защиту Windows и на ней работает функция «Восстановления системы». «Теневые версии» создаются автоматически самой системой при внесении в неё каких-либо изменений. Для создания «теневых» копий самому пользователю дополнительных действий не требуется.
Этот алгоритм работает для любого типа информации — будь то фото, документы, видео, музыка и прочих.
Аналогичным образом из Корзины достаются и папки, только при восстановлении из «теневой» копии мы обращаемся к версиям «родительской» папки — той, в которой размещена восстанавливаемая папка.
И ещё один способ от операционной системы «семёрки».
- Заходим в «Панель управления» (кто не помнит — меню «Пуск» и там ищем саму Панель).
- Здесь выбираем просмотр по категориям и выбираем пункт «Система и безопасность».
Выставляем просмотр по категориям и выбираем нужный пункт
- Переходим к пункту «Восстановление и архивация» и тут нажимаем «Восстановление файлов из архива».
Нам нужен пункт «Восстановление файлов из архива»
- Дальше — поиск нужного документа и его восстановление.
Важно! Этот способ сработает только в том случае, если у вас настроено архивирование и есть в наличии сам архив (откуда вы будете восстанавливать файл).
Что делать, если стандартные способы не работают
К сожалению, стандартных средств не всегда достаточно для того, чтобы вернуть информацию. Тут на помощь приходят сторонние утилиты. К радости пользователя, во всемирной сети их более чем достаточно.
- EaseUS Data Recovery Wizard
Среди возможностей: восстановление корзины, возврат «окончательно» удалённых файлов и папок и самое интересное — предпросмотр файлов/папок перед восстановлением, чтобы убедиться, что это именно то, что вам нужно. - Handy Recovery
Приложение — ничего особенного, всё тот же функционал. Интерес представляет только интерфейс — напоминает всем известный Total Commander и интуитивно понятен. - Recuva
Использование этой программы уже требует определённых навыков. Так, например, жёсткий диск вашего компьютера желательно отсоединить и искать нужные документы с другого компьютера. Пример работы с этой программой смотрите по ссылке в конце этой статьи.
Подробную информацию по каждой программе и её установочный файл вы можете найти, воспользовавшись поиском в интернете.
Как восстановить удалённую программу на Windows 7
Сразу оговоримся — чуда не произойдёт. То есть, если вы «снесли» программу, вам проще её просто переустановить. Это не сложно, особенно если сохранён установочный файл или ваша «пострадавшая» находится в свободном доступе в сети. Серьёзно. Просто переустановите. Не хотите? Хорошо, тогда поговорим о нюансах.
Средства для простого возврата не существует. То, что мы будем описывать, правильно называется «восстановлением Windows 7 до контрольной точки». В случае, если после удаления нужной вам программы вы успели установить на компьютер какие-то другие утилиты, то при восстановлении удалённой вы их потеряете. Проще говоря, мы попробуем вернуть операционную систему в состояние, в котором она была до удаления.
Ещё один нюанс — способ может сработать, а может и нет. Это определяет сама система, и тут мы бессильны. Повторюсь: если нет серьёзных причин (таких, например, как сбои в работе Windows), то просто переустановите прогу. Если всё же необходимо восстановление, то работаем по пунктам:
- Меню «Пуск», здесь «Все программы», дальше «Стандартные» — «Служебные» — «Восстановление системы».
Выбираем первый пункт справа, нажимаем Далее
- В правой части окна нам нужен первый пункт — «Восстановление более раннего состояния компьютера». Жмём «Далее».
- В этом окне всё предельно понятно: слева — календарь, отображающий точки восстановления, справа — подробности. Ищем дату, когда была удалена нужная программка, выделяем её и нажимаем далее.
Слева мы видим даты, справа — подробности точек
- Теперь настаёт момент истины — если удаление возможно, то, после подтверждения действия, система возвратится к состоянию до удаления программы. Если нет — Windows уведомит вас о невозможности вернуть это состояние.
Внимательно читаеминформацию, представленную в окне и если нас всё устраивает, жмём «Далее»
Как восстановить удалённого пользователя
В основном удалённый пользователь необходим из-за оставшихся в профиле данных. Все нужные данные можно найти на диске C, а именно по пути: C:\Пользователи\ . Здесь вы найдёте папки с фото, видео и документами, а также Рабочий стол и всё, что на нём было.
Если же вы всё-таки хотите восстановить не только данные, но и саму учётную запись, воспользуйтесь универсальным средством «реставрации» системы, описанным выше — «восстановлением Windows до контрольной точки». Среди прочих возможностей, эта операция также восстанавливает и утраченные учётные записи.
Как восстановить службу
Здесь всё просто и одновременно грустно — удалённая служба не восстанавливается ничем, кроме переустановки всей системы. Более того, если вы удалили службу, это может повлечь за собой отказ нескольких связанных с ней служб и сбои в работе Windows.
Удаление системных служб — гарантированное «убийство» системы.
Даже и не думайте удалять службу, если вы не уверены абсолютно в том, что знаете, за что именно она отвечает!
Восстанавливаем системные файлы
В самую первую очередь восстановление системных файлов возможно с помощью той же процедуры, что и восстановление удалённой программы. Если это не помогло (например, у вас вручную выключена защита Windows 7 и откат невозможен), то пробуем другие средства.
Способ, описанный ниже, подойдёт в том случае, если ваша система запускается. Если нет — говорим сразу, обращайтесь к специалисту.
Заходим в меню «Пуск». В строке поиска вбиваем «Командная строка», которую нажатием правой кнопкой мыши открываем от имени администратора. В самой командной строке нужно ввести sfc/scannow и подождать.
Теперь у нас есть два варианта развития событий. В первом случае на экране компьютера отобразится следующее:

Это значит, что у вас всё отлично, восстанавливать в самой системе ничего не нужно.
Второй вариант — Windows 7 и в самом деле с неполадками.

Однако вашего вмешательства не требуется — система сама обнаруживает ошибки и сама же их исправляет. После этого, как мы видим на экране, операционная система просит перезагрузку. Перезагружаемся. Готово — данные восстановлены.
Видео: как восстановить удалённые програмы на Windows 7
Любые изменения, производимые с системными файлами, службами и пользователями Windows, вы делаете на свой страх и риск — помните это. Не стоит без крайней необходимости и соответствующих навыков влезать в работу стабильно функционирующей системы. Если всё же происходит сбой — обращайтесь к статье. Помните — всё, что вы не сможете сделать сами, сделает специалист. Стабильной вам работы в Windows!
Как восстановить Брандмауэр Windows после того, как некоторые вредоносные программы удалили свою службу?
вчера я посетил какой-то веб-сайт и, по-видимому, заразился через какой-то флэш-эксплойт. Microsoft Security essentials немедленно включился и отобразил предупреждение о четырех элементах:
Я удалил их, и думал, что Security Essentials поймал инфекцию, прежде чем он сделал какой-либо вред. Однако сегодня я обнаружил, что Служба Брандмауэра Windows исчезла полностью, я не могу посетить брандмауэр в Панели Управления, служба» базовый механизм фильтрации » помечена как отключена. Посмотрел в Process Explorer, не увидел ничего подозрительного. Дополнительные антивирусные проверки ничего не обнаружили.
вопросы:
- как я могу вернуть брандмауэр к жизни?
- что еще эти вирусы сломать, так что я могу проверить, если я пострадал?
Я знаю, что лучший курс действия, чтобы переустановить Windows или восстановить из резервной копии. Я хотел бы знать, есть ли другой вариант.
5 ответов
вы, вероятно, следует запустить Вредоносные Байт или SpyBot S & D чтобы убедиться, что нет ничего другого (вредоносных программ / шпионских программ / рекламного ПО) возиться с вашей системой. Бесплатное онлайн сканирование в eSet просто чтобы убедиться, что все не может быть хорошей идеей.
Как только вы знаете, что система чистая, откройте командную строку с повышенными привилегиями и запустите SFC /SCANNOW для запуска проверки системных файлов. Когда это будет сделано, перезагрузитесь и посмотрите, вернулась ли ваша служба брандмауэра.
Если SFC не работает вы можете попробовать это диагностика из Microsoft.
метод 1: вызовите функцию «INSTALLHINFSECTION API установки» для установки Брандмауэра Windows Чтобы установить Брандмауэр Windows, выполните следующие действия:
Способ 2: Добавьте запись Брандмауэра Windows в реестр Важно! в этом разделе, методе или задаче содержатся инструкции по изменению реестра. Однако неправильное изменение реестра может привести к возникновению серьезных проблем. Поэтому внимательно следуйте этим инструкциям. Для дополнительной защиты создайте резервную копию реестр перед его изменением. Затем можно восстановить реестр в случае возникновения проблемы. Дополнительные сведения о резервном копировании и восстановлении реестра см. В следующей статье базы знаний Майкрософт: 322756 как создать резервную копию и восстановить реестр в Windows
добавить запись Брандмауэра Windows в реестр, выполните следующие действия:
если эти методы не работают, переустановите Windows XP SP2.
после успешного удаления вышеупомянутых вирусов, если вы обнаружите, Брандмауэр Windows не работает с некоторой ошибкой 800. Тогда есть вероятность, что такие зависимости, как BFE, sharedaccess были бы удалены или повреждены вместе с брандмауэром.
сервис можно перестроить после скачивания из надежного источника, которому я доверяю Bleeping Computer. После перестроения служб они могут не запуститься и выдать ошибки, например отказано в доступе. Для этого вы должны пойти в hkey_local_machine\system\currentcontrolset\services\bfe & sharedaccess и добавить разрешение для указанного пользователя.
Я вижу некоторые удаленные ответы, в которых упоминаются некоторые полезные вещи
видимо slhck предложил Bleeping Computer’s Windows Repair (All In One)
это сработало для OP.
, который имеет исправление reg, которое может быть для конкретной ошибки, но также упоминается еще один инструмент bleeping компьютер под названием far bar, из которых, кажется, два..
Я бы не восстановить или переустановить только пока. Вы должны быть в состоянии запустить средство вредоносного программного обеспечения и идти оттуда в зависимости от результатов. Если он возвращается пустым, вернитесь в MS и найдите a .MSC плагин для брандмауэра.
вы хотите, чтобы убедиться, что вы удалили все, то может быть вам просто нужно удалить вирус/вредоносный код и восстановить Брандмауэр.
Обновление, возврат в исходное состояние или восстановление компьютера
Примечание: Сведения об этой теме в Windows 10 можно найти в статье параметры восстановления в Windows 10.
Если у вас возникают проблемы с компьютером, вы можете устранить их следующим образом.
Восстановите компьютер, чтобы переустановить Windows и сохранить свои личные файлы и параметры. Также сохраняются приложения, которые были на компьютере изначально, и приложения, установленные из Microsoft Store.
Верните компьютер в исходное состояние, чтобы переустановить Windows, но удалить ваши файлы, параметры и приложения — за исключением тех, которые были на компьютере изначально.
Восстановите компьютер, чтобы отменить недавние изменения в системе.
Если у вас возникли проблемы с запуском (загрузкой) компьютера, ознакомьтесь с разделом Параметры запуска Windows (включая безопасный режим)и перейдите к разделу «получение параметров запуска Windows в среде восстановления Windows». Вы можете обновить, сбросить или восстановить компьютер из среды восстановления Windows.
Если вы хотите создать резервную копию и восстановить личные файлы с помощью истории файлов, ознакомьтесь с Разстройкой диска для ведения истории файлов.
Перед обновлением компьютера или его возвратом в исходное состояние
В большинстве случаев запущенные обновление компьютера или его возврат в исходное состояние завершаются автоматически. Однако если Windows потребуются отсутствующие файлы, вам будет предложено вставить носитель для восстановления системы. Обычно это DVD-диск или флэш-накопитель. В этом случае необходимые действия зависят от модели вашего компьютера.
Если компьютер поставлялся с Windows 8.1 или Windows RT 8.1, вам понадобится диск или флэш-накопитель, который входил в комплект поставки. Чтобы узнать, предоставил ли изготовитель вашего компьютера такие диски или иные носители, обратитесь к документации компьютера. В некоторых случаях носители создаются при первоначальной настройке компьютера.
Если у вас нет ни одного из указанных выше носителей, можно создать их при наличии USB-накопителя емкостью от 16 ГБ. Наличие диска для восстановления поможет устранять неполадки и решать проблемы с компьютером, даже если он не запускается. Дополнительные сведения см. в разделе Создание USB-диска восстановления.
Если вы обновили компьютер до Windows 8.1 или Windows RT 8.1 с помощью DVD-диска, используйте этот диск. Если у вас нет носителя Windows 8,1 или Windows RT 8,1, обратитесь в службу поддержки Майкрософт.
Обновление, возврат в исходное состояние и восстановление
Для получения подробных сведений выберите один из указанных ниже вариантов.
Если ваш компьютер работает не так, как если бы вы ни научились, и вы не знаете, почему можете обновить свой компьютер, не удаляя никакие из ваших личных файлов или изменяя параметры.
Примечание: Если вы обновили компьютер с Windows 8 до Windows 8.1 и на вашем компьютере есть раздел восстановления Windows 8, восстановление компьютера приведет к восстановлению Windows 8. Вам будет необходимо установить версию Windows 8.1 после завершения обновления.
Предупреждение: Приложения, которые вы установили с веб-сайтов и DVD-дисков, будут удалены. Приложения, которые присутствовали на компьютере изначально или были установлены из Microsoft Store, будут переустановлены. После восстановления компьютера Windows сохранит список всех удаленных приложений на рабочем столе.
Восстановление компьютера
Проведите пальцем от правого края экрана, нажмите Параметры, а затем выберите изменить параметры компьютера.
(Если вы используете мышь, наведите курсор на правый верхний угол экрана, переместите указатель мыши вниз, щелкните значок Параметрыи выберите команду изменить параметры ПК.)
Выберите элемент Обновление и восстановление, а затем — Восстановление.
В разделе Восстановление компьютера без удаления файлов нажмите кнопку Начать.
Следуйте указаниям на экране.
Если вы намерены отправить компьютер на переработку, отдать его кому-то или просто начать все заново, можно полностью вернуть его в исходное состояние. Это приведет к удалению всех и повторной установки Windows.
Примечание: Если вы обновили компьютер с Windows 8 до Windows 8.1 и на вашем компьютере есть раздел восстановления Windows 8, возврат компьютера в исходное состояние приведет к восстановлению Windows 8. Вам будет необходимо установить версию Windows 8.1 после завершения восстановления.
Предупреждение: Все ваши личные файлы и параметры будут потеряны. Все установленные вами приложения будут удалены. Переустановлены будут только приложения, которые были на компьютере изначально.
Возврат компьютера в исходное состояние
Проведите пальцем от правого края экрана, нажмите Параметры, а затем выберите изменить параметры компьютера.
(Если вы используете мышь, наведите курсор на правый верхний угол экрана, переместите указатель мыши вниз, щелкните значок Параметрыи выберите команду изменить параметры ПК.)
Выберите элемент Обновление и восстановление, а затем — Восстановление.
В разделе удалить все и переустановить Windowsнажмите кнопку Начало работы.
Следуйте указаниям на экране.
Примечание: Вам будет предложено выбрать между быстрой и полной очисткой данных. После быстрой очистки некоторые данные можно восстановить с помощью специального ПО. Полная очистка занимает больше времени, но восстановление данных после этого менее вероятно.
Если вы считаете, что приложение или драйвер, который вы недавно установили, вызвали проблемы с компьютером, вы можете вернуться к предыдущему моменту, который называется точкой восстановления. Средство восстановления системы не изменяет ваши личные файлы, но может удалить недавно установленные приложения и драйверы.
Восстановление системы недоступно для Windows RT 8.1.
Windows автоматически создает точку восстановления, когда устанавливаются классические приложения и новые обновления Windows, если последняя точка восстановления создавалась ранее чем 7 дней назад. Точку восстановления также можно создать вручную в любой момент времени.
Восстановление ранее сохраненного состояния компьютера
Выполните прокрутку от правого края экрана и нажмите кнопку Поиск.
(Если вы используете мышь, наведите курсор на правый верхний угол экрана, переместите указатель мыши вниз, а затем нажмите Поиск.)
В поле поиска введите Панель управления и выберите Панель управления.
Введите восстановление в поле поиска на панели управления и выберите пункт Восстановление.
Нажмите кнопку Запуск восстановления системы и следуйте инструкциям.
Если вам нужна дополнительная помощь по обновлению, сбросу или восстановлению компьютера, ознакомьтесь со страницами сообщества восстановление и восстановление на форуме Windows о решениях, обнаруженных другими пользователями для проблем, с которыми они столкнулись.
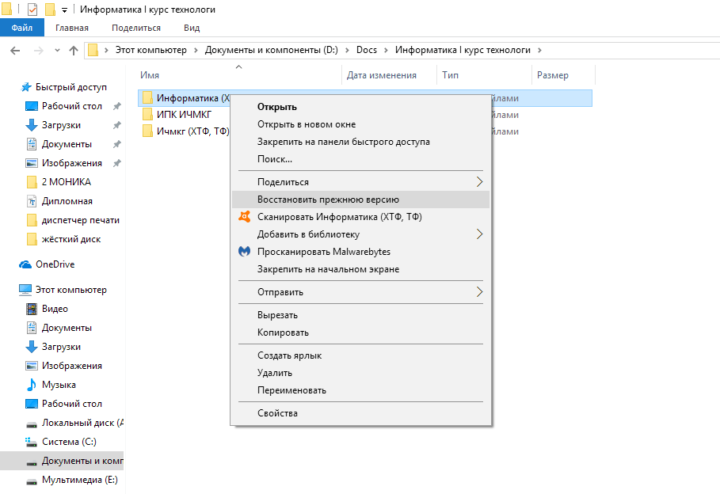 Нас интересует пункт «Восстановить прежнюю версию»
Нас интересует пункт «Восстановить прежнюю версию»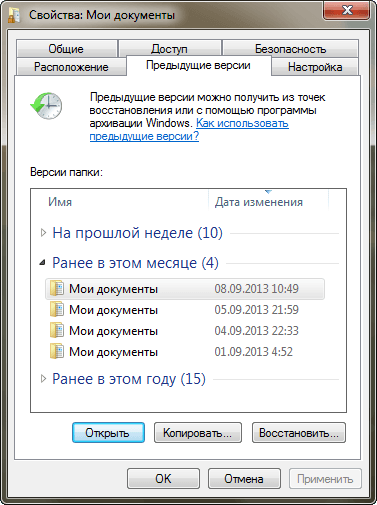 Windows 7 предлагает несколько версий папки
Windows 7 предлагает несколько версий папки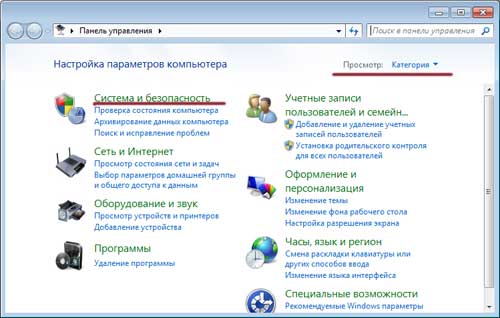 Выставляем просмотр по категориям и выбираем нужный пункт
Выставляем просмотр по категориям и выбираем нужный пункт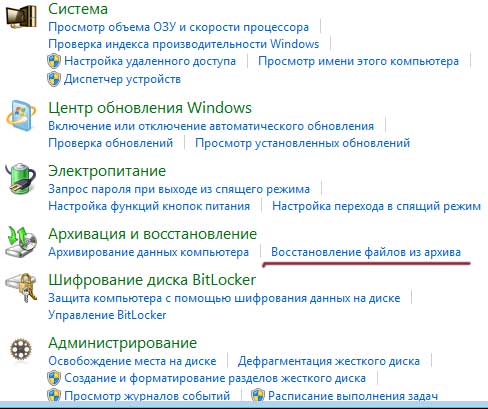 Нам нужен пункт «Восстановление файлов из архива»
Нам нужен пункт «Восстановление файлов из архива»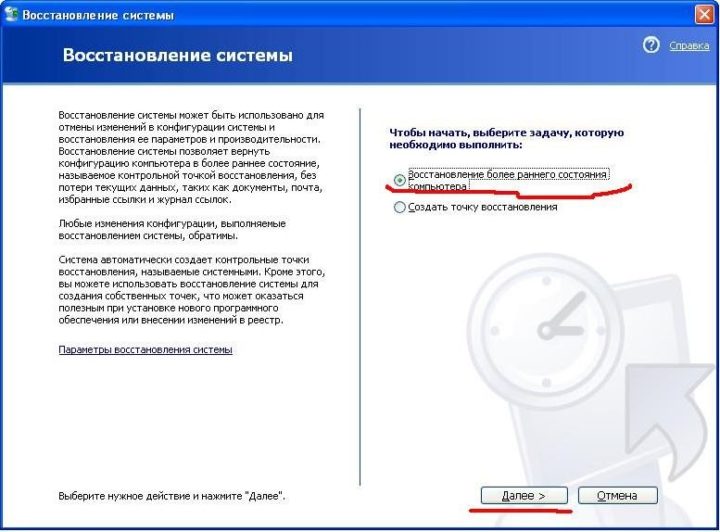 Выбираем первый пункт справа, нажимаем Далее
Выбираем первый пункт справа, нажимаем Далее Слева мы видим даты, справа — подробности точек
Слева мы видим даты, справа — подробности точек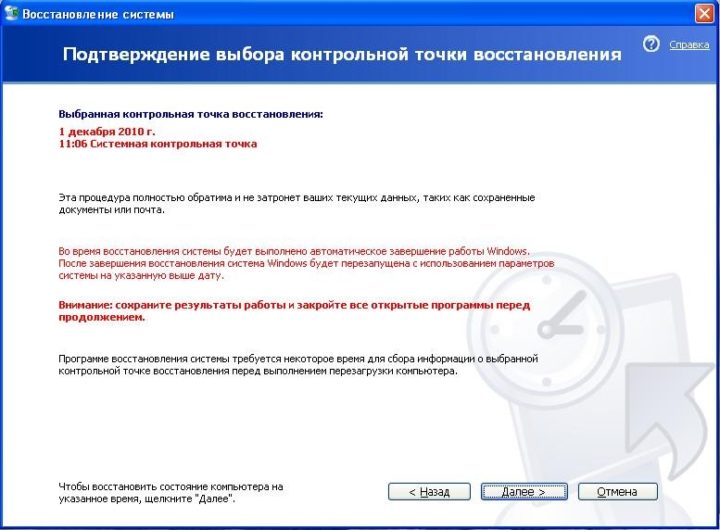 Внимательно читаеминформацию, представленную в окне и если нас всё устраивает, жмём «Далее»
Внимательно читаеминформацию, представленную в окне и если нас всё устраивает, жмём «Далее»


