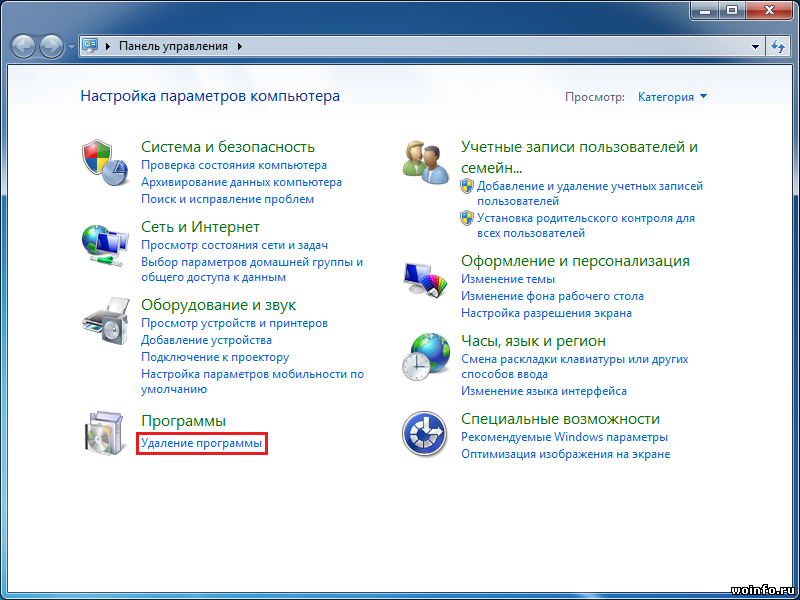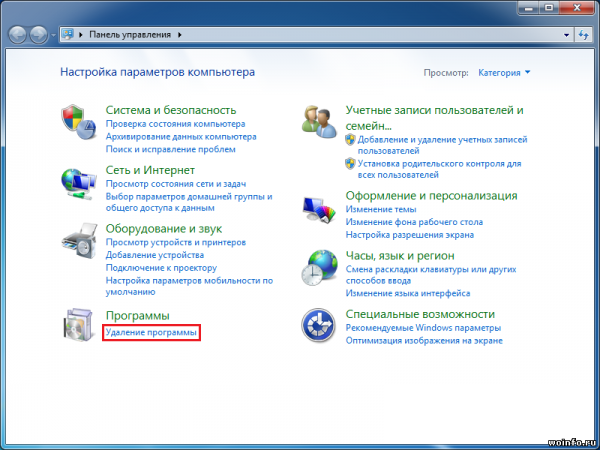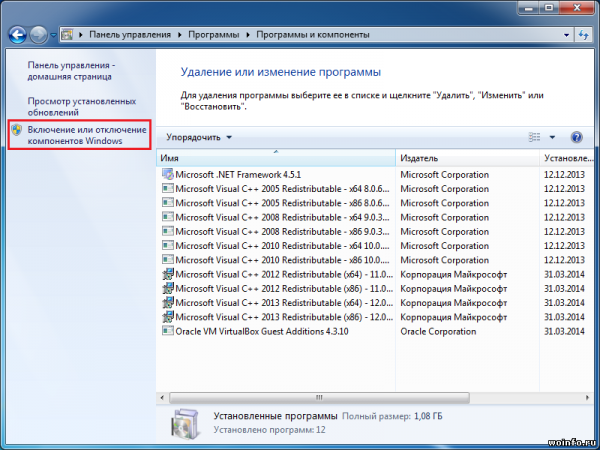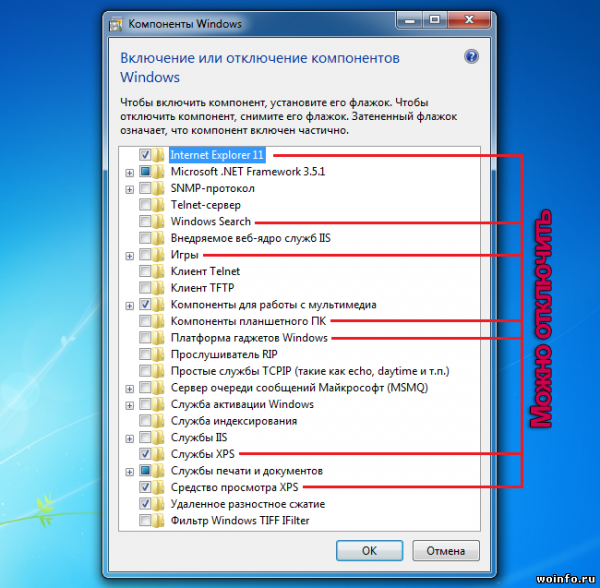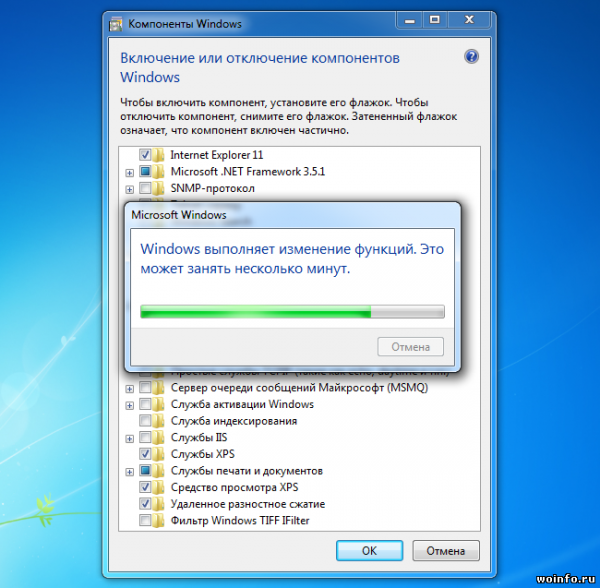- Отключение неиспользуемых компонентов Windows 7
- Как использовать средство просмотра XPS
- Работа с Microsoft XPS Viewer
- Вкладка «Файл»
- Вкладка «Разрешения»
- Вкладка «Подписи»
- Средство просмотра XPS в Windows 7
- Введение
- Использование средства просмотра XPS
- Меню «Файл»
- Меню «Разрешения»
- Меню «Подписи»
- Кнопки, расположенные на панели инструментов
- Заключение
Отключение неиспользуемых компонентов Windows 7
Автор: asrtg
Дата записи
Несмотря на то, что операционная система Windows 7 достаточно шустрая, дополнительное ускорение ей не помешает. Добиться этого можно отключив неиспользуемые системные компоненты. Специализированные программы нам не понадобятся, все изменения вносятся через панель управления.
Итак, открываем Панель управления и нажимаем на ссылку «Удаление программы«.
Вы увидите список всех установленных программ на компьютере. Слева нажмите на ссылку «Включение или отключение компонентов Windows«.
Появится небольшое окно со списком компонентов системы. Рассмотрим, что можно отключить:
- Internet Explorer — стандартный браузер. Если вы используете другие браузеры, можно отключить.
- Windows Search — поиск файлов. Если вы знаете что-где лежит и не используете стандартный поиск, также отключаем.
- Игры — набор стандартных игр (Косынка, Паук, Сапер, Шахматы и другие). Если не играете, отключаем.
- Компоненты планшетного ПК — ручной ввод. Если у вас нет сенсорного экрана, то этот компонент абсолютно не нужен.
- Платформа гаджетов Windows — небольшие приложения на рабочем столе (гаджеты). Не используете — отключаем.
- Службы XPS, Средство просмотра XPS — компоненты для работы с XPS документами (просмотр, печать, редактирование). Опять же, если не используете, отключаем.
В общем, убираем галочки с неиспользуемых компонентов.
И нажимаем на кнопочку «ОК«. Несколько минут будет выполняться настройка операционной системы.
Остается только перезагрузить компьютер, чтобы все изменения вступили в силу. Во время следующей загрузки системы также будет проведена настройка компонентов.
Как использовать средство просмотра XPS
Говоря простым языком, XPS – формат, схожий по своим функциям с PDF. Он предназначен для показа электронных документов, которые легко создать, передать с устройства на устройство и распечатать. Вы наверняка не раз сталкивались с тем, что документ Microsoft Word на разных устройствах открывается по-разному: могут сместиться изображения, на компьютере может не оказаться нужного шрифта и так далее. В случае с XPS такого не случится. Плюсом является то, что новое векторное цветоуправляемое форматирование позволит открыть документ на большинстве устройств и на экранах с практически любым расширением. Кроме того, именно за счёт использования векторной графики распечатанные файлы XPS намного лучшего качества, чем DOCX.
Учитывая, что одной из компаний-разработчиков этого формата выступила Microsoft, утилита для чтения XPS обычно входит в Windows. Но и тут бывают свои нюансы. Например, в восьмой версии операционной системы от Майкрософт теперь используется формат OXPS, который вряд ли откроется в устаревших версиях утилиты. Обновить или скачать её заново можно на официальном сайте Microsoft, всего лишь вбив в поиск по сайту её название: Microsoft XPS Viewer. Также программа доступна и на сторонних сайтах. Однако, надёжнее всего будет именно официальный ресурс Майкрософт. Затем просто запускаем установщик, выбираем путь и ждём конца установки. Всё элементарно просто.
Работа с Microsoft XPS Viewer
Начнём с того, как создать документ этого формата. В этом нам помогут любые программы, из которых можно вывести файл на печать: блокнот, Microsoft Word или любая другая. Для примера я возьму ворд. Для любой программы механизм перевода будет примерно одинаковым.
- Итак, мы взяли нужный нам файл, открыли. Жмём на «Файл» или, как в моём случае со старой версией ворда, на круг с рисунком;
- Выбираем «Печать». «Быстрая печать» нам не подойдёт, потому что нам нужен диспетчер печати, где можно будет выбрать принтер. Это важно;
- Выбираем в строке «Принтер» MicrosoftXPSDocumentWriter. Название у вас может отличаться от моего, но обязательно должны быть слова XPS и писать (на английском или на русском);
- Жмём «ОК» и выбираем имя файла и путь, по которому его можно будет найти.
Помните, что после перевода документа в этот формат вы уже не можете его редактировать. Поэтому делать это стоит в самую последнюю очередь.
Хоть это и не очень удобно, файлы подобного расширения, распечатанные с помощью принтеров, поддерживающих этот формат, получаются намного чётче и ярче, чем ворд.
А теперь пройдёмся по пунктам меню Microsoft XPS Viewer, которая позволяет просматривать этот формат.
Вкладка «Файл»
- Открыть. Позволяет ввести путь к XPS, который нужно открыть;
- Сохранить как. Позволяет сохранить этот документ под другим именем. Таким образом файл, который вы первоначально открывали, останется нетронутым;
- Печать. Отправит документ на печать;
- Свойства. Откроет окно, в котором можно будет отредактировать свойства документа. Например, во вкладке «Подробно» можно изменить название и ключевые слова документа.
А в разделе «Безопасность» можно ограничить права на этот файл разных пользователей устройства.
- Выход. Закроет утилиту и файл.
Вкладка «Разрешения»
Если в разделе «Свойства» можно настроить разрешения для разных учётных записей этого устройства, вкладка «Разрешения» позволит настроить доступ к этому файлу вне компьютера: кто может смотреть, кто не может, как долго и так далее. Это на самом деле очень удобная функция, которая пригодится многим.
Вкладка «Подписи»
Здесь можно поставить свою цифровую подпись, которая гарантирует, что документ не изменён с момента подписания, и является подлинником.
Средство просмотра XPS в Windows 7





Введение
XML Paper Specification (XPS) — это формат документа, который можно использовать для просмотра, сохранения, подписи и защиты содержимого документа. XPS-документ похож на электронный лист бумаги. Изменить содержание листа после печати нельзя, также нельзя изменить содержимое XPS-документа после сохранения его в формате XPS. В операционной системе Windows 7 можно создавать XPS-документ в любой программе, в которой есть возможность печати, но просматривать, подписывать и устанавливать разрешения для XPS-документов можно только при помощи средства просмотра XPS. XPS-документ — это любой файл, сохраненный в формате XML Paper Specification (XPS).
Если два раза нажать левой кнопкой мыши на XPS-документе, то он автоматически открывается в средстве просмотра XPS. Приложение очень простое и при его использовании не должно возникать никаких проблем. В этой статье я расскажу об основных операциях, которые можно проводить со средством просмотра XPS-документов в операционной системе Windows 7. В средстве просмотра XPS есть несколько опций для просмотра и управления XPS-документами, это:
- Сохранение на компьютере копии XPS-документа.
- Использование в документе поиска слова или фразы.
- Изменение масштаба для повышения удобочитаемости текста и картинок.
- Цифровая подпись XPS-документа.
- Управление доступом к документу и длительностью этого доступа с помощью применения разрешений документа.
Использование средства просмотра XPS
Создать XPS-документ можно в любой программе, в которой есть возможность печати. Для этого нужно сделать следующее:
Создайте или откройте документ в любом приложении, в котором есть возможность печати и выберите команду «Печать».
Из списка доступных принтеров выберите «Microsoft XPS Document Writer».
В диалоговом окне «Сохранить как» введите название файла и выберите директорию, в которую его необходимо сохранить.
Для того чтобы открыть «Средство просмотра XPS», нужно сделать следующее:
- Нажмите на кнопку «Пуск» для открытия меню, откройте «Все программы», далее откройте папку «Стандартные» и из списка стандартных программ выберите «Средство просмотра XPS»;
- Нажмите на кнопку «Пуск» для открытия меню, в поле поиска введите xpsrchvw.exe и откройте приложение из найденных результатов.
После этого откроется приложение, которое отображено на следующем скриншоте:
На панели инструментов приложения расположены следующие элементы:
Меню «Файл»
При помощи меню «Файл» можно:
- Открыть XPS-документ. Для того чтобы открыть XPS-документ в средстве просмотра, нужно нажать левой кнопкой мыши на меню «Файл», а затем выбрать команду «Открыть» или воспользоваться комбинацией клавиш Ctrl+O. Далее, в появившемся диалоговом окне «Открыть», передвигаясь по дереву каталогов, следует открыть директорию, содержащую нужный файл. По умолчанию в диалоговом окне будут выведены файлы с расширениями *.xps. После того, как документ, который нужно открыть в средстве просмотра будет найден, нужно его выделить, нажав на нем на левую кнопку мыши, что поместит его имя в строку для ввода имени файла и нажать на кнопку «Открыть»;
- Сохранить XPS-документ. Для того чтобы сохранить XPS-документ, нужно сделать следующее: нажать левой кнопкой мыши на меню «Файл», а затем выбрать команду «Сохранить» или воспользоваться комбинацией клавиш Ctrl+S. В появившемся диалоге «Сохранить как» следует выбрать директорию, в которую должен быть сохранен файл. Если требуется сохранить файл в новой директории, то ее можно создать непосредственно из этого диалога используя контекстное меню или кнопку «Новая папка» на панели действий. В поле «Имя файла» введите имя и нажмите на кнопку «Сохранить»;
- Распечатать XPS-документ. Для того чтобы распечатать XPS-документ, нужно сделать следующее: нажать левой кнопкой мыши на меню «Файл», а затем выбрать команду «Печать» или воспользоваться комбинацией клавиш Ctrl+P. В появившемся диалоге выберите принтер и нажмите на кнопку «Печать»;
- Просмотреть сведения о XPS-документе. Для того чтобы просмотреть подробную информацию о XPS-документе, нужно сделать следующее: нажать левой кнопкой мыши на меню «Файл», а затем выбрать команду «Свойства» или воспользоваться комбинацией клавиш Ctrl+Enter. В появившемся диалоге можно увидеть подробную информацию, такую как: название документа, тема, ключевые слова, авторы, редакция, дата создания документа и прочее. Диалог «Свойства» документа отображен на следующем скриншоте:
Меню «Разрешения»
При помощи «Средства просмотра XPS» появилась возможность решать, кто может просматривать, распечатывать, копировать или подписывать цифровой подписью документы XPS. Для повышения безопасности, можно также решить, сколько времени каждый человек может просматривать и вносить изменения в документ. «Средство просмотра XPS» использует технологию служб управления правами Windows (RMS) для применения разрешений. RMS на основе разрешений хранятся вместе с документом, и действуют независимо от того, где располагаются документы.
Для того чтобы можно было задавать разрешения для XPS-документов, необходимо загрузить и установить сертификат учетной записи службы управления правами Windows (RAC).
Если же ваша учетная запись не подключена к службе управления правами и для нее не выписан сертификат, то при попытке добавить/изменить разрешения вы увидите следующую ошибку:
При помощи меню «Разрешения» можно:
- Устанавливать разрешения XPS-документа. Для того чтобы установить разрешения для XPS-документа, нужно сделать следующее: нажать левой кнопкой мыши на меню «Разрешения», а затем выбрать команду «Установка разрешений». При открытии диалога установки разрешений впервые и если для программы не установлены учетные записи, то «Средство просмотра XPS» предложит выбрать текущую учетную запись:
После выбора учетной записи, можно будет устанавливать разрешения для пользователей.
В разделе «Сведения» введите электронный адрес пользователя, для которого задаются разрешения, и нажмите кнопку «Добавить пользователя». В разделе «Пользователь» выберите адрес электронной почты и установите флажок для каждого действия, которое пользователь сможет выполнять над XPS-документом: «Чтение», «Копировать», «Печать», «Регистрация» или «Все». Чтобы задать период, в течение которого пользователь может просматривать или изменять документ на основе выбранных разрешений, установите флажок «Срок разрешений» и нажмите кнопку календаря для ввода даты окончания срока действия.
Автор документа может устанавливать и изменять разрешения документа. Другие пользователи могут просматривать свои разрешения.
Меню «Подписи»
Цифровая подпись используется в двух целях. Во-первых, она позволяет проверить, изменялся ли документ после его последней подписи, а также позволяет проверить другого издателя XPS-документа, чтобы убедиться, что он поступает из надежного источника.
В меню «Подписи» можно:
- Просматривать цифровые подписи, уже примененные к документу.
Цифровая подпись представляет собой добавляемую в файлы электронную метку безопасности. Она позволяет проверить издателя файла и помогает определить, был ли изменен файл после добавления к нему цифровой подписи.
Невозможно с уверенностью определить, что файл без действительной цифровой подписи получен из указанного источника и не был подделан (возможно, с помощью вируса) после его публикации. Желательно избегать открытия файла, если нет уверенности в достоверности источника и безопасности содержимого файла.
Даже действительная цифровая подпись не гарантирует, что содержимое файла является безопасным. На основе удостоверения издателя файла и данных об источнике его загрузки следует решить, можно ли доверять содержимому файла.
Для проверки цифровой подписи нужно нажать левой кнопкой мыши на меню «Подписи», а затем выбрать команду «Просмотр подписей». После этого вы можете просмотреть цифровые подписи данного XPS-документа, как показано на следующем скриншоте:
Подписывать документ. Для того чтобы подписать XPS-документ, при наличии сертификата учетной записи службы управления правами Windows, нужно нажать левой кнопкой мыши на меню «Подписи», а затем выбрать команду «Подписать этот документ».
Кнопки, расположенные на панели инструментов
— Панель структуры
После нажатия на эту кнопку, расположенную на панели инструментов, становится доступным область панели структуры документа. Также ее можно открыть, воспользовавшись комбинацией клавиш Ctrl+U. На панели области структуры документа можно просматривать результаты поиска по документу и цифровые подписи.
У некоторых документов панели структуры может не быть.
— Печать
Данная кнопка аналогична команде из меню «Файл» и может вызываться при помощи комбинации клавиш Ctrl+P. После нажатия на эту кнопку, в появившемся диалоге выберите принтер и нажмите на кнопку «Печать».
Печать XPS-документа. Если к документу применяются разрешения, перед печатью убедитесь, что у вас есть необходимые разрешения.
— Просмотр
По нажатию на эту кнопку можно выбрать размер для просмотра документа. Доступны следующие варианты:
- 100% — используется для установки фактического размера документа. Также этого можно добиться при помощи комбинации клавиш Ctrl+L.
- Одна страница – при выборе этой опции в окне «Средства просмотра XPS» отображается одна страница целиком. Такого же результата можно добиться, воспользовавшись комбинацией клавиш Ctrl+N.
- Ширина страницы – растягивает документ по ширине страницы. При помощи клавиатуры можно это сделать, выполнив комбинацию Ctrl+W.
- Эскизы – отображает эскизы страниц. Эту операцию также можно сделать, нажав на кнопки Ctrl+H.
- Во весь экран – разворачивает программу на весь экран. Также можно это сделать, нажав на кнопку F11.
Причем, во всех случаях, кроме «100%» при изменении размера программы «Средство просмотра XPS», автоматически изменяется масштаб.
— Поле поиска
Программа «Средство просмотра XPS» позволяет находить в документе слова или фразы. При нажатии на выпадающее меню, можно переключить направление поиска, выбрать некоторые настройки поиска, а также очищать текущий поиск и журнал.
Опции поиска отображены ниже:
Результаты поиска отображаются в области панели структуры:
Заключение
В этой статье я рассказал об использовании приложения «Средство просмотра XPS». Подробно расписаны опции меню «Файл», «Разрешения» и «Подписи» программы, просмотра и печати документа.
Статья опубликована в рамках конкурса «Наш выбор — Windows 7!». Оригинальный стиль автора сохранен.