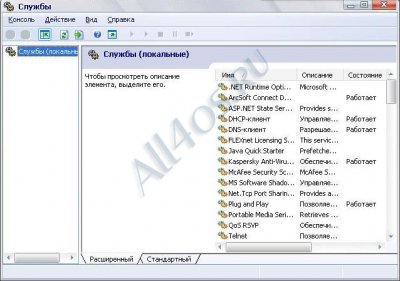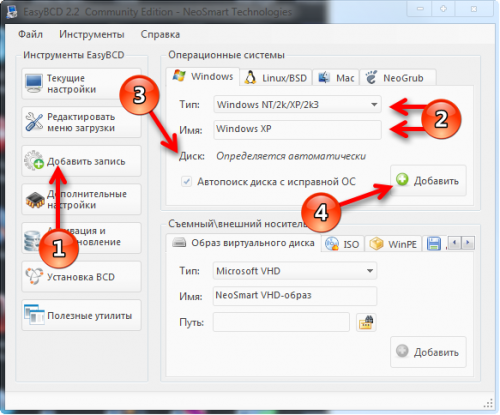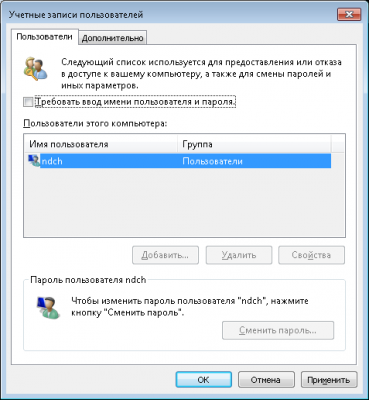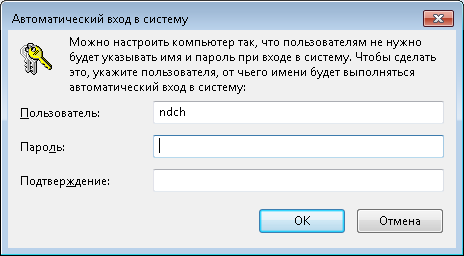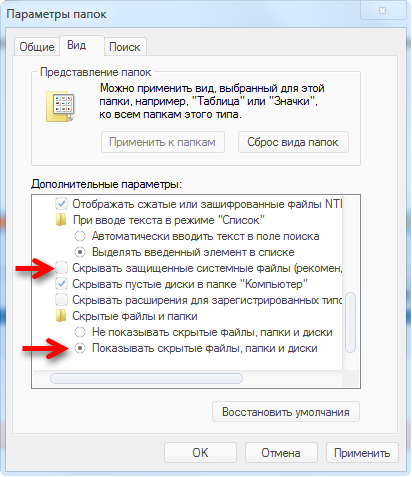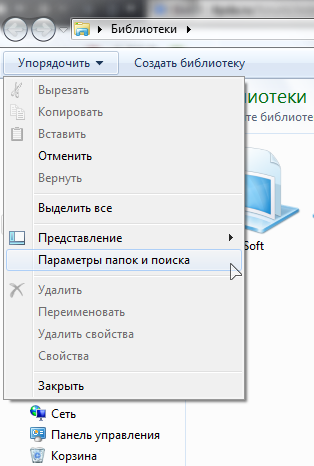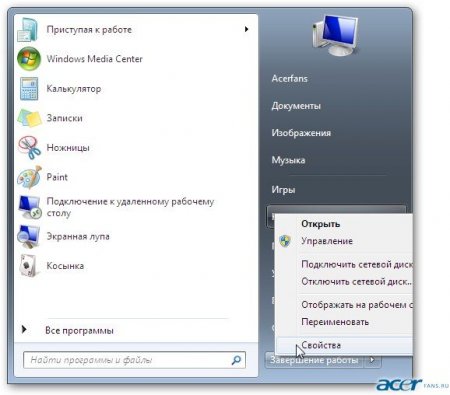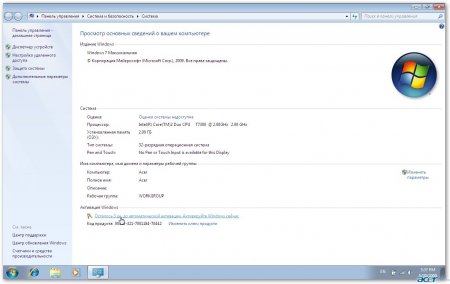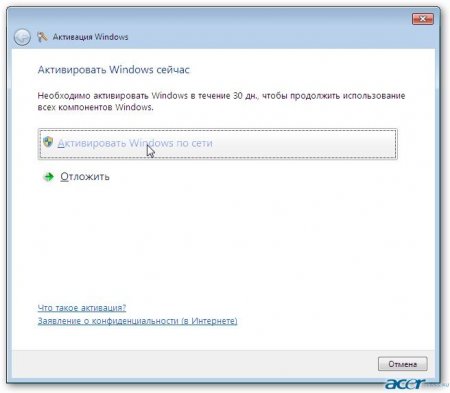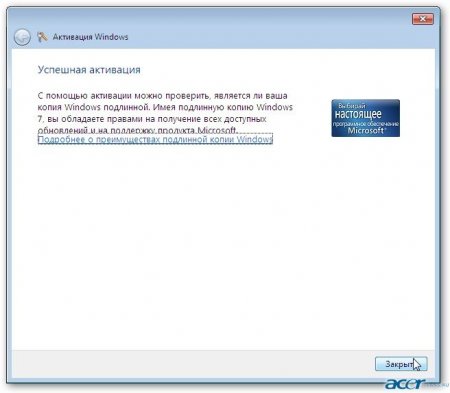- Как отключить лишние и неиспользуемые службы в Windows XP
- Приложению не удается найти сканер — ошибка WIA ERROR OFFLINE (0x80210005)
- WIA ERROR OFFLINE (0x80210005)
- Как исправить WIA ERROR OFFLINE?
- Решение №1 Перезагрузите компьютер при подключенном сканере
- Решение №2 Переустановка драйвера для сканера
- Решение №3 Перезапуск службы WIA
- Служба загрузки изображений windows wia грузит процессор
Как отключить лишние и неиспользуемые службы в Windows XP
Windows XP | Разместил: Cesar, 2012-01-21 |  43358 43358  1 1  |
В Windows XP входит огромное количество служб, и многие из них запускаются по умолчанию при загрузке ОС. Каждая служба предназначена для определенных целей и порою, будучи активной, но совершенно бесполезной на определенном компьютере, она использует оперативную память и другие ресурсы, тем самым, ухудшая общее быстродействие Windows.
Чтобы произвести отключение лишних и не нужных служб зайдите в меню Пуск -> Панель управления -> Администрирование -> Службы (или введите команду services.msc в приложении «Выполнить»)
Теперь перед вами открыта панель управления службами Windows XP, для каждой из них, при расширенном режиме(как на скриншоте выше), слева будет появляться описание выполняемых функций.
Для редактирования конкретной службы нажмите по ней правой кнопкой мыши и выберите Свойства. Откроется окно с настройками, первая вкладка «Общие», здесь можно включить, перезапустить и отключить службу, а также определить тип запуска:
Авто — служба будет запускаться автоматически с загрузкой ОС.
Вручную — служба запускается по необходимости нажатием кнопки «Пуск» в этом же окне.
Отключено — данная служба не функционирует
После внесения изменений, обязательно подтвердите их кнопкой «Применить» и «ОК».
Внимание! Отключение некоторых служб может отрицательно повлиять на работу вашего компьютера, делайте это, будучи уверенным, на 100% в своей правоте. На каждой машине настройки могут разниться, т.к. все ПК выполняют разные задачи.
Далее предлагаю ознакомиться со списком служб, которые чаще всего можно отключить :
Machine Debug Manager — Понадобится только для разработчиков во время отладки программ. Можно отключить.
DHCP-клиент — Служит для обеспечения работы в сети, в которой есть DHCP сервер. При его отсутствии можно отключить.
Брандмауэр Windows/Общий доступ к Интернету (ICS) – отключаем при наличии сторонних антивирусов со встроенным фаерволом.
Беспроводная настройка – нужна для связи с ноутбуками и точками доступа, если их нет — можно отключить.
Вторичный вход в систему, Совместимость быстрого переключения пользователей — Если вы используете на своем компьютере одну единственную запись администратора, то их можно отключить.
Диспетчер очереди печати – Отправляет документы на печать. Нет принтера – нет и службе, отключаем.
Обозреватель компьютеров, Сервер, Сетевые подключения и Служба сетевого расположения (NLA) – при отсутствии сети все их можно отключить.
Служба COM записи компакт-дисков IMAPI – если вы не записываете информацию на компакт-диски, то можете отключить эту службу.
Служба загрузки изображений (WIA) – можно отключить, если вы не подключаете к компьютеру такие устройства как сканеры и фотокамеры.
Темы – эта служба стоит отдельного внимания. Если вы используете стили оформления Windows XP, то она должна быть включена, но на слабых системниках ее рекомендуется отключить. К сожалению, пропадет красивый интерфейс, но зато улучшится быстродействие.
Центр обеспечения безопасности — отключите, если вы уверены в безопасности своего ПК.
Telnet, QoS RSVP, Автоматическое обновление, Веб-клиент, Журналы и оповещения производительности, Клиент отслеживания изменившихся связей, Служба восстановления системы, Служба обнаружения SSDP, Смарт-карты, Удаленный реестр — можно отключить
А вот эти службы ни в коем случае отключать нельзя :
Удаленный вызов процедур (RPC) — Обеспечивает сопоставление конечных точек и иных служб RPC.
Plug and Play – Отвечает за распознавание изменение в установленном оборудовании, вмешательства пользователя должно быть сведено к минимуму.
После отключения ненужных вам служб, перезагрузите компьютер, чтобы изменения вступили в силу.
Приложению не удается найти сканер — ошибка WIA ERROR OFFLINE (0x80210005)
В сегодняшней статье мы посмотрим с вами, что собой представляет ошибка WIA ERROR OFFLINE с кодом 0x80210005, и как от нее можно избавиться.
WIA ERROR OFFLINE (0x80210005)
Иногда случается так, что при отключении одного устройства от ПК отключается и другое. Бывают ситуацию, когда вы хотите использовать сканер в связке с каким-то приложением, но Windows не удается его обнаружить — происходит это сразу после того, как от ПК отключается какое-то другое устройство.
Подобная проблема может возникать тогда, когда вы отключаете от компьютера WSD-сканер (или когда к нему подключается другая машина в сети). Плюс, это же может происходить при подключении к ПК другого сканирующего устройства, например, USB-сканера.
Когда система не может найти отключенное устройство, она делает запрос насчет его статуса, после чего перед пользователем появляется ошибка WIA ERROR OFFLINE. В сообщении ошибки (в переводе на русский) указано следующее:
WIA ERROR OFFLINE, устройство отключено. Убедитесь, что устройство работает и подключено к ПК. Код ошибки 0x80210005.
Служба загрузки изображений Windows (WIA) позволяет графическим приложениям взаимодействовать с сканерами и прочими устройства для обработки изображений. Вышеуказанная ошибка возникает тогда, процесс инициализации между WIA и сканером завершается неудачей.
Как исправить WIA ERROR OFFLINE?
Решение №1 Перезагрузите компьютер при подключенном сканере
Чаще всего помогает самая простая перезагрузка компьютера с подключенным к нему сканером. Как только вам снова удастся зайти в ОС, попробуйте воспользоваться принтером и посмотрите, исчезла ли ошибка.
Решение №2 Переустановка драйвера для сканера
В некоторых случаях приходится прибегнуть к полной переустановке драйвера для подключенного сканера. Чтобы это сделать, следуйте этим шагам:
- нажмите Win+R;
- напишите в пустой строке devmgmt.msc и нажмите Enter;
- откройте раздел «Устройства обработки изображений»;
- нажмите ПКМ на свой сканер и выберите «Удалить устройство»;
- перезагрузите компьютер и дождитесь, пока Windows установит необходимые драйвера для сканера.
Проверьте наличие ошибки WIA ERROR OFFLINE, когда установка драйвера завершится.
Решение №3 Перезапуск службы WIA
Ранее мы уже говорили вам о службе загрузки изображений Windows (WIA) — давайте перезапустим ее. Для этого вам нужно сделать следующее:
- нажмите Win+R;
- напишите services.msc и нажмите Enter;
- найдите в списке «Служба загрузки изображений (WIA)» и кликните на нее ПКМ;
- выберите опцию «Перезапустить» и дождитесь окончания перезапуска;
- закройте окошко со службами.
Еще раз пытаемся воспользоваться своим сканером и смотрим, исчезла ли ошибка WIA ERROR OFFLINE (0x80210005).
Служба загрузки изображений windows wia грузит процессор
Установили Windows XP вместе с Windows 7 и потеряли возможность загружать Windows 7?
Восстановление Windows 7 и двойная загрузка
Ввиду невозможности использования загрузчика NTLDR (Windows XP), необходимо восстановить ссылку на загрузчик Windows 7 (winload) в главной загрузочной записи (MBR) и сконфигурировать его для дальнейшего управления обеими операционными системами.
Подготовка и восстановление возможности загрузки Windows 7 достаточно просты.
- Автоматически загрузитесь с Windows 7 DVD. На экране, где вам предлагают „Install now” (установить сейчас), выберите „Repair your computer” (починить компьютер).
Следующий экран ищет установленные локальные версии Windows 7 – должна быть только одна, поэтому нажимайте Next.
Далее загрузится экран с опциями системы восстановления (System Recovery Options). Выберите первую опцию – „Startup Repair” (начало ремонта). Она будет искать проблемы, которые могут повлиять на загрузку Windows 7 (например, потерянный автозагрузчик), и автоматически их исправит.
Если вы нажмете на „Click here for diagnostic and repair details” (нажмите здесь для подробностей относительно диагностики и ремонта) и пролистаете до конца странички, то увидите, что выявленная и исправленная проблема – неисправный загрузочный сектор (что нам и требовалось).
Нажмите Close (закрыть), а затем Finish (завершить), и после перезагрузки системы загрузится Windows 7.
Теперь нам надо сделать двойную загрузку, и EasyBCD является наилучшим приложением для данного действия. Скачаем EasyBCD (заполнять поля «Name» и «Email» необязательно, достаточно нажать «Download!»), зеркало.
Запустите приложение и нажмите «Add New Entry» (Добавить запись).
На вкладке «Windows» выберите в списке версий „Windows NT/2k/XP/2k3”.
Смените диск на тот, на котором была установлена Windows XP или, если доступно, выберете «Automatically detect correct drive» (Автопоиск диска с исправной ОС) и измените имя на желаемое (например, „Windows XP”), затем нажмите „Add Entry” (добавить значение).
Сообщение отредактировал Shoore — 27.11.14, 19:13
- Практическая часть:
В 32-битных версиях Windows XP, Vista и 7 объем доступной оперативной памяти ограничен 4Гб.
Причем в свойствах системы пользователь видит значения от 2,75 до 3,5 Гб. Это связано с архитектурными особенностями ОС. Обозначается такая версия 32-bit или х-86.
В 64-битных версиях Windows XP, Vista и 7 объем доступной оперативной памяти логически ограничен 16Тб. Обозначается такая версия 64-bit или х-64. Фактически Microsoft из маркетинговых соображений ограничивает объем памяти в 4Гб, 8Гб, 16Гб и т.д. в зависимости от типа лицензии ОС.
Важное замечание: для 64-битной версии Windows необходимы и 64-битные версии драйверов для всех устройств ПК (мат.плата, видеокарта и т.д.), включая периферию (принтер, сканер, блютуз и т.д.).
Если этих драйверов нет, то устройство работать не будет.
Я на своем опыте столкнулся с этим, когда не оказалось драйверов на принтер, сканер, звуковую карту и блютуз (производители обычно не выпускают новые драйвера на старые модели, т.к. им надо продавать новые продукты). Пришлось от использования 64-битной версии отказаться.
Для обычного пользователя ПК все это сводится к следующему:
Если в ПК установлено 4Гб или меньше оперативной памяти, то достаточно будет обычной, 32-битной версии ОС.
Если в ПК установлено больше 4Гб оперативной памяти, то надо ставить 64-битную версию ОС.
Если пользователь хочет увеличить оперативную память в ПК для увеличения быстродействия, то увеличивать стоит только до 4Гб, не более.
При увеличении памяти, например, с 1Гб до 4Гб или с 2Гб до 4Гб производительность ПК не вырастет пропорционально – в 4 или 2 раза.
Визуально скорость работы ОС вырастет — скорость загрузки системы, запуска программ, загрузки/сохранения в играх. Также будет быстрее происходить переключение между задачами.
Источник: pc-user.ru
Сообщение отредактировал svm — 06.05.13, 20:30
Как переразбить HDD без потери данных не используя сторонние программы?
- Идём в «Управление дисками» (Самый простой способ: Win+R >diskmgmt.msc >Enter. Либо: Меню пуск —> вызываем контекстное меню (правая кнопка мыши) на иконке «Компьютер» —> «Управление» —> «Управление дисками»).
- Вызываем контекстное меню (правая кнопка мыши) на области диска С и выбираем «Сжать том».
- Вводим размер остающегося дискового пространства (или соглашаемся с предложением разбить диск пополам) и после недолгого ожидания имеем диск С и нераспределенное пространство после него. При этом никакая переустановка системы не требуется. Затем — всё просто. Оставшееся пространство разбиваем на логические диски, форматируем и имеем обихоженный винт, размеченный уже под наши потребности и привычки.
Если нет желания возиться потом с переименованием дисков, то перед созданием логических дисков переименовываем DVD-привод, присвоив ему букву Z. Тогда, остальные логические диски сразу встанут на свои места. Потом приводу можно будет вернуть букву, следующую за последним логическим.
P.S. Аналогичным функционалом обладает и Vista.
Сообщение отредактировал Shoore — 26.06.13, 01:53
В Windows 7, как и в Windows Vista, существует возможность трехкомпонентной OEM OFF-LINE активации. Сочетание именно ВСЕХ трех составляющих процедуры OEM активации, а именно (OEM SLP Key + OEM Certificate + Full SLIC Table = Windows 7 Activated Offline), дает возможность активировать Windows 7 без интернета!
Вот основные составляющие OEM OFF-LINE активации:
OEM SLP (System-Locked Pre-installation) — специальный двадцатипятизначный OEM SLP ключ-лицензия, доступный только крупным производителям железа.
OEM Certificate — специальный OEMный файл-сертификат. Каждому крупному производителю ПК корпорация Microsoft выдает свой персональный файл-сертификат!
BIOS ACPI_SLIC TABLE — специальная SLIC (Software Licensing Description Table) — таблица, вшиваемая производителем ПК в BIOS системы.
Сообщение отредактировал svm — 07.05.13, 13:31
Почему установка Windows 7 идет очень долго?
Подрабатываю по настройке компов, и тут встретился с одной проблемой: установка семёрки тянется мучительно долго. До запуска окна с выбором языка и т.п. проходит почти 10 минут и далее установка затягивается на часы. Я до конца установки так и не стал ждать. Приходилось ставить ХР.
Оказалось, физически флопа нет, а в биос он включен. Решение такое: надо в биосе отключить «ссылки» на флопик.
PS может, уже такой совет был, но ещё раз продублировать не помешает, и я думаю в шапку закрепить тоже следует.
Сообщение отредактировал Catg — 31.12.10, 17:37
Автоматический вход в систему
В диалоговом окне «Выполнить» (Пуск —> Выполнить / [Win+R]) вводим control userpasswords2 и нажимаем «ОК»
В окне «Учетные записи пользователей» снимаем галочку с чекбокса «Требовать ввод имени пользователя и пароля». Затем нажимаем «ОК».