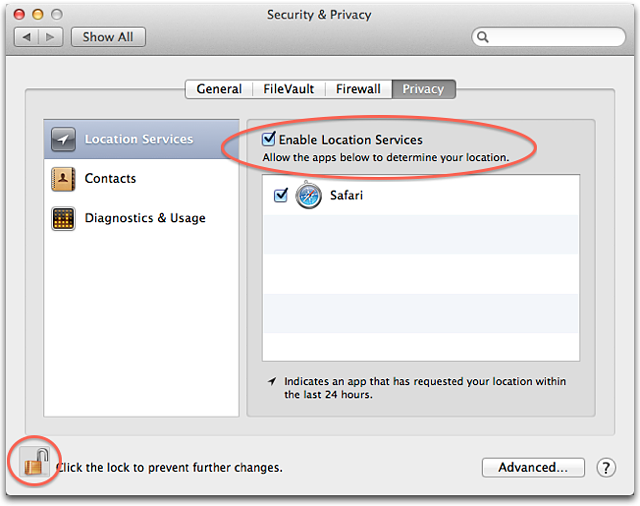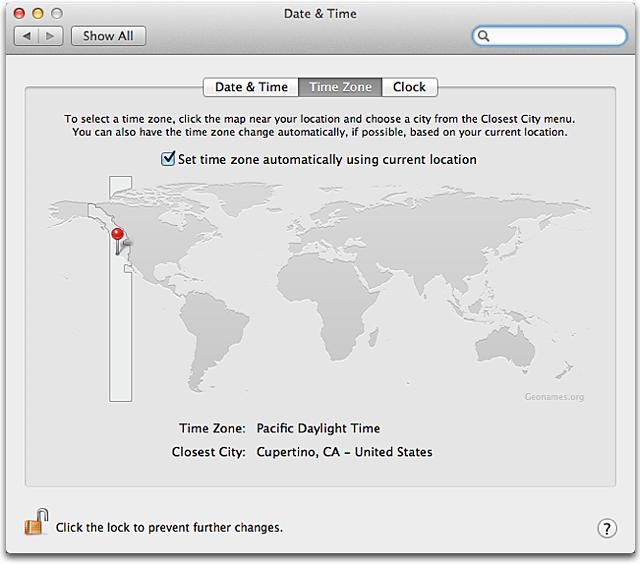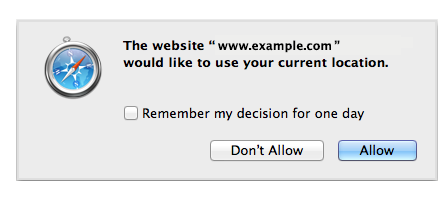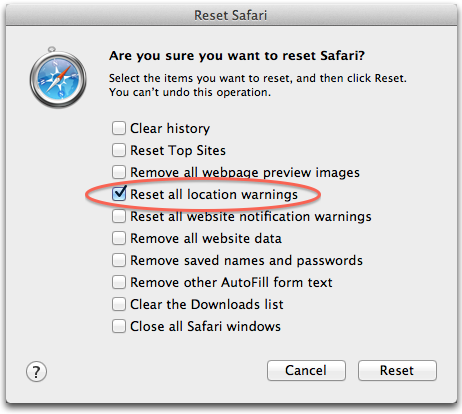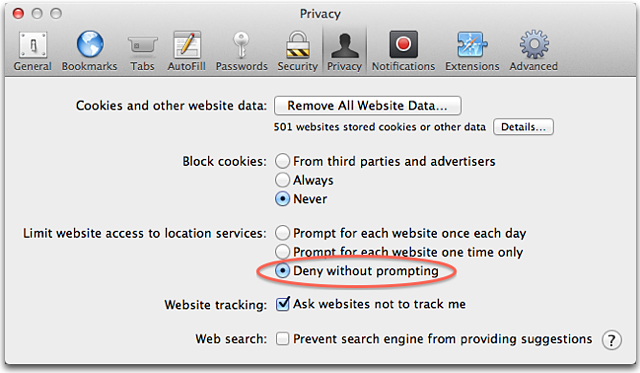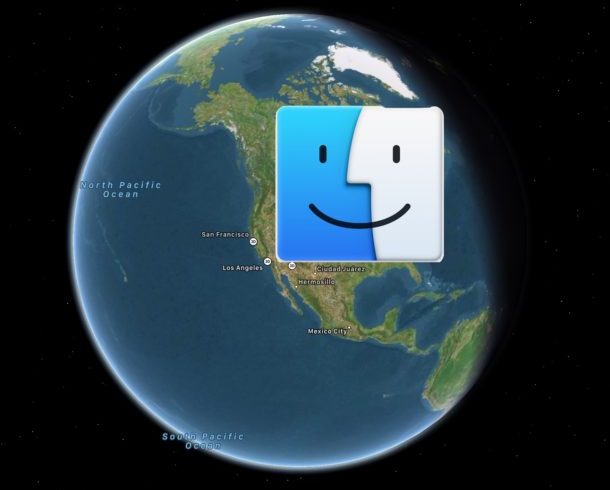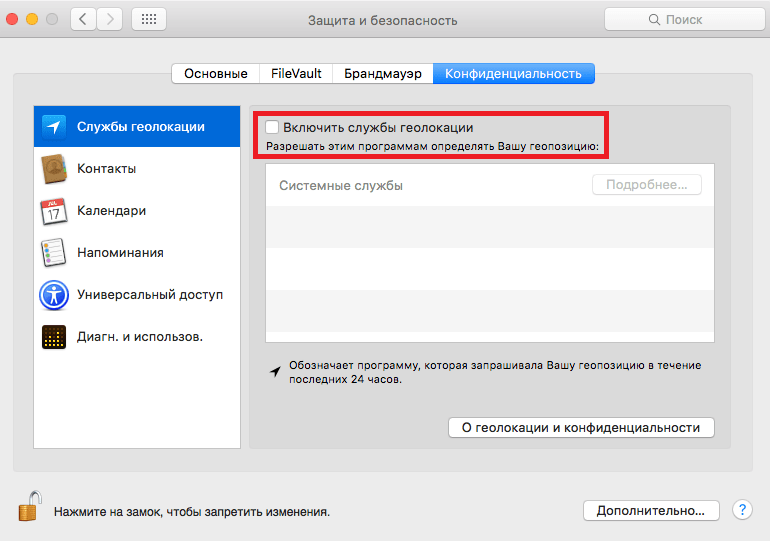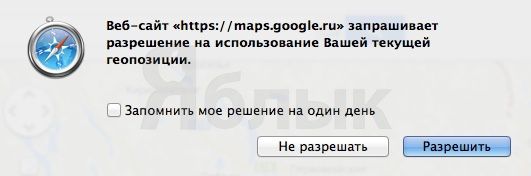- Отображение текущей геопозиции в приложении «Карты» на Mac
- Предоставление приложению «Карты» разрешения на использование Вашей геопозиции
- Отображение Вашего местоположения на карте
- Отключение текущего местоположения
- Сведения о службах геолокации в ОС OS X и браузере Safari
- Службы геолокации в ОС OS X
- Включение служб геолокации
- Индикатор служб геолокации
- Настройки даты и времени
- Службы геолокации в браузере Safari 6 или более поздней версии
- Как отключить службы геолокации на Mac
- Как отключить Службы геолокации на Mac
- Как включить Службы геолокации на Mac
- Настройка функции «Локатор» на Mac
- Включение служб геолокации
- Настройка «Найти Mac»
- Геолокация на Mac. Какие программы используют данные о местоположении пользователя?
- Как определить приложение, использующее данные геолокации в данный момент
- Как ограничить доступ программ к данным геолокации
Отображение текущей геопозиции в приложении «Карты» на Mac
Приложение «Карты» использует Вашу геопозицию для более удобного поиска маршрута от Вашего текущего местоположения до точки назначения, а также отображает находящиеся поблизости организации, рестораны и другие интересные места.
Предоставление приложению «Карты» разрешения на использование Вашей геопозиции
Если отобразится сообщение о том, что приложение «Карты» не может использовать Ваше текущее местоположение, необходимо включить службы геолокации в Системных настройках.
На Mac выберите меню «Apple»
> «Системные настройки», затем нажмите «Защита и безопасность».
Если замок в левом нижнем углу закрыт 
Нажмите «Конфиденциальность», выберите «Службы геолокации» в списке слева, выберите «Включить службы геолокации», затем выберите «Карты».
Отображение Вашего местоположения на карте
В приложении «Карты» 

Ваше местоположение на карте будет отмечено синей точкой.
Отключение текущего местоположения
Можно отключить службы геолокации во всех приложениях Mac или только в приложении «Карты».
На Mac выберите меню «Apple»
> «Системные настройки», затем нажмите «Защита и безопасность».
Если замок в левом нижнем углу закрыт 
Нажмите «Конфиденциальность», выберите «Службы геолокации» в списке слева, затем снимите флажок «Карты». Чтобы отключить службы геолокации для всех приложений, снимите флажок «Включить службы геолокации».
Источник
Сведения о службах геолокации в ОС OS X и браузере Safari
С помощью служб геолокации в программах и на веб-сайтах собирается и используется информация, основанная на текущем местоположении компьютера. Прежде чем данные о вашем местоположении станут доступны для использования в программе или на веб-сайте, вы должны дать на это свое разрешение.
Ваше приблизительное местоположение определяется с использованием информации из локальных сетей Wi-Fi. Службы геолокации собирают эту информацию таким способом, который не позволяет установить вашу личность.
Если вы разрешаете программам и веб-сайтам сторонних разработчиков использовать текущие данные о вашем местоположении, вы принимаете их условия использования информации, политику конфиденциальности и правила. Чтобы понять, каким образом данные о вашем местоположении и другая информация используются в программе или на веб-сайте, ознакомьтесь с их условиями использования, политикой конфиденциальности и правилами. Сведения, собираемые компанией Apple, обрабатываются в соответствии с политикой конфиденциальности компании Apple, с которой можно ознакомиться на странице http://www.apple.com/legal/privacy/ru/.
Дополнительную информацию о службах геолокации на устройстве iPhone, iPad или iPod touch см. в этой статье.
Службы геолокации в ОС OS X
Включение служб геолокации
Выполните описанные ниже действия, чтобы включить службы геолокации в ОС OS X Mountain Lion или более поздних версий.
- В меню Apple () выберите пункт «Системные настройки».
- В окне «Системные настройки» щелкните значок «Защита и безопасность».
- Перейдите на вкладку «Конфиденциальность».
- Если в левом нижнем углу отображается значок закрытого замка (
), нажмите его и введите имя и пароль администратора, чтобы открыть его (
).
- Выберите пункт «Службы геолокации».
- Установите флажок «Включить службы геолокации».
Программы, в которых разрешено использовать службы геолокации, отображаются на панели «Конфиденциальность» в настройках «Защита и безопасность». Флажки показывают, включены ли службы геолокации для программы. Чтобы запретить использование служб геолокации в одной или нескольких программах, выключите службы, сняв флажок рядом с названием программы. Если выключить для программы службы геолокации, когда программа в следующий раз запросит данные о вашем местоположении, отобразится запрос на предоставление разрешения на использование этих сведений.
Индикатор служб геолокации
Если в программе включены службы геолокации, в строке меню отображается стрелка-индикатор (

Настройки даты и времени
Службы геолокации можно использовать для автоматической настройки часового пояса в разделе «Дата и время».
Флажок «Автоматически выбирать часовой пояс в зависимости от текущей геопозиции» доступен на компьютерах Mac, поддерживающих технологию Wi-Fi. Если эта функция недоступна на компьютере Mac, выберите ближайший город вручную.
Службы геолокации в браузере Safari 6 или более поздней версии
При открытии веб-сайта с поддержкой служб геолокации в браузере Safari отобразится запрос на предоставление данных о вашем текущем местоположении сайту. Такие веб-сайты могут предоставить полезную информацию о геопозиции (например, сведения о местоположении ближайшего почтового отделения или банкомата). Чтобы ваше разрешение на передачу сведений о местоположении действовало в течение следующих 24 часов, в отобразившемся окне установите флажок «Запомнить мое решение на один день».
Можно отменить все предоставленные веб-сайтам разрешения, выбрав в меню Safari пункт «Сбросить Safari». Установите флажок «Сбросить геопозиционные предупреждения» в окне меню «Сбросить Safari». (Не устанавливайте другие флажки, если не планируете сбрасывать эти объекты.)
Чтобы выключить функции служб геолокации в браузере Safari, выполните описанные ниже действия.
- В браузере Safari откройте меню Safari > «Настройки».
- В окне «Настройки» щелкните значок «Конфиденциальность».
- Выберите пункт «Запретить без запроса».
Важно : Сторонние веб-сайты и продукты упомянуты исключительно в информационных целях. Упоминания о них не следует рассматривать в качестве рекламы или рекомендаций. Компания Apple не гарантирует достоверности информации и работоспособности продуктов, представленных на сторонних веб-сайтах, а также возможности их использования. Эта информация предназначена только для поддержки пользователей и не проверялась компанией Apple на точность и достоверность. Использование любых продуктов или информации, загруженных из Интернета, сопряжено с риском. Компания Apple не несет ответственности за возможные последствия такого использования. Помните, что сторонний веб-сайт независим от компании Apple, поэтому она не может контролировать его содержимое. Для того чтобы получить дополнительную информацию, свяжитесь с поставщиком.
Источник
Как отключить службы геолокации на Mac
Некоторые пользователи Mac предпочли бы полностью отключить Службы геолокации на Mac. Мы не рекомендуем делать этого без необходимости, но это может улучшить вашу конфиденциальность и безопасность.
Отключить Службы геолокации на Mac довольно легко, но стоит учитывать, что это автоматически отключит некоторые важные функции, как «Найти Mac», и заблокирует работу Карт. Мы советуем не отключать Службы геолокации вообще или же сделать это только для некоторых программ.
Как отключить Службы геолокации на Mac
- Откройте меню Apple и выберите «Системные настройки».
- Зайдите в «Защита и безопасность».
- Перейдите на вкладку «Конфиденциальность».
- Выберите «Службы геолокации» в меню слева.
- Нажмите на значок с замком в левом нижнем углу окна и введите пароль администратора. Значок должен выглядеть так:
- Уберите галочку рядом с пунктом «Включить службы геолокации».
- Подтвердите своё действие.
Когда Службы геолокации отключены, программа Карты и другие сервисы не смогут использовать ваше текущее местоположение. Вы также не сможете спросить Siri о погоде или узнать, как куда-нибудь дойти.
Отключение служб геолокации не сотрёт старых данных, которые уже сохранены на вашем компьютере, программы просто не смогут отслеживать вас в дальнейшем. Обычно информацию о локации содержат фотографии, поэтому данные о местоположении из них
Если для вас отключение всех служб геолокации – это слишком, можете отключить их только для некоторых программ. Если вас беспокоит, что за вами следят, то можете отключить службы геолокации ещё и на iPhone или iPad.
Данный способ работает только с современными версиями MacOS (Mojave, High Sierra, Sierra) и Mac OS X (El Capitan, Yosemite, Mavericks), в более старых версиях службы геолокации отключаются по-другому.
Как включить Службы геолокации на Mac
Если вы захотите снова включить Службы геолокации, сделать это очень просто.
- Откройте меню Apple и выберите «Системные настройки».
- Зайдите в «Защита и безопасность».
- Перейдите на вкладку «Конфиденциальность».
- Выберите «Службы геолокации» в меню слева.
- Поставьте галочку рядом с «Включить службы геолокации».
Источник
Настройка функции «Локатор» на Mac
Чтобы Вы могли сообщить свое местоположение или найти потерянные устройства Apple и вещи, нужно сначала включить службы геолокации и функцию «Найти Mac». Это можно сделать при первом запуске приложения «Локатор» или позже в Системных настройках.
Включение служб геолокации
На Mac выберите меню Apple
> «Системные настройки», нажмите «Защита и безопасность», затем нажмите «Конфиденциальность».
Если слева внизу отображается запертый замок 
Нажмите «Службы геолокации» слева.
Выберите «Включить службы геолокации» и выберите Локатор в списке приложений.
Если Локатор не отображается, откройте Системные службы в списке приложений, нажмите «Подробнее», затем выберите «Найти Mac».
Настройка «Найти Mac»
На Mac выберите меню Apple
> «Системные настройки», затем нажмите «Apple ID».
Если Вы не видите Apple ID, нажмите «Войти» и войдите со своим Apple ID или нажмите «Создать Apple ID» (если у Вас его нет).
Нажмите «iCloud» в боковом меню.
Выберите «Найти Mac» и нажмите «Разрешить» (если появится запрос), чтобы функция «Найти Mac» могла использовать данные о местоположении Вашего компьютера.
Если рядом с функцией «Найти Mac» отображается кнопка «Подробнее», убедитесь в том, что Вы включили службы геолокации и функцию «Локатор» в разделе настроек «Защита и безопасность».

Подробные сведения о конфиденциальности и о том, как контролировать защиту информации на Mac, см. в разделе Защита конфиденциальной информации.
Источник
Геолокация на Mac. Какие программы используют данные о местоположении пользователя?
В OS X Mavericks появилась новая возможность, которая позволяет узнать о приложениях, использующих данные о местоположении компьютера. Для пользователей Mac, владеющих и iOS-устройствами, новый значок в панели меню будет уже знаком — это «маленькая стрелочка компаса», которая появляется в момент, когда какое-либо приложение использует данные геолокации.
Всякое приложение в OS X, которое желает получить разрешение на использование текущего местоположения пользователя, при первом запуске вызывает диалоговое окно с соответствующим запросом. Так что если Вы переживаете за конфиденциальность перемещения, внимательно следите за тем, на что соглашаетесь при работе с компьютером.
Как определить приложение, использующее данные геолокации в данный момент
Для этого достаточно просто нажать на иконку сервисов определения местоположения (стрелку компаса) в панели меню.
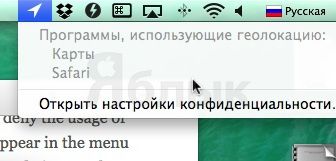
Как ограничить доступ программ к данным геолокации
Сделать это можно точно так же, как и в iOS. Для этого откройте Системные настройки и перейдите в раздел Защита и безопасность. В этом меню выберите вкладку Конфиденциальность. В левом столбце выберите Службы геолокации.
Источник

 ), нажмите его и введите имя и пароль администратора, чтобы открыть его (
), нажмите его и введите имя и пароль администратора, чтобы открыть его ( ).
).