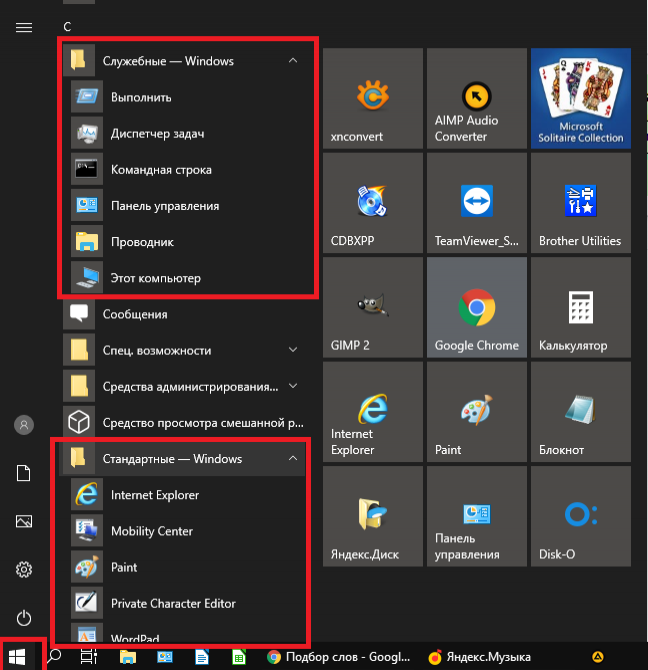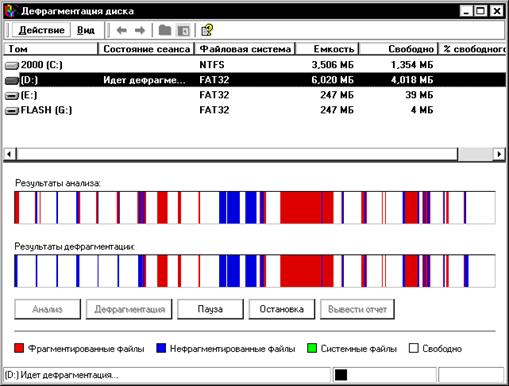- Глава 7. Основные программы Windows 10
- Служебные программы Windows 10
- Выполнить
- Диспетчер задач
- Служебные приложения Windows
- Стандартные и служебные программы windows. paint, notepad, scandisk, defrag, backup.
- Статьи к прочтению:
- Служебные программы Windows
- Похожие статьи:
- Тема 6. СЛУЖЕБНЫЕ ПРОГРАММЫ WINDOWS
Глава 7. Основные программы Windows 10
Служебные программы Windows 10
В этой части самоучителя, кратко опишем предназначения Служебных и Стандартных программ Windows 10.
Найти их можно в соответствующих каталогах, нажав кнопку Пуск.
Выполнить
— программа, которая с незапамятных времён кочует из версии в версию Windows. Запуска программ, которые входят в стандартный набор Windows.
Саму программу Выполнить можно запустить нажав на клавиатуре сочетание клавиш Windows + R. Запуск программ осуществляется путем ввода их названия в строку. Например: calc — запускает калькулятор, winver — показывает версию операционной системы, regedit — редактор реестра, msconfig — конфигурация системы и т.д.
Диспетчер задач
— если зависла какая-то программа, то Диспетчер задач это то, что вам нужно. В нём отображаются все работающие в данный момент программы и процессы, причём почти любой процесс или программу можно аварийно выключить. Запустить программу Диспетчер задач можно нажав сочетание клавиш CTRL+ALT+DEL или щёлкнув правой кнопкой Панель задач выбрать соответствующий пункт в появившемся меню. По умолчанию Диспетчер задач Wimdows 10 запускается в «упрощенном» виде и показывает только запущенные программы, которые можно аварийно завершить в случае «зависания».
Если нажать кнопку Подробнее, то Диспетчер задач перейдёт в расширенный вид, где дополнительно можно увидеть все выполняющиеся процессы, графики загруженности памяти, процессора, сети и много других интересных параметров.
Служебные приложения Windows
Служебные приложения Windows предназначены для обслуживания персонального компьютера и самой операционной системы. Они позволяют находить и устранять дефекты файловой системы, оптимизировать настройки программного и аппаратного обеспечения, а также автоматизировать некоторые рутинные операции, связанные с обслуживанием компьютера.
В Главном меню служебные приложения Windows сосредоточены в категории Пуск → Программы → Стандартные → Служебные. Они поставляются в составе операционной системы и устанавливаются вместе с ней (полностью или выборочно). Ниже приведена краткая характеристика основных служебных приложений.
Архивация данных предназначена для автоматизации регулярного резервного копирования наиболее ценных данных на внешние носители с уменьшением информационной ёмкости файлов. Случайное или преднамеренное повреждение жесткого диска (как механическое, так и программное) может привести к существенным потерям информационных ресурсов.
Программа Архивация данных в режиме мастера[3] позволяет:
• создавать Задания на архивацию: при этом указываются папки, содержимое которых подлежит резервному копированию;
• выполнять полную или частичную архивацию (в последнем случае копируются не все данные, а только та их часть, которая изменилась со времени предыдущей архивации);
• в случае утраты данных выполнять их восстановление из резервной копии.
Это служебное приложение, предназначенное для повышения эффективности работы жесткого диска путем устранения фрагментированности файловой структуры.
Наименьшей единицей хранения данных на диске является кластер. Если свободного места на диске достаточно, то файлы записываются так, что кластеры, в которые происходит запись, располагаются последовательно. В этом случае обращения к файлу происходят достаточно быстро, поскольку затраты времени на поиск очередных кластеров минимальны.
Длительная работа с заполненным жестким диском приводит к постепенному увеличению фрагментированности файлов и значительному замедлению работы.
Программа Дефрагментация диска выполняет перекомпоновку файлов таким образом, что длинные файлы собираются из коротких фрагментов. В результате доступ к файлам заметно упрощается и эффективность работы компьютера возрастает.
Сведения о системе — это специальный пакет программных средств, собирающих сведения о настройке операционной системы Windows, ее приложений и оборудования компьютерной системы. Средства этого пакета предназначены для специалистов, выполняющих ремонтно-восстановительные работы. Его дополнительное преимущество состоит в том, что он позволяет провести диагностику компьютера с удаленного сервера.
Дата добавления: 2016-07-22 ; просмотров: 7499 ; ЗАКАЗАТЬ НАПИСАНИЕ РАБОТЫ
Стандартные и служебные программы windows. paint, notepad, scandisk, defrag, backup.
Стандартные программы – программы, входящие в поставку Windows, с помошью которых можно решать простейшие повседневные задачи.
Блокнот – это несложный текстовый редактор, используемый для создания простых документов (.txt), часто применяется для создания Web – страниц.
WordPad – это редактор текста. При помощи этого редактора можно создавать и редактировать как простые текстовые документы, так и документы со сложным форматированием и рисунками. Имеется возможность связывать и внедрять данные из других документов в документ WordPad. Файлы WordPad можно сохранять как тестовые документы, файлы в формате RTF, тестовые документы DOS и документы в формате Юникод
.
Графический редактор Paint
Редактор Paint – это программа для создания и редактирования растровых рисунков.
Для создания и редактирования рисунков в редакторе имеется строка меню, панель инструментов и палитра цвета. Для того чтобы воспользоваться каким-либо инструментом, необходимо щелкнуть на соответствующей пиктограмме, затем переместить указатель в рабочее поле. Редактор может работать с файлами расширения: bmp, dib, JPEG, GIF, TIFF, PNG.
Notepad — свободный текстовый редактор для Windows с подсветкой синтаксиса большого количества языков программирования и разметки.
Служебные программы – программы windows, предназначенные для обслуживания персонального компьютера и самой операционной системы.
Дефрагментация диска
Для дефрагментации диска необходимо выполнить команду Пуск/Программы/Стандартные/Служебные и выбрать Дефрагментация диска, откроется окно диалога. В окне необходимо выбрать том для осуществления дефрагментации и щелкнуть на пиктограмме Анализ. По результатам анализа состояния диска операционная система выдаст оценку использования диска до дефрагментации и заключение о целесообразности проведения дефрагментации.
Очистка диска
Программа очистка диска применяется для освобождения пространства на жестком диске путем удаления компонентов ОС и программ, которые уже не используются, временных файлов и очистки корзины.
Проверка диска
Служебная программа проверка диска предназначена для обнаружения ошибок файловой системы и повреждения секторов на жестком диске.
Резервное копирование (англ. backup) — процесс создания копии данных на носителе (жёстком диске, дискете и т. д.), предназначенном для восстановления данных в оригинальном месте их расположения в случае их повреждения или разрушения, соответствующими программами — резервными дубликаторами данных.
3. Основные принципы отображения текста. Системы кодирования символов. Форматирование текста, шрифты. Текстовый процессор Word. Свойства шрифта, абзаца, страницы. Использование стилей. Понятие структуры текста, построение оглавления. Создание рисунков.
Типы отображения текста:
Обычный режим – в нем представляется только содержательная часть документа без реквизитных элементов оформления, относящихся не к тексту, а к печатным страницам. Этот режим удобен на ранних этапах разработки документа. А так же во всех случаях, когда содержательная часть документа имеет более высокое значение. Чем внешнее представление.
Режим Web-документа – режим, в котором экранное представление не совпадает с печатным. В этом режиме разрабатывают электронные публикации.
В режиме разметки экранное представление документа полностью соответствует печатному, вплоть до назначенных параметров печатной страницы. Этот режим удобен для большинства работ, связанных с форматированием текста, предназначенного для печати.
- В режиме структуры можно отобразить только заголовки документа. Режим полезен в тех случаях, когда разработку документа начинают с создания плана содержания.
Кодировка символов — код, определяющий соответствие машинных или иных кодов символам (графическим, управляющим и т.д.)
В старых больших ЭВМ применялась кодировка EBCDIC, ориентированная на работу с перфокартами. С появлением ПК стандартом де-факто стала 7-битная кодировка ASCII (American Standard Code for Information Interchange). Для использования с национальными алфавитами и прочими символами, не входящими в ASCII чаще всего стала применяться старшая половина пространства 8-битных кодов (128–255), позволяющее использовать до 128 дополнительных символов, чего достаточно для большинства европейских языков. Каждое семейство языков обладающее одинаковым алфавитом, как правило, обладало собственной кодировкой символов. Часто, из-за отсутствия общего урегулирования появлялось несколько различных кодировок для одного алфавита, что привело к появлению средств перекодирования. Лидером по количеству различных кодировок можно назвать кириллицу: насчитывается около десятка различных кодировок и ещё большее количество вариаций. Однако в процессе перевода алфавитов других стран оказалось, что для некоторых из них недостаточно 256 символов, предоставляемых расширенной таблицей ASCII. Для решения этой проблемы было разработано семейство универсальных кодировок — Unicode, содержащего около до миллиона различных символов, и состоящее из UCS (универсальный набор символов), предоставляющего универсальную систему нумерации символов, а также кодировки, регламентирующие порядок передачи и хранения символьной информации:
§ UTF-8 (UCS-1), кодирующая символы последовательностями от 1 до 6 байт);
§ UTF-16 (UCS-2), кодирующая символы одним или двумя 16-битными словами;
§ UTF-32 (UCS-4), кодирующая символы в 32-битные слова;
§ UTF-7, использующая вставки UTF-16, закодированные в BASE64;
§ punycode, используемая для кодирования национальных доменных имён.
Microsoft Word (часто — MS Word, WinWord или просто Word) — текстовый процессор, предназначенный для создания, просмотра и редактирования текстовых документов, с локальным применением простейших форм таблично-матричных алгоритмов. Выпускаетсякорпорацией Microsoft в составе пакета Microsoft Office. Первая версия была написана Ричардом Броди (Richard Brodie) для IBM PC, использующих DOS, в 1983 году. Позднее выпускались версии для Apple Macintosh (1984), SCO UNIX и Microsoft Windows (1989).
Название шрифта обозначается как гарнитура, размер как кегль.
Стиль – набор параметров шрифта, абзаца и уровень иерархии структуры документов.
Структура текста – инструменты для работы с логической структурой документа. Структура позволяет управлять заголовками и порядком следования логических частей текста. Активно используется при работе с документом в режиме структуры. Для построения оглавления необходимо выделить заголовок нужной главы определенным стилем (указав для него уровень) и в панели ссылки нажать на оглавление. Оно автоматически появится в документе. Создание рисунков осуществляется путем использования панели: вставка-рисунок (выбрать нужный рисунок) либо вставка – фигура (путем выбора имеющейся фигуры нарисовать нужный рисунок)
4. Электронные таблицы Excel: понятие книги и листа, автозаполнение ячеек, программирование вычислений, форматирование таблиц, построение диаграмм. Решение различных математических задач в химии, обработка экспериментальных данных
Электронные таблицы – класс программ, используемых для представления и обработки данных в электронной форме.
Книга – документ Exсel. Рабочая книга представляет собой набор рабочих листов, каждый их которых имеет табличную структуру и может содержать одну или несколько таблиц.
Автозаполнение – автоматическое заполнение ячеек. В Excel есть функция автозаполнения ячеек. В нижнем правом углу выделенной (активной) ячейки или выделенного диапазона ячеек можно видеть небольшой квадратик — маркер автозаполнения. Если потянуть за маркер правой кнопкой, после ее отпускания откроется контекстное меню, в котором можно найти дополнительные команды для копирования оформления ячеек, создания прогрессий и последовательностей дат.
Статьи к прочтению:
Служебные программы Windows
Похожие статьи:
Цель изучения темы – изучение основных операций с файловой структурой ОС Windows. Ознакомление с базовыми приёмами использования стандартного…
Задание: законспектировать учебный текст, заполнить таблицы, ответить на вопросы. 1.Заполните таблицу перечислив все служебные программы на ПК Таблица:…
Тема 6. СЛУЖЕБНЫЕ ПРОГРАММЫ WINDOWS
Назначение и возможности служебных программ
Служебные программы операционной системы Windows предназначены для обслуживания персонального компьютера и самой операционной системы. Они позволяют находить и устранять дефекты файловой системы, оптимизировать настройки программного и аппаратного обеспечения, а также автоматизировать некоторые рутинные операции, связанные с обслуживанием компьютера. Служебные программы поставляются в составе операционной системы и устанавливаются вместе с ней (полностью или выборочно).
Наименьшей единицей хранения данных на диске является кластер. Если свободного места на диске достаточно, то файлы записываются последовательно в расположенные рядом кластеры. В этом случае обращения к файлу происходят достаточно быстро, поскольку затраты времени на поиск очередных кластеров минимальны.
Если диск заполнен до отказа, запись на него возможна только после освобождения некоторого количества кластеров путем удаления файлов. При этом свободные области, образующиеся на диске, в общем случае не образуют одну большую непрерывную область. При попытке записать длинный файл на диск, имеющий прерывистую структуру свободных областей, файл делится на фрагменты, которые записываются туда, где для них нашлось место. Длительная работа с заполненным жестким диском приводит к постепенному увеличению фрагментированности файлов и значительному замедлению работы. Так возникает фрагментация диска – появление на диске множества свободных участков, разделенных занятыми участками.
Для повышения эффективности работы жесткого диска путем устранения фрагментированности файловой структуры используется служебная программа Дефрагментация диска. Программа позволяет выполнять такие операции, как дефрагментация только файлов (свободные участки не объединяются), объединение свободных участков (файлы не дефрагментируются), полная дефрагментация.
Особенностью ОС Windows является возможность сопроводить процесс дефрагментации оптимизацией размещения файлов. При загрузке операционной системы и запуске основных приложений порядок загрузки файлов обладает определенной стабильностью. В ходе оптимизации файловой структуры система принудительно располагает файлы на диске в том порядке, в каком обычно происходит их открытие. При оптимизации также учитывается тот факт, что с некоторыми областями жесткого диска обмен происходит быстрее, чем с другими. В них размещаются файлы, которые используются наиболее часто.
Кроме фрагментации дисков негативным явлением, возникающим при работе с ними, являются логические и физические ошибки.
Логические ошибки файловой структуры проявляются в наличии на диске потерянных или пересекающихся (общих) кластеров.
Кластер идентифицируется как потерянный, если в FAT-таблице отсутствует его хозяин (файл, которому он принадлежит). Потерянные кластеры образуются в результате неправильного (или аварийного) завершения работы с компьютером.
Ошибка, связанная с потерянными кластерами, легко исправляется средствами операционной системы. При этом можно либо полностью освободить данные кластеры, либо превратить их в полноценные файлы, которые затем просмотреть в поисках ценной информации, утраченной во время сбоя.
Ошибка, проявляющаяся как пересекающиеся кластеры, характеризуется тем, что, согласно данным FAT-таблицы, два или более файлов претендуют на то, что их данные находятся в одном и том же месте диска. Причиной появления пересекающихся кластеров может стать самопроизвольное изменение данных в FAT-таблицах или некорректное восстановление ранее удаленных данных с помощью внесистемных средств.
Ошибки на дисках могут также возникать по следующим причинам:
— физическое повреждение диска;
— загрязнение магнитной поверхности диска;
— аварийное отключение компьютера;
— несвоевременное извлечение диска из дисковода;
— перезагрузка компьютера после аварийного отключения;
— воздействие программных вирусов.
Для выявления и исправления ошибок на дисках используется служебная программа Проверка диска. При выполнении стандартной проверки выявляются логические ошибки в файловой структуре, при полной проверке – логические и физические ошибки. Физические дефекты поверхности дисков только локализуются – операционная система принимает во внимание факт повреждения магнитного слоя в определенных кластерах и исключает их из активной работы.
Стандартную проверку (на наличие логических ошибок) рекомендуется проводить после каждого сбоя в работе компьютера, особенно после некорректного завершения работы с операционной системой.
Полную проверку (на наличие логических и физических ошибок) достаточно проводить два раза в год или в случае сомнений в качестве жесткого диска.
Технологии работы
Программы Проверка диска и Дефрагментация диска могут запускаться из окна папки Мой компьютер или программы Проводник. Для этого следует выделить диск Þ выбрать команду Файл / Свойства Þ в окне Свойства (рис. 6.1) на странице Сервис нажать кнопку [Выполнить проверку] либо [Выполнить дефрагментацию].
Рис. 6.1. Окно свойств диска А:
Проверка диска. Пользовательский интерфейс программы Проверка диска изображен на рис. 6.2.
Если установлен флажок Автоматически исправлять системные ошибки, то большинство ошибок устраняется автоматически с использованием параметров, принятых по умолчанию, либо выдается предложение выбрать способ устранения ошибок. Чтобы указать способ исправления обнаруженных ошибок, следует снять флажок Автоматически исправлять системные ошибки.
Если флажок Проверять и восстанавливать поврежденные сектора не установлен, то проводится стандартная проверка, иначе проводится полная
проверка. Проверка диска будет выполняться после нажатия кнопки [Запуск]. По завершении проверки на экран выводится окно с информацией об обнаруженных ошибках.
Дефрагментация диска. Запуск программы может осуществляться с помощью команды Пуск / Программы / Стандартные / Служебные. Пользовательский интерфейс программы Дефрагментация диска изображен на рис. 6.3.
После запуска программы следует выбрать диск для дефрагментации и нажать кнопку [Дефрагментация].
При необходимости можно провести анализ дисков на наличие фрагментированных участков, для этого следует нажать кнопку [Анализ]. В процессе проведения дефрагментации программа показывает, для какой части диска (в процентах) операция завершена (диск дефрагментирован).
Задания к лабораторной работе
1. Определить, какие служебные программы установлены на компьютере.
2. Выполнить полную проверку диска А: на наличие логических и физических ошибок.
3. Выполнить дефрагментацию только файлов диска А: без проверки диска на наличие ошибок.
4. Выполнить полную дефрагментацию диска А: c проверкой диска на наличие ошибок.
5. Выполнить анализ диска С: на наличие фрагментированных участков и дефрагментацию этого диска.
6. Ознакомиться с отчетом о результатах дефрагментации.
Рекомендации по защите лабораторной работы
При защите лабораторной работы необходимо ответить на следующие
вопросы:
1. Какие программы операционной системы Windows относятся к группе служебных? Как они запускаются?
2. Что такое «кластер»?
3. Какие ошибки на дисках называются логическими?
4. Какие ошибки на дисках называются физическими?
5. Назовите причины возникновения логических и физических ошибок.
6. Для чего предназначена программа Проверка диска? Какие типы ошибок на дисках она исправляет?
7. По каким причинам возникает фрагментированность файлов на дисках?
8. Что такое «дефрагментация»?
9. Какие возможности имеет программа Дефрагментация диска?