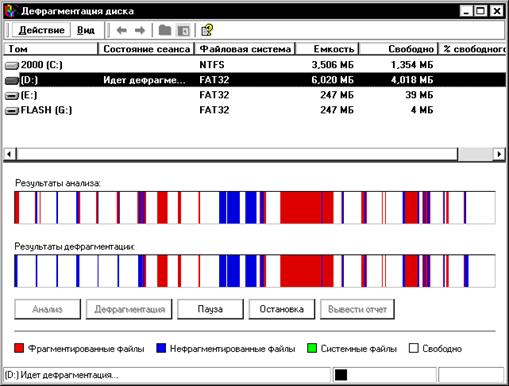Тема 6. СЛУЖЕБНЫЕ ПРОГРАММЫ WINDOWS
Назначение и возможности служебных программ
Служебные программы операционной системы Windows предназначены для обслуживания персонального компьютера и самой операционной системы. Они позволяют находить и устранять дефекты файловой системы, оптимизировать настройки программного и аппаратного обеспечения, а также автоматизировать некоторые рутинные операции, связанные с обслуживанием компьютера. Служебные программы поставляются в составе операционной системы и устанавливаются вместе с ней (полностью или выборочно).
Наименьшей единицей хранения данных на диске является кластер. Если свободного места на диске достаточно, то файлы записываются последовательно в расположенные рядом кластеры. В этом случае обращения к файлу происходят достаточно быстро, поскольку затраты времени на поиск очередных кластеров минимальны.
Если диск заполнен до отказа, запись на него возможна только после освобождения некоторого количества кластеров путем удаления файлов. При этом свободные области, образующиеся на диске, в общем случае не образуют одну большую непрерывную область. При попытке записать длинный файл на диск, имеющий прерывистую структуру свободных областей, файл делится на фрагменты, которые записываются туда, где для них нашлось место. Длительная работа с заполненным жестким диском приводит к постепенному увеличению фрагментированности файлов и значительному замедлению работы. Так возникает фрагментация диска – появление на диске множества свободных участков, разделенных занятыми участками.
Для повышения эффективности работы жесткого диска путем устранения фрагментированности файловой структуры используется служебная программа Дефрагментация диска. Программа позволяет выполнять такие операции, как дефрагментация только файлов (свободные участки не объединяются), объединение свободных участков (файлы не дефрагментируются), полная дефрагментация.
Особенностью ОС Windows является возможность сопроводить процесс дефрагментации оптимизацией размещения файлов. При загрузке операционной системы и запуске основных приложений порядок загрузки файлов обладает определенной стабильностью. В ходе оптимизации файловой структуры система принудительно располагает файлы на диске в том порядке, в каком обычно происходит их открытие. При оптимизации также учитывается тот факт, что с некоторыми областями жесткого диска обмен происходит быстрее, чем с другими. В них размещаются файлы, которые используются наиболее часто.
Кроме фрагментации дисков негативным явлением, возникающим при работе с ними, являются логические и физические ошибки.
Логические ошибки файловой структуры проявляются в наличии на диске потерянных или пересекающихся (общих) кластеров.
Кластер идентифицируется как потерянный, если в FAT-таблице отсутствует его хозяин (файл, которому он принадлежит). Потерянные кластеры образуются в результате неправильного (или аварийного) завершения работы с компьютером.
Ошибка, связанная с потерянными кластерами, легко исправляется средствами операционной системы. При этом можно либо полностью освободить данные кластеры, либо превратить их в полноценные файлы, которые затем просмотреть в поисках ценной информации, утраченной во время сбоя.
Ошибка, проявляющаяся как пересекающиеся кластеры, характеризуется тем, что, согласно данным FAT-таблицы, два или более файлов претендуют на то, что их данные находятся в одном и том же месте диска. Причиной появления пересекающихся кластеров может стать самопроизвольное изменение данных в FAT-таблицах или некорректное восстановление ранее удаленных данных с помощью внесистемных средств.
Ошибки на дисках могут также возникать по следующим причинам:
— физическое повреждение диска;
— загрязнение магнитной поверхности диска;
— аварийное отключение компьютера;
— несвоевременное извлечение диска из дисковода;
— перезагрузка компьютера после аварийного отключения;
— воздействие программных вирусов.
Для выявления и исправления ошибок на дисках используется служебная программа Проверка диска. При выполнении стандартной проверки выявляются логические ошибки в файловой структуре, при полной проверке – логические и физические ошибки. Физические дефекты поверхности дисков только локализуются – операционная система принимает во внимание факт повреждения магнитного слоя в определенных кластерах и исключает их из активной работы.
Стандартную проверку (на наличие логических ошибок) рекомендуется проводить после каждого сбоя в работе компьютера, особенно после некорректного завершения работы с операционной системой.
Полную проверку (на наличие логических и физических ошибок) достаточно проводить два раза в год или в случае сомнений в качестве жесткого диска.
Технологии работы
Программы Проверка диска и Дефрагментация диска могут запускаться из окна папки Мой компьютер или программы Проводник. Для этого следует выделить диск Þ выбрать команду Файл / Свойства Þ в окне Свойства (рис. 6.1) на странице Сервис нажать кнопку [Выполнить проверку] либо [Выполнить дефрагментацию].
Рис. 6.1. Окно свойств диска А:
Проверка диска. Пользовательский интерфейс программы Проверка диска изображен на рис. 6.2.
Если установлен флажок Автоматически исправлять системные ошибки, то большинство ошибок устраняется автоматически с использованием параметров, принятых по умолчанию, либо выдается предложение выбрать способ устранения ошибок. Чтобы указать способ исправления обнаруженных ошибок, следует снять флажок Автоматически исправлять системные ошибки.
Если флажок Проверять и восстанавливать поврежденные сектора не установлен, то проводится стандартная проверка, иначе проводится полная
проверка. Проверка диска будет выполняться после нажатия кнопки [Запуск]. По завершении проверки на экран выводится окно с информацией об обнаруженных ошибках.
Дефрагментация диска. Запуск программы может осуществляться с помощью команды Пуск / Программы / Стандартные / Служебные. Пользовательский интерфейс программы Дефрагментация диска изображен на рис. 6.3.
После запуска программы следует выбрать диск для дефрагментации и нажать кнопку [Дефрагментация].
При необходимости можно провести анализ дисков на наличие фрагментированных участков, для этого следует нажать кнопку [Анализ]. В процессе проведения дефрагментации программа показывает, для какой части диска (в процентах) операция завершена (диск дефрагментирован).
Задания к лабораторной работе
1. Определить, какие служебные программы установлены на компьютере.
2. Выполнить полную проверку диска А: на наличие логических и физических ошибок.
3. Выполнить дефрагментацию только файлов диска А: без проверки диска на наличие ошибок.
4. Выполнить полную дефрагментацию диска А: c проверкой диска на наличие ошибок.
5. Выполнить анализ диска С: на наличие фрагментированных участков и дефрагментацию этого диска.
6. Ознакомиться с отчетом о результатах дефрагментации.
Рекомендации по защите лабораторной работы
При защите лабораторной работы необходимо ответить на следующие
вопросы:
1. Какие программы операционной системы Windows относятся к группе служебных? Как они запускаются?
2. Что такое «кластер»?
3. Какие ошибки на дисках называются логическими?
4. Какие ошибки на дисках называются физическими?
5. Назовите причины возникновения логических и физических ошибок.
6. Для чего предназначена программа Проверка диска? Какие типы ошибок на дисках она исправляет?
7. По каким причинам возникает фрагментированность файлов на дисках?
8. Что такое «дефрагментация»?
9. Какие возможности имеет программа Дефрагментация диска?
Полезные команды Windows
Для прямого доступа к большинству системным средствам в Windows 10 предусмотрено окно «Выполнить». Его возможно найти в поиске среди установленных приложений, а также запустить комбинацией клавиш Win + R. Некоторые инструменты ОС не отображаются в панели управления, параметрах или меню «Пуск», поэтому встроенное средство позволит отыскать и запустить их в несколько кликов. Но для этого необходимо знать самые важные команды для ОС, и большинство из них рассмотрим в статье.
Зачем нужны команды
Какую функцию выполняет диалоговое окно «Выполнить», если все инструменты и программы можно найти через «Пуск» или на папках на жестком диске компьютера? Команды удобно использовать в следующих случаях:
- в десятой версии операционной системы Windows некоторые элементы быстрее запустить именно через окно «Выполнить». Например, открыть настройки конфигурации системы или просмотреть сетевые подключения;
- если в системе произошел сбой в работе, и экран становится черным или пропадают все элементы, то команды помогут запустить средства диагностики или другие инструменты системы;
- запуск некоторых программ с расширением EXE через команды возможен вне включенной системы, в среде восстановления, чтобы открыть редактор реестра.
Последний вариант следует разобрать более подробно. При неактивной системе не действуют окна Windows, но можно открыть командную строку с помощью комбинации Shift + F10, к которой добавляет кнопка Fn на моделях некоторых ноутбуков.
Способы открытия окна «Выполнить»
Для начала следует разобраться, как запустить окно «Выполнить». Существует несколько способов сделать это.
- Наиболее простой – это одновременное нажатие клавиш на клавиатуре Win + R. Кнопка «Win» находится в нижнем блоке клавиатуре: она обозначается иконкой в виде фирменного флага Windows.
- Найдите приложение через меню «Пуск». Для этого в списке установленного софта раскройте папку «Служебные» и нажмите на программу «Выполнить».
- Щелкните по значку системного поиска, который находится в нижней рабочей панели. В строке введите «Выполнить» и выберите отобразившееся приложение сверху или щелкните по кнопке «Открыть» справа.
Чтобы запустить системное средство или софт через диалоговое окно, проделайте следующее:
- Вызовите приложение «Выполнить» одним из способов, рассмотренных выше.
- В строке введите команду.
- Для запуска утилиты кликните по «ОК» или нажмите на Enter.
Средство или программа откроется в новом окне, если команда введена правильно. Также существует еще один способ для запуска задачи из приложения «Диспетчер устройств». Для этого одновременно нажмите на клавиши Crtl + Alt + Delete и выберите соответствующее приложение. В открывшемся окне нажмите на меню «Файл», затем «Запустить новую задачу». Введя название в строку, возможно открыть любой установленный на ПК софт или утилиту.
Полезные команды окна «Выполнить»
Не обязательно знать все команды, предусмотренные в ОС Windows, но некоторые из них окажутся полезными и упростят работу пользователя.
Запуск браузеров
Большинство обозревателей интернета можно запустить не только из меню «Пуск», но и с помощью диалогового окна «Выполнить». Рассмотрим самые распространенные браузеры:
- iexplore – Internet Explorer;
- inetcpl.cpl – свойства браузера IE от Microsoft;
- msedge – Microsoft Edge;
- chrome – Google Chrome;
- opera – Opera;
- firefox – Mozilla Firefox.
Командная строка позволяет открыть веб-страницы в браузере, если после названия программы ввести адрес сайта. Например, chrome poznyaev.ru. Для обозревателя от Microsoft нужно написать адрес веб-страницы вместе с протоколом https://. При вводе просто URL-адреса он запустится в браузере, который установлен по умолчанию.
Открытие папок или дисков
В некоторые папки на жестком диске можно попасть не только через проводник, но и напрямую, зная команды:
- . – простая точка позволяет попасть в пользовательскую папку на локальном диске C;
- .. – две точки для открытия общей папки всех профилей на ПК;
- \ – обратный слэш предназначен для отображения файлов и папок, хранящихся в корне диска C;
- control folders – настройка параметров системного проводника;
- resent – полезная команда, которая показывает недавно открытых файлов и папок;
- %appdata% – открытие скрытой папки AppData;
- %temp% – папка с временными файлами;
- fsmgmt.ms – управление общими папками.
В папке профиля на локальном диске C есть предустановленные папки, где хранятся загруженные данные, документы, музыка, видео, 3D-объекты. Для быстрого доступа через окно «Выполнить» предусмотрены такие команды, как: downloads, documents, music, pictures и другие команды, которые соответствуют названию папок.
Системные функции Windows и администрирование
Встроенные утилиты позволяют настраивать систему, а также работать с параметрами и средствами ОС Windows. Программы имеют расширение EXE, но в диалоговом окне их прописывать необязательно. Рассмотрим самые распространенные команды, и для чего они нужны.
- explorer – запуск Проводника. В системе, которая работает исправно, открыть Проводник можно с помощью меню «Пуск». Но если возник черный экран, и курсор пропал, то команда сможет снова открыть панель задач, отображения рабочего стола и другие штатные элементы системы.
- msconfig – конфигурации системы. Утилита полезна в тех случаях, когда необходимо активировать безопасный режим загрузки системы, изменить настройки загрузки, открыть встроенные утилиты для диагностики, убрать неиспользуемые ОС из меню загрузки.
- regedit – редактор реестра, позволяющего настроить поведение системы путем изменения сведения в системном реестре.
- msinfo32 – просмотр сведений о системе: объем оперативной памяти, число ядер центрального процессора, версию операционной системы и информацию о других компонентах материнской платы.
- cleanmgr – еще одна полезная команда, которая позволит очистить диск от временных файлов, неиспользуемых ярлык и прочего «мусора» с ПК. Утилита «Очистка диска» анализирует жесткие диски на наличие ненужных компонентов и отображает список лишнего. Удалить все можно с помощью одной кнопки.
- sdclt – команда запускает параметры, через которые создаются резервные копии и точки восстановления Windows 10.
- mmc – открытие утилиты «Консоль управления», через которую осуществляется работа с программами для анализа состояния ПК, а также различных компонентов системы. Предназначена преимущественно для системных администраторов и функционирует не только с оснастками от компании Microsoft, но и от сторонних разработчиков.
- mrt – системное средство, предназначенное для базовой защиты операционной системы Windows от вредоносного программного обеспечения, которое может быть на ПК.
Следует кратко перечислить другие полезные команды, которые пригодятся для настройки системы в различных ситуациях:
- control admintools – администрирование;
- services.msc – службы Windows 10;
- diskmgmt.msc – управление жесткими дисками;
- netplwiz – управление учетными записями пользователей;
- taskmgr – диспетчер задач;
- devmgmt.msc – диспетчер устройств;
- taskschd.msc – планировщик заданий;
- firewall.cpl – брандмауэр Защитника Windows;
- logoff – выход из системы;
- dfrgui – дефрагментация диска;
- fonts – папка со шрифтами;
- wusa – обновления системы.
Даже для перезагрузки и завершения работы системы предусмотрены специальные команды, позволяющие закрыть все работающие процессы корректно и не потерять данные при возникновении сбоя в работе. Для перезагрузки Windows 10 необходимо ввести команду shutdown/r, а для завершения работы – shutdown/s.
Системные приложения
ОС Windows 10 предусматривает приложение, которые выполняют определенные функции. Запустить их можно не только через меню «Пуск», но и с помощью окна «Выполнить»:
- notepad – Блокнот;
- mspaint – графический редактор Paint;
- write – текстовой редактор WordPad;
- calc – калькулятор;
- osk – экранная клавиатура;
- wmplayer – проигрыватель Windows Media Player;
- narrator – экранный диктор;
- isoburn – утилиты для записи дисков.
Запустить из диалогового окна «Выполнить» можно и приложения, которые разработаны компанией Microsoft. Для открытия текстового редактора Microsoft Word нужно ввести команду winword, а для Excel – excel.
Настройка и проверка оборудования и сети
Доступ к средствам настройки компонентов системы важно знать. Это пригодится при возникновении ошибок и сбоев в работе компьютера. Следующие команды применяются для открытия параметров устройств и системы:
- hdwwiz – мастер установки нового оборудования;
- verifier – проверка установленных драйверов;
- mdsched – диагностика оперативной памяти на ошибки;
- chkdsk – проверка работоспособности жестких дисков;
- inetcpl.cpl – настройка интернета;
- ncpa.cpl – параметры сетевых подключений;
- main.cpl – настройка мыши;
- control printers – управление принтерами и устройствами;
- mmsys.cpl – настройка звука;
- timedate.cpl – настройка даты и времени;
- powercfg.cpl – настройки электропитания;
- deviceparingwizard – подключение нового оборудования.
Диалоговое окно «Выполнить» предназначено для запуска средств, различного софта, инструментов и утилит Windows 10. В статье приведены те команды, которые чаще всего применяются, а также смогут помочь при выполнении различных задач и запуска диагностики и настройки при внезапном сбое работы ПК. Они работают и в предыдущих версиях ОС от компании Microsoft.
Авторизуясь, вы даете согласие на обработку персональных данных.