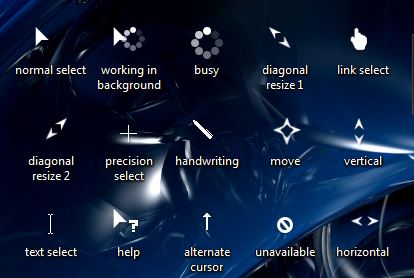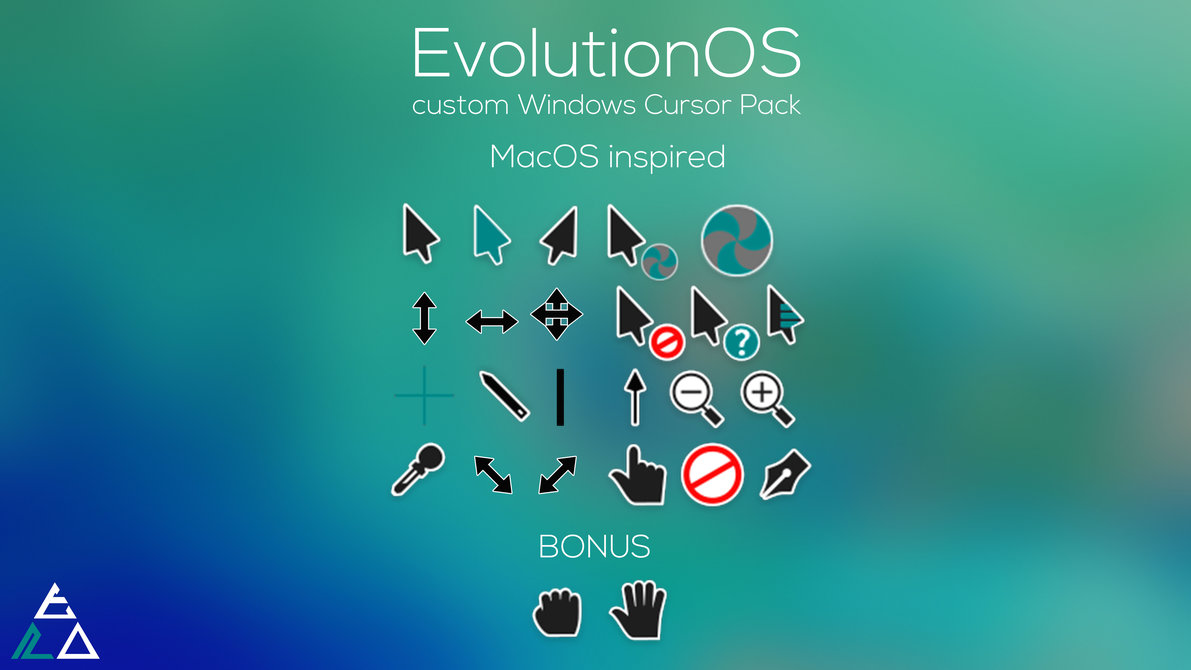- Windows 10 style
- Курсоры для Windows 7/8/10
- EvolutionOS
- Пользовательские курсоры мыши для Windows 10: с чего начать
- Где найти пользовательские указатели мыши
- Образцы пакетов курсоров мыши
- Как установить пользовательские пакеты курсоров
- Как поменять курсор в Windows
- Как вручную изменить курсор мыши
- Как создать свои собственные курсоры мыши
- Безопасность при загрузке курсоров
- Теперь ваш курсор выглядит круто
Windows 10 style
Windows 10 style — курсоры в стиле Windows 10. Указатели мыши похожи на стандартные системные, но все таки имеют немного другой дизайн, можно сказать ближе к футуристическому. Все указатели монотонные, белого цвета, хорошо различимы на фоне. Установка с помощью install.inf.
Автор (разработчик): неизвестен 
Фотошоп тут совсем до одного места. Если бы автор выложил эскизы этих курсоров в фотошоповском формате, то можно было бы что-то сделать. А уже потом в любой программе по созданию курсоров можно было бы всё сделать по-новому.
Включить тень в системных настройках «Мышь» особого эффекта не даёт.
Пришлось немного повозится с помощью программы RealWorld Cursor Editor. Только с помощью этой программы получился такой эффекта, что курсоры видны даже и на белом фоне. Просто там получилось создать эту тень вокруг всей фигуры курсора. В добавок при установке всего набора открыв окно «Мышь» можно открыв раздел «Указатели» поставить галочку в строке «Включить тень указателя».
И да прибудет Вам этот набор на веки! Аминь!
Курсоры для Windows 7/8/10
На нашем сайте собраны самые качественные указатели мыши, которые могут подойти для разных оформлений рабочего стола. Совершенно не важно, какая у вас операционная система, будь то Windows 7, Windows 8 или Windows 10 — курсоры устанавливаются одинаково. Украсить свою систему новыми курсорами можно совершенно бесплатно — для этого нужно просто скачать любой понравившейся набор. Если вам нужна помощь в установке курсора, то посмотрите это пошаговое руководство.
Фантастический набор курсоров, сделанный в виде Трансформеров.
Отличный набор крусоров для поклонников игры Майнкрафт.
Компактный курсор с красивой анимацией для Windows.
Представленные указатели имеют черный цвет и белую обводку.
Вторая версия легендарного набора курсоров «Night Diamond».
Уникальный курсор для Windows, обладающий красивой анимацией.
Одним из самых компактных указателей для мыши, является набор OS X El Capitan.
Курсоры Krakin отличаются оригинальным стилем, поэтому они пользуются высокой
Курсоры для мыши Zaba выполнены в двух вариантах – синем и зелёном цветах.
Представленный набор курсоров выполнен по мотивам игры Life is Strange.
В архиве имеется 2 варианта курсоров, которые отличаются размерами, однако
Очень качественные курсоры, которые отлично подойдут под светлую или темную
Эти курсоры выполнены под стиль всеми любимого Марио.
Они будут хорошо сочетаться как со стандартной темой Windows, так и с другими
Данные курсоры представляют собой набор анимированных указателей, которые
Эти указатели выполнены на любимую многими тематику драконов синего и
Данные курсоры являются анимированными и идут они вместе с установочным пакетом.
Выполненные в уникальном стиле, курсоры обязательно придутся по душе фанатам
Эти курсоры представляются в темном и светлом вариантах.
Как можно видеть на представленной выше демонстрационной картинке, они хорошо
Данный набор курсоров хорошо будет смотреться как на светлых, так и на тёмных
Представленная коллекция курсоров выполнена в лёгком, воздушном стиле.
Привлекательны эти указатели тем, что они прорисованы довольно аккуратно и
Яркие, стильные и просто красивые курсоры, выполнены в различных красках..
EvolutionOS
Большой набор курсоров для Windows при создании дизайном которых автор вдохновлялся оригинальными указателями из MacOS Sierra. В наборе есть все необходимые указатели для системы, кроме того и бонусные. Из минусов, отсутствие инсталлятора, каждый курсор придется устанавливать вручную.
Автор (разработчик): SK-STUDIOS-DESIGN 


Реклама, конечно, устроена, как всегда, на ВЫСОТЕ.
Насчёт установочного файла ещё можно промолчать. Хотя, честно говоря, обычному пользователю хочется просто взять и просто пользоваться, а не заморачиваться. Жаль, что на подобных сайтах об этом не думают сами владельцы сайта.
Но самый главный вопрос к автору этого набора. Я ещё могу понять если это Ваша первая работа, на первый взгляд ещё простительно. И обычный пользователь ещё может это понять, как говорится, первый блин комом. Но.
Я уже не первый год занимаюсь собиранием курсоров. И у меня уже вошло в привычку проверять все скачанные наборы. Для этого у меня есть хорошая программа: RealWorld Cursor Editor (бесплатная, со свободным кодом, так что некоторые любители сделали русский перевод). С помощью этой программы можно отрегулировать (настроить) все курсоры на свой вкус. А из статичных курсоров можно сделать анимированные. Анимация правда получится простенькая, просто надо ознакомится и понять возможности этой программы. Но для курсоров, по моему, особенно крутого ни чего не нужно. Не мультик же делаем.
А теперь конкретно насчёт этого набора. Почему ни кто (на данный момент 14795 скачавших) не написал, что этот набор, около половины файлов, не доработан. Попытаюсь объяснить. Если посмотреть любой их этих в программе RealWorld Cursor Editor, можно увидеть в разделе «Свойства кадра» — «Хот спот», что курсор вообще не настроен. К примеру курсор alternative выглядит вот так:
В строке «Хот спот» нужно выставить такое цифровое значение, чтобы кончик указателя находился, как можно точнее, в точке пересечения двух линий. Первая цифра — по горизонтали, а вторая — по вертикали. «Тестовая область» — я думаю многие поймут для чего это нужно. Просто наводите действующий в данный момент курсор в это окошко и он превращается в тестируемый. Тестируемый курсор рисует линию. Самое главное, чтобы линия начиналась с самого кончика курсора.
И вот такая проблема у половины курсоров.
Я не очень сильно настаиваю, но хотелось бы, чтобы на сайте всё-таки проверяли что выкладывают.
Пользовательские курсоры мыши для Windows 10: с чего начать
Вы устали от белого курсора по умолчанию в Windows? Большинство людей настраивают свои компьютерные обои, звуки и другие элементы, но не думают настраивать курсор.
К счастью, легко изменить внешний вид вашего курсора. Давайте посмотрим, как использовать пользовательский курсор в Windows.
Где найти пользовательские указатели мыши
Чтобы изменить курсор Windows, вам сначала понадобится новый набор курсоров. Самый простой способ добавить пользовательские курсоры в Windows — это загрузить готовые пакеты. Вы найдете тонны отличных опций курсора онлайн с небольшим количеством поиска.
Один из наших любимых наборов курсоров — Oxygen Cursors , созданный LAvalon на DeviantArt. Он включает в себя выглядящий стекловидным курсор в 37 различных цветовых схемах, что означает, что вы обязательно найдете цветовую гамму, которая вам понравится. В дополнение к чистому виду, они также просты в установке, что делает его отличным выбором, если вы новичок в настройке курсора.
Для множества вариантов курсора посмотрите на тег Cursor на DeviantArt и Open Cursor Library . Вы сможете найти все виды интересных вариантов там.
Образцы пакетов курсоров мыши
Хотя мы не можем перечислить все доступные параметры курсоров, вот пример из DeviantArt, который понравится большинству людей. Обратите внимание, что вам нужно иметь бесплатную учетную запись DeviantArt, чтобы загрузить эти:
- Курсоры Capitaine от krourke : схема курсора, вдохновленная macOS, с чистым темным внешним видом и несколькими альтернативными иконками для загрузки и другими символами.
- Pulse Glass от Stamga: простой набор, содержащий анимированные курсоры для нормального, рабочего, занятого состояния и состояния связи.
- Android Material Cursors от MJ-lin : вдохновлен Google Material Design, который можно увидеть в Android и веб-приложениях компании.
- Anathema Cursor от Anaidon-Aserra : смелый набор курсоров, которые почти все анимированы. Вы также можете найти этот пакет в синий, белый и розовый в описании.
- Numix Cursors от alexgal23 : популярный пакет курсоров, доступный как в черно-белых темах.
- Entis Cursors от zhorak : набор полужирных курсоров, который идеально подходит, если вы часто теряете отслеживание курсора.
- Курсоры Wii от allewun : Если вы испытываете ностальгию по указателю от Nintendo Wii, этот пакет позволит вам восстановить его на вашем ПК.
Как установить пользовательские пакеты курсоров
Поскольку они содержат несколько файлов, большинство пакетов курсоров загружаются в архивном формате, таком как ZIP или RAR. Чтобы продолжить, вам нужно извлечь содержимое папки, чтобы вы могли использовать их.
Если у вас его еще нет, установите 7-Zip , один из наших любимых инструментов для извлечения файлов , чтобы распаковать их. Просто щелкните правой кнопкой мыши по загруженной папке и выберите 7-Zip> Извлечь в [имя архива], и программа создаст новую папку с содержимым архива.
В зависимости от вашего пакета курсоров, может быть несколько папок внутри для различных тем, поэтому откройте ту, которая вам наиболее интересна. Внутри вы увидите несколько файлов, оканчивающихся на CUR и ANI. Файлы CUR являются статическими курсорами, а форматы файлов ANI — файлами анимированных курсоров.
Большинство пакетов курсоров также имеют INF-файл, обычно install.inf или [имя курсора] .inf . Это простой установочный файл, который вы можете использовать для добавления пользовательского курсора в вашу систему.
Щелкните правой кнопкой мыши файл INF и выберите « Установить» . Windows покажет приглашение UAC; как только вы примете это, процесс займет всего минуту.
(Если ваш пакет курсоров не содержал INF-файл, см. Раздел ниже о том, как вручную изменять курсор мыши.)
Повторите эти шаги для любых других пакетов курсора, которые вы хотите установить. Теперь, когда вы добавили пакеты в Windows, вам нужно применить набор курсоров, который вы хотите использовать.
Как поменять курсор в Windows
Даже в Windows 10 вам нужно будет открыть панель управления для изменения курсоров мыши. Введите панель управления в меню «Пуск», чтобы запустить ее. Если в представлении в правом верхнем углу отображается Категория , измените его на Маленькие значки и выберите Мышь .
Откроется новое диалоговое окно с несколькими параметрами для настройки поведения мыши . Переключитесь на вкладку « Указатели », чтобы изменить внешний вид курсора мыши. Там щелкните раскрывающийся список под Схемой, чтобы показать все установленные наборы курсоров.
Все, что вы установили ранее с использованием файлов INF, должно появиться здесь. Выберите пакет курсора для предварительного просмотра его значков; вы увидите, как выглядит каждый из них в поле « Настроить» . Выберите Применить, чтобы попробовать указатель для себя, и ОК, когда вы закончите.
Это все, что нужно, чтобы использовать новый курсор. Если вы хотите переключиться на другую тему или вернуться к настройкам по умолчанию, вернитесь в это меню и выберите новый курсор. Вы также найдете здесь несколько других курсоров по умолчанию для Windows, хотя они не особенно интересны.
Как вручную изменить курсор мыши
Если вы загрузили пакет курсоров, который не содержит INF-файл, или хотите создать собственную схему курсора мыши, комбинируя несколько значков курсора, вы можете добавить их вручную. Это менее удобно, чем установка INF, но это все же просто.
Сначала перейдите в раздел « Мышь » на панели управления, используя приведенные выше инструкции. Выберите любую схему из раскрывающегося списка для использования в качестве базы; (Нет) в порядке.
Затем вам нужно будет пройтись по каждому параметру в поле « Настроить» и вручную назначить курсор. Для этого выберите запись и нажмите кнопку « Обзор» . Перейдите в папку, в которую вы ранее распаковали курсоры, и выберите соответствующий файл CUR или ANI для этой записи.
Помните, что файлы ANI имеют некоторую анимацию. Кроме того, в то время как некоторые пакеты используют имена файлов, которые делают очевидным назначение каждого значка (например, «нормальный», «помощь», «занятый» и т. Д.), Другие не так ясны. Не стесняйтесь назначать курсоры на основе того, что вы считаете лучшим.
Повторите это для каждой записи в поле « Настройка», пока у вас не будет полного набора курсоров (большинство из них имеют 15 курсоров). После этого нажмите кнопку « Сохранить как» и присвойте новой схеме имя. Это добавит его в качестве опции в раскрывающемся списке, чтобы вы могли легко переключиться на него в будущем.
Если вы хотите избавиться от схемы, выберите ее из списка и выберите « Удалить» .
Как создать свои собственные курсоры мыши
Хотите попробовать свои силы в создании собственных курсоров? Вы найдете несколько доступных инструментов, которые позволят вам создать курсор и использовать его в своей системе.
Cursor.cc — это простой сайт, который дает вам основные инструменты для создания курсора. Вы даже можете опубликовать его на сайте, чтобы другие могли его использовать.
Для чего-то более мощного, взгляните на Stardock’s CursorFX . Он доступен с 30-дневной пробной версией, затем вам нужно будет заплатить 5 долларов за покупку программного обеспечения.
Если вы продвинутый дизайнер, вы также можете конвертировать файл изображения, созданный вами в другом инструменте, в файл CUR. Такие сервисы, как Convertio, предлагают преобразование CUR из PNG, JPG и других распространенных графических форматов. И попробуйте AniTuner, если вы хотите создать анимированные изображения курсора.
Безопасность при загрузке курсоров
Чтобы обеспечить безопасность вашей системы, вы должны помнить несколько советов по безопасности при настройке курсора.
Во-первых, скачивайте только курсоры с проверенных сайтов. INF-файл может нанести вред вашей системе, потому что он дает Windows набор инструкций администратора. Вот почему вы должны устанавливать курсоры только из законных источников.
Популярные ресурсы, такие как DeviantArt, не должны создавать проблем. Остерегайтесь загрузок курсора, которые появляются из рекламы или на тенистых сайтах, о которых вы никогда не слышали. Помните, что курсоры — это файлы изображений, а не приложения. Если веб-сайт просит вас запустить программное обеспечение для установки курсоров, это вредоносно.
Если вы еще этого не сделали, вам следует включить отображение расширений файлов в Windows, чтобы вы могли легко видеть, какие типы файлов вы загрузили. Для этого откройте окно проводника и выберите вкладку « Вид » вверху. В разделе Показать / скрыть установите флажок Расширения имен файлов, и Windows покажет типы расширений для всех файлов.
Помимо текстовых файлов readme и примеров изображений, пакет курсоров должен содержать только типы файлов CUR, ANI и INF. Если вы загружаете пакет с файлом EXE или MSI, это опасно, и вы должны удалить его.
Теперь ваш курсор выглядит круто
Теперь у вас есть все необходимое для настройки курсора Windows. Если вы загружаете готовый пакет или создаете свой собственный с нуля, мы надеемся, что вам понравится более персонализированный компьютер с настраиваемым курсором мыши.
Теперь, когда вы настроили свою мышь, взгляните на другие способы изменить внешний вид вашего рабочего стола Windows .