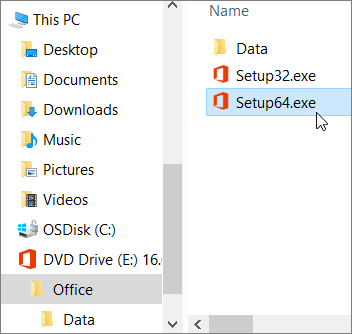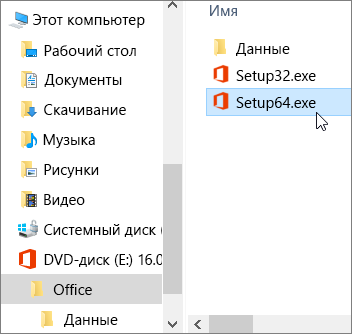- Use the Office offline installer
- Offline installer manual steps
- Microsoft 365 for home
- Microsoft 365 for business
- Select your plan
- Step 1. Download the offline installer from your account portal
- Step 2. Install Office
- Step 1 — Download and install the Office Deployment Tool
- Step 2 — Download and install Office
- Использование автономного установщика Office
- Инструкции для автономного установщика
- Microsoft 365 для дома
- Office 365 для бизнеса
- Выберите свой план
- Шаг 1. Скачивание автономного установщика с портала учетной записи
- Шаг 2. Установка Office
- Шаг 1. Скачивание и установка средства развертывания Office
- Шаг 2. Скачивание и установка Office
Use the Office offline installer
To help with issues you might encounter when installing Office because of slow speeds or unreliable connections, as a first step download the Support and Recovery Assistant tool. (For information about this tool, go here.)
Offline installer manual steps
If the Microsoft Support and Recovery Assistant didn’t help, follow the steps below that are specific to your plan. You need to be connected to the internet to download this installer file, but once that’s done, you can then install Office offline on a PC at your convenience.
The steps below differ if your Office product is part of an Office for home or Office for business plan so you need to select the correct tab for your product.
Tip: If you purchased Office through a company benefit, see Office through the Home Use Program (HUP).
Microsoft 365 for home
If your Office product is one of the follow, you have a Microsoft 365 for home product. This can be an Microsoft 365 subscription, or a one-time purchase of Office or individual Office application. These products are usually associated with a personal Microsoft account.
Microsoft 365 subscriptions: The following products include the fully installed Office applications.
Microsoft 365 Family
Microsoft 365 Personal
Office 2019, Office 2016, or Office 2013 versions available as one-time purchases: The following products include the fully installed Office applications.
Office Home & Student
Office Home & Business
Office Professional
Stand-alone Office 2019, 2016, or 2013 apps available as one-time purchases
Word
Excel
PowerPoint
OneNote*
Outlook
Access
Publisher
Project
Visio
Tip: *The desktop version of OneNote is only available 2016 and 2013 versions. Beginning with the release of Office 2019, OneNote for Windows 10 is the default OneNote experience for Microsoft 365 and Office 2019 customers. See the FAQ.
Microsoft 365 for business
If your Office product is one of the following, you have a Microsoft 365 for business product. These products are usually associated with a work or school account, and your Office license (if your subscription has one) came from the organization where you work or go to school.
Microsoft 365 Subscriptions: The following products include the fully installed Office applications.
Microsoft 365 Apps for business
Microsoft 365 Business Standard
Microsoft 365 Apps for enterprise
Office 365 Enterprise E3
Office 365 Enterprise E4
Office 365 Enterprise E5
Microsoft 365 Business Standard (Nonprofit)
Office 365 Nonprofit E3
Office 365 Nonprofit E5
Office 365 U.S. Government Community G3
Office 365 U.S. Government Community G5
Project Online Professional
Project Online Premium
Visio Online Plan 2
Microsoft 365 Subscriptions without fully installed Office applications:
Tip: With these Microsoft 365 subscriptions, there are no desktop applications to download and install, but in most cases you can still access and use online versions of Office apps in your web browser. Learn more Free Office Online apps.
Microsoft 365 Business Basic
Office 365 Enterprise E1
Office 365 A1
Microsoft 365 Business Basic (Nonprofit)
Office 365 Nonprofit E1
Office 365 U.S. Government G1
Project Online Essentials
Visio Online Plan 1
Volume license versions of Office 2019, Office 2016, or Office 2013
Office Professional Plus
Select your plan
Step 1. Download the offline installer from your account portal
To download the offline installer, go to www.office.com. If you’re not already signed in with the Microsoft account associated with your copy of Office do that now. If you’re signed in with a different account, sign out of that and then sign in again with the correct Microsoft account.
Note: If you’re trying to install Microsoft 365 that you got through your work or school and you already signed in with your work or school account, don’t follow these instructions. Select the Office for business tab from above instead.
Select Install Office. If you have a Microsoft 365 subscription, you’ll also need to select Install Office > on the Installs page.
In the Download and install window, select Other options.
Check the box Download an offline installer and select the language you want to install Office in. Select Download.
When you’re prompted, from the bottom of your browser window, select Save (in Edge), Open (in Internet Explorer), Open when done (in Chrome), or Save File (in Firefox). The file will begin downloading on your PC.
Once the download is complete, open File Explorer and locate a new virtual drive, for example (D:). This drive contains the Office installation files. If you don’t see the new drive, locate the image file you downloaded and double-click it. The new drive should appear in your directory.
Note: If you already have a drive labeled (D:), Office creates a virtual drive with the next available letter, which would be (E:) (as shown in the next step below).
Save the image: You can also choose to save a copy of this virtual drive to a thumb drive or disc for later use.
Step 2. Install Office
Select the Office folder from the virtual drive and then double-click either the Setup32.exe to install the 32-bit version of Office, or Setup64.exe to install the 64-bit version to begin the offline installation. If you’re not sure which version is right for you, see Choose the 64-bit or 32-bit version of Office.
When you see the message, You’re all set, you can access your Office applications.
After your Office installation is complete, you need to activate Office. Be sure you’re connected to the Internet and then open any Office application, such as Word or Excel.
In most cases, Office is activated once you start an application and after you click Accept to agree to the License terms. If you need activation help, see Activate Office.
After activating Office and before you start using it, make sure you have the latest update.
In any Office app, for example Word, open a new or existing document, then select File, > Account.
From the Update Options drop-down list box, select Update Now.

If you have a Microsoft 365 for business product you can use the Office Deployment Tool (ODT) to download and install Microsoft 365 offline. The tool is designed for enterprise environments and runs from the command line, so the steps are more complicated—but they’ll still work for installation on a single device.
You must have an Office license assigned to you to install and activate Office. To check if you have one, see What Microsoft 365 business product or license do I have?
Step 1 — Download and install the Office Deployment Tool
Create a folder on your hard drive and name it ODT. For this example, we’ll create it on the c:\ drive, like so: c:\ODT.
Download the Office Deployment Tool from the Microsoft Download Center. Select Save As and save it to your downloads folder.
In your downloads folder, double-click the Office Deployment Tool exe file to install it.
If you see the User Account Control prompt that says, Do you want to allow this app to make changes to your device?, click Yes.
Accept the Microsoft Software License Terms, and then click Continue.
In the Browse for Folder dialog, select the ODT folder you created in earlier, and then click OK.
Step 2 — Download and install Office
The drop-down list below contains detailed steps that show how to download and install the 32-bit or 64-bit version of Microsoft 365 Apps for enterprise or Microsoft 365 Apps for business.
If you have a Microsoft 365 Apps for business or Microsoft 365 Business Standard plan, you need to download the Microsoft 365 Apps for business version. For all other plans, download the Microsoft 365 Apps for enterprise version. See the following if you’re not sure which version to install:
To find out which Microsoft 365 plan you have, see What Microsoft 365 business product or license do I have?
If you’re not sure how to decide between 64-bit or 32-bit, see Choose between the 64-bit or 32-bit version of Office.
Использование автономного установщика Office
Для устранения проблем, которые могут возникнуть при установке Office из-за медленного или ненадежного подключения, скачайте помощник по поддержке и восстановлению. (Сведения об этом инструменте см. здесь.)
Инструкции для автономного установщика
Если устранить проблемы с помощью Помощник по поддержке и восстановлению Microsoft не удалось, выполните указанные ниже действия, соответствующие вашему плану. Для этого вам потребуется подключение к сети, но как только скачивание завершится, вы сможете в автономном режиме установить Office на компьютере в любое удобное время.
С помощью действий ниже определите свой план Office: Office для дома или Office для бизнеса — чтобы затем выбрать соответствующую вкладку.
Совет: Если вы приобрели Office в рамках программы, на которую подписана ваша организация, см. статью Получение Office с помощью программы использования ПО на домашних компьютерах.
Microsoft 365 для дома
Если вы используете один из следующих продуктов Office, он относится к плану Microsoft 365 для дома. Это может быть подписка Microsoft 365 или разовая покупка Office или отдельного приложения Office. Эти продукты обычно связаны с личной учетной записью Microsoft.
Microsoft 365 подписки: следующие продукты включают полностью устанавливаемые приложения Office.
Microsoft 365 для семьи
Microsoft 365 персональный
Версии Office 2019, Office 2016 и Office 2013, доступные для единовременной покупки: следующие продукты включают полностью устанавливаемые приложения Office.
OfficeHomeStudent
OfficeHomeBusiness
OfficeProfessional_generic
Отдельные приложения Office 2019, Office 2016 и Office 2013, доступные для единовременной покупки:
Word
Excel_generic
PowerPoint_generic
OneNote_generic*
Outlook
Access_generic
Publisher_generic
Project_generic
Visio_generic
Совет: *Классическая версия OneNote_generic доступна только в версиях 2016 и 2013. Начиная с выпуска Office 2019, OneNote_generic для Windows 10 это стандартная OneNote_generic функциональность для Office 365 и клиентов Office 2019. Ознакомьтесь с ответами на часто задаваемые вопросы.
Office 365 для бизнеса
Если вы используете один из следующих продуктов Office, он относится к плану Office 365 для бизнеса. Эти продукты обычно связываются с рабочей или учебной учетной записью, а лицензия на Office (если она предусмотрена подпиской) предоставляется организацией или учебным заведением.
Office 365 Подписки: следующие продукты включают полностью устанавливаемые приложения Office.
Office_365_Business
Office 365 Business Premium
Office_365_ProPlus
Office365_Ent_E3
Office365_Ent_E4
Office365_Enterprise_E5
Office365_NonProfit_BusPrem
Office365_Nonprofit_E3
Office365_Nonprofit_E5
Visio Online (план 2)
Office 365 Подписки без полностью установленных приложений Office:
Совет: Эти подписки на Office_365 не включают классические приложения, которые можно скачать и установить, но в большинстве случаев можно получить доступ к интернет-версиям приложений Office в веб-браузере. Дополнительные сведения см. на странице Бесплатные приложения Office Online.
Office365_Business_Essentials
Office365_Ent_E1
Office365_EDU
Office365_NonProfit_BusEssentials
Office365_Nonprofit_E1
Office365_GovComm_G1
ProjectOnline_Essentials
Visio Online (план 1)
Версии Office 2019, Office 2016 и Office 2013 с корпоративной лицензией
Выберите свой план
Шаг 1. Скачивание автономного установщика с портала учетной записи
Чтобы скачать автономный установщик, перейдите на страницу www.office.com/myaccount. Войдите в свою учетную запись учетная запись Майкрософт, связанную с копией Office, если вы еще не сделали этого. Если вы вошли под другой учетной записью, выйдите из нее, а затем войдите в правильную учетную запись учетная запись Майкрософт.
Примечание: Если вы пытаетесь установитьMicrosoft 365, полученный по рабочей или учебной учетной записи, и при этом уже вошли в свою рабочая или учебная учетная запись, не выполняйте эти инструкции. Вместо этого откройте вкладку Office для бизнеса выше.
Выберите Установить Office. Если у вас есть подписка на Microsoft 365, необходимо также выбрать Установить Office > на странице установки.
В окне «Скачивание и установка» выберите Другие настройки.
Установите флажок Скачать автономный установщик и выберите нужный язык, на котором вы хотите установить Office. Нажмите Скачать.
После получения предложения в нижней части браузера нажмите Сохранить (в Microsoft Edge), Открыть (в Internet Explorer), Открыть по завершении (в Chrome) или Сохранить файл (в Firefox). Начнется скачивание файла.
После завершения скачивания откройте проводник. Этот диск содержит файлы установки Office. Если вы не видите новый диск, найдите скачанный файл образа и дважды щелкните его. В каталоге должен появиться новый диск.
Примечание: Если у вас уже есть диск с буквой (D:), Office создаст виртуальный диск со следующей незанятой буквой. Как показано в следующем шаге, в данном случае будет создан диск (E:).
Сохранение образа: вы также можете решить сохранить копию этого виртуального диска на флэш-накопителе или диске для дальнейшего использования.
Шаг 2. Установка Office
Чтобы начать автономную установку, выберите папку Office на виртуальном диске и дважды щелкните файл Setup32.exe для установки 32-разрядной версии Office или Setup64.exe для установки 64-разрядной версии. Если вы не знаете, какую версию нужно установить, см. статью Выбор 64- или 32-разрядной версии Office.
Когда появится сообщение Все готово, вы можете начать работу с приложениями Office.
После завершения установки Office нужно активировать Office. Проверьте наличие подключения к Интернету, а затем откройте любое приложение Office, например Word или Excel.
В большинстве случаев Office активируется после запуска приложения и принятия условий лицензии с помощью кнопки Принимаю. Если вам нужна помощь при активации, см. статью Активация Office.
После активации Office установите последние обновления, прежде чем использовать его.
В любом приложении Office, например, Word, откройте новый или существующий документ, а затем нажмите Файл > Учетная запись.
В раскрывающемся списке Параметры обновления выберите пункт Обновить.
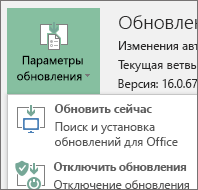
При наличии продукта Microsoft 365 для бизнеса воспользуйтесь средством развертывания Office (ODT) для скачивания и автономной установки Microsoft 365. Оно предназначено для корпоративной среды и запускается из командной строки, поэтому действия по установке могут быть более сложными, однако они подойдут для установки на одном устройстве.
Для установки и активации Office у вас должна быть соответствующая лицензия. Не знаете, есть ли у вас лицензия? См. статью Какой продукт или лицензию Microsoft 365 для бизнеса я использую?
Шаг 1. Скачивание и установка средства развертывания Office
Создайте на жестком диске папку с именем ODT. В данном примере мы создадим ее на диске C:\, с полным именем C:\ODT.
Скачайте средство развертывания Office из Центра загрузки Майкрософт. Выберите команду Сохранить как и сохраните его в папку «Загрузки».
В папке загрузок дважды щелкните EXE-файл средства развертывания Office, чтобы установить его.
Если появится сообщение Разрешить этому приложению вносить изменения на вашем устройстве?, нажмите кнопку Да.
Прочитайте и примите условия лицензионного соглашения на использование программного обеспечения корпорации Майкрософт, а затем нажмите кнопку Продолжить.
В диалоговом окне Выбор папки выберите созданную ранее папку ODT и нажмите кнопку ОК.
Шаг 2. Скачивание и установка Office
В раскрывающемся списке ниже содержатся подробные инструкции по загрузке и установке 32-разрядной или 64-разрядной версии Приложения Microsoft 365 для предприятий или Приложения Microsoft 365 для бизнеса.
Если у вас есть план Приложения Microsoft 365 для бизнеса или Microsoft 365 бизнес стандартный, вам нужно скачать версию Приложения Microsoft 365 для бизнеса. Для прочих планов скачивайте версию Приложения Microsoft 365 для предприятий. Приведенные ниже ссылки на статьи помогут вам определить нужную версию Office.
Чтобы узнать, какой у вас план Microsoft 365, ознакомьтесь со статьей Какой продукт или лицензию Microsoft 365 для бизнеса я использую?
Если вы не знаете, какую версию выбрать, 64- или 32-разрядную, см. статью Выбор 64- или 32-разрядной версии Office.