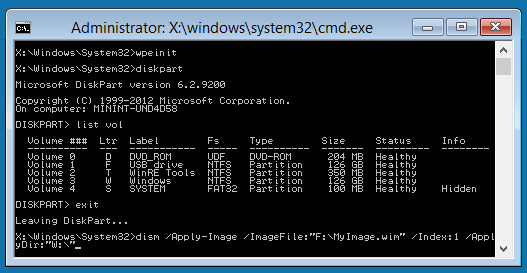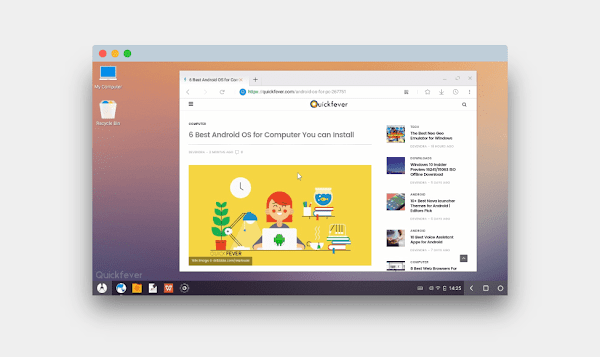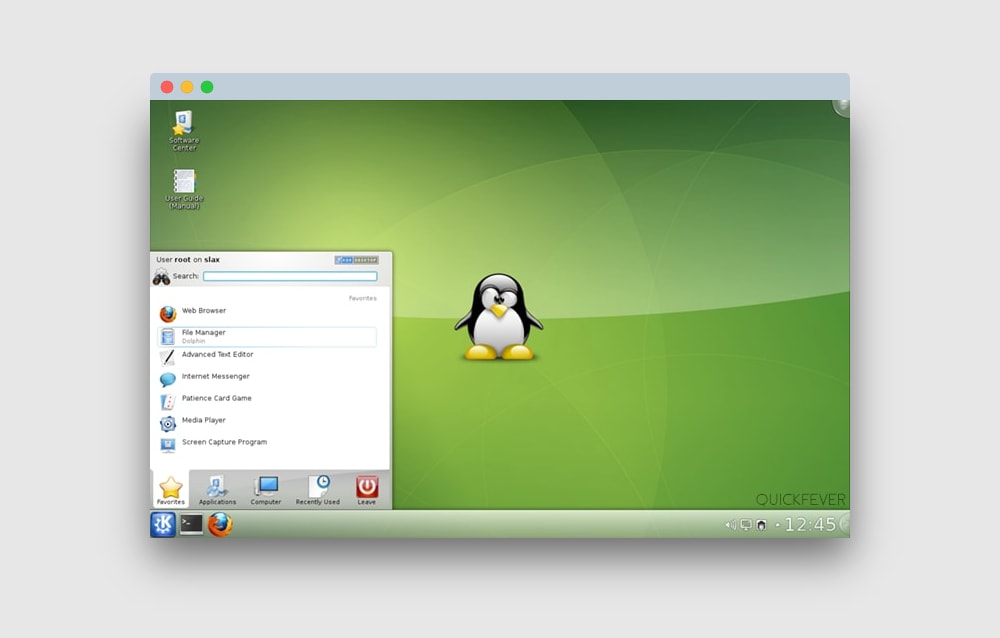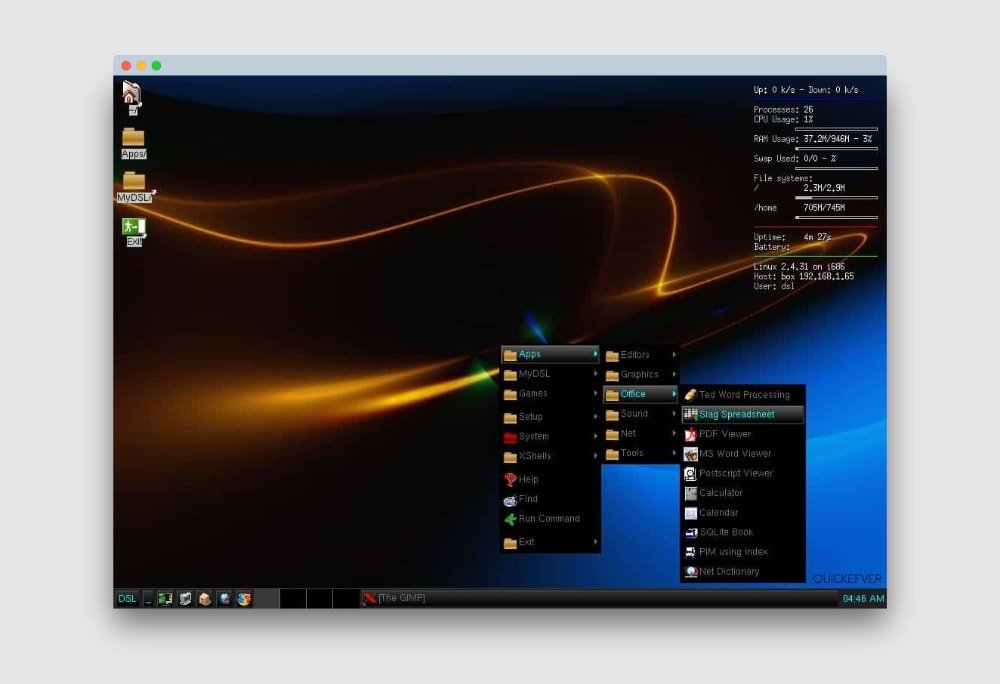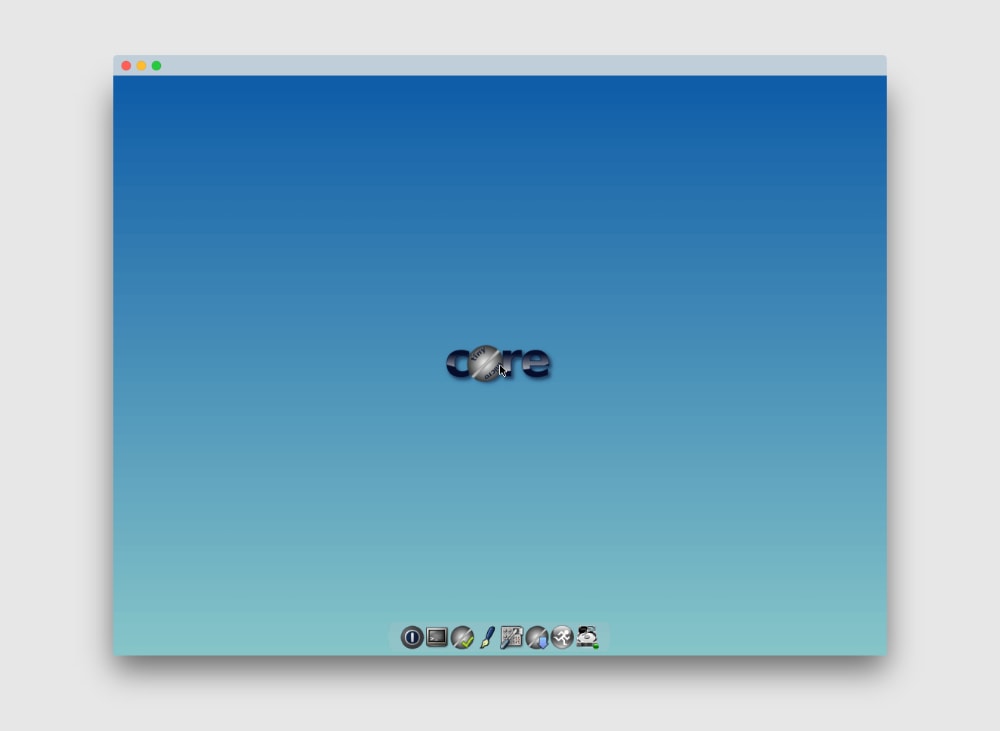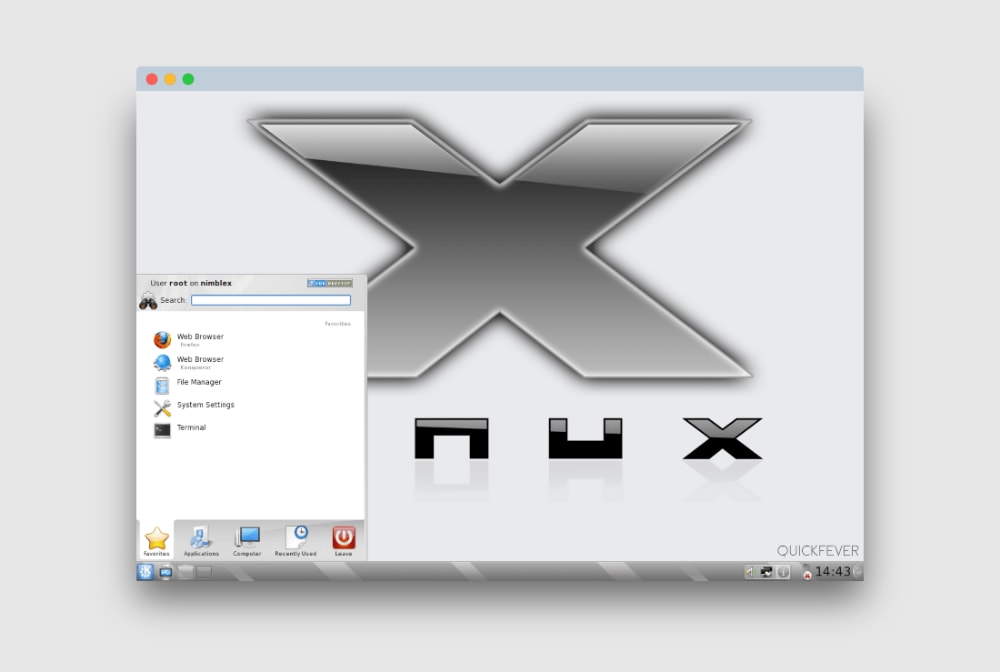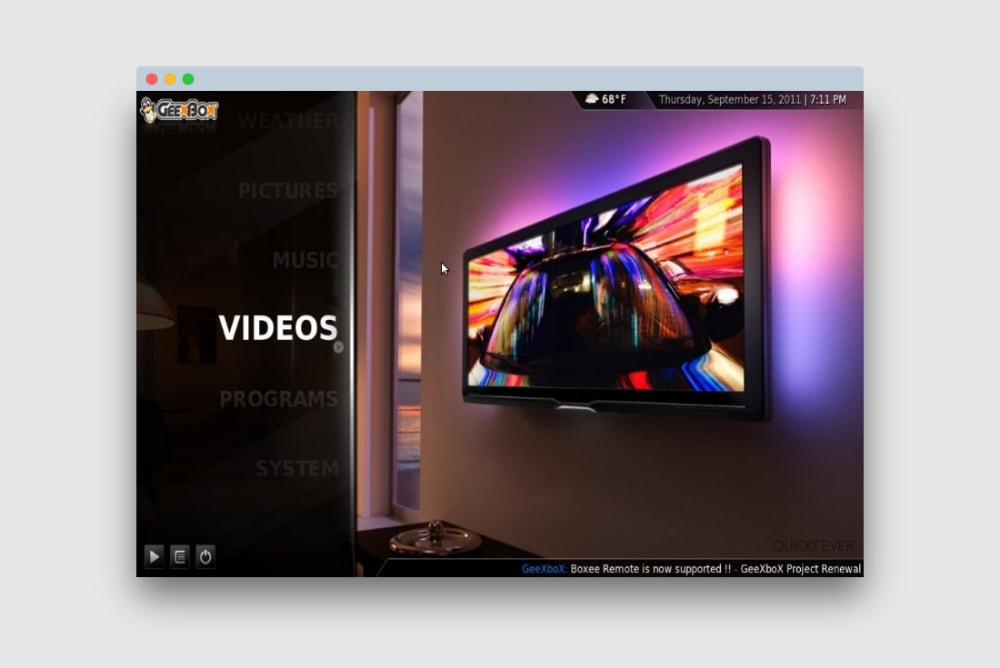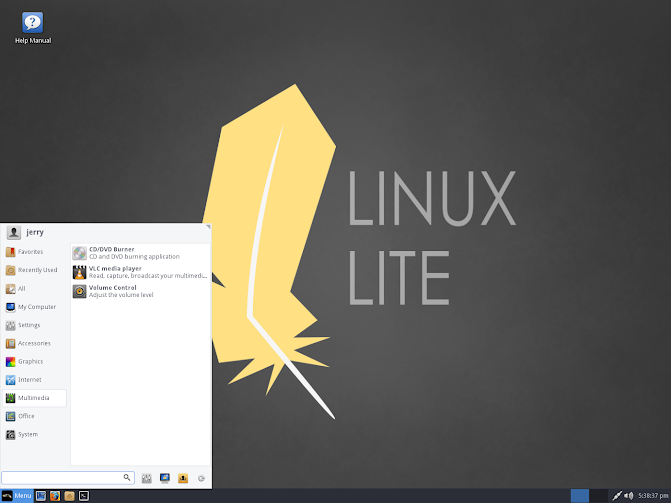- Which version of Windows operating system am I running?
- Find operating system info in Windows 10
- Related links
- Find operating system info in Windows 8.1 or Windows RT 8.1
- Related links
- Find operating system info in Windows 7
- Related links
- Windows PE (WinPE)
- Get started using WinPE
- Download WinPE
- Create bootable WinPE media
- Supported Windows features
- Hardware requirements
- Limitations
- 12 Light and Fast Operating System For Old PC, Tablet and Laptop
- #1. Chrome OS Forks
- #2. Phoenix OS; good android OS
- #3. Slax; runs anything
- #4. Damn Small Linux
- #5. Puppy Linux
- #6. Tiny Core Linux
- #7. Nimblex
- #8. GeeXboX
- #9. VectorLinux Light
- #10. Linuxliteos
- #11. 4MLinux – Lightweight OS
- #12. Android-x86 Project
Which version of Windows operating system am I running?
Find operating system info in Windows 10
To find out which version of Windows your device is running, press the Windows logo key + R, type winver in the Open box, and then select OK.
Here’s how to learn more:
Select the Start button > Settings > System > About .
Under Device specifications > System type, see if you’re running a 32-bit or 64-bit version of Windows.
Under Windows specifications, check which edition and version of Windows your device is running.
Related links
If you’re having a problem with activation, see Activate in Windows 10.
If you forgot the password you use to sign in to Windows devices or email, see How to reset your Microsoft password.
For info about updating Windows, see Windows Update: FAQ.
Find operating system info in Windows 8.1 or Windows RT 8.1
To find out which version of Windows your device is running, press the Windows logo key + R, type winver in the Open box, and then select OK.
If your device is running Windows 8.1 or Windows RT 8.1, here’s how to learn more:
If you’re using a touch device, swipe in from the right edge of the screen, tap Settings, and then tap Change PC settings. Continue to step 3.
If you’re using a mouse, point to the lower-right corner of the screen, move the mouse pointer up, click Settings, and then click Change PC settings.
Select PC and devices > PC info.
Under Windows you’ll see which edition and version of Windows your device is running.
Under PC > System type you’ll see if you’re running a 32-bit or 64-bit version of Windows.
Related links
If you’re having a problem with activation, see Activate Windows 7 or Windows 8.1
If you forgot the password you use to sign in to Windows devices or email, see How to reset your Microsoft password.
For info about updating Windows, see Windows Update: FAQ.
Find operating system info in Windows 7
Select the Start 
Under Windows edition, you’ll see the version and edition of Windows that your device is running.
Support for Windows 7 ended on January 14, 2020
We recommend you move to a Windows 10 PC to continue to receive security updates from Microsoft.
Related links
If you’re having a problem with activation, see Activate Windows 7 or Windows 8.1.
If you forgot the password you use to sign in to Windows devices or email, see How to reset your Microsoft password.
For info about updating Windows, see Windows Update: FAQ.
Windows PE (WinPE)
Windows PE (WinPE) for WindowsВ 10 is a small operating system used to install, deploy, and repair WindowsВ 10 for desktop editions (Home, Pro, Enterprise, and Education), Windows Server, and other Windows operating systems. From WindowsВ PE, you can:
- Set up your hard drive before installing Windows.
- Install Windows by using apps or scripts from a network or a local drive.
- Capture and apply Windows images.
- Modify the Windows operating system while it’s not running.
- Set up automatic recovery tools.
- Recover data from unbootable devices.
- Add your own custom shell or GUI to automate these kinds of tasks.
Get started using WinPE
Download WinPE
Starting with Windows 10, version 1809, WinPE is an add-on to the Windows Assessment and Deployment Kit (ADK). Install the ADK and the WinPE add-ons to start working with WinPE.
Prior to Windows 10, version 1809, WinPE was included in the ADK. To get Windows PE, install the ADK and choose the Deployment tools and Windows Preinstallation Environment options.
Create bootable WinPE media
You can boot WinPE from USB, CD/DVD/ISO, or a VHD. See Create bootable WinPE media for more information.
Supported Windows features
WindowsВ PE runs the Windows command line environment, and supports these Windows features:
- Batch files and scripts, including support for Windows Script Host (WSH), and ActiveX Data Objects (ADO), and optional support for PowerShell.
- Applications, including Win32 application programming interfaces (APIs) and optional support for HTML Applications (HTA).
- Drivers, including a generic set of drivers that can run networking, graphics, and mass storage devices.
- Image capturing and servicing, including Deployment Image Servicing and Management (DISM).
- Networking, including connecting to file servers using TCP/IP and NetBIOS over TCP/IP via LAN.
- Storage, including NTFS, DiskPart, and BCDBoot.
- Security tools, including optional support for BitLocker and the Trusted Platform Module (TPM), Secure Boot, and other tools.
- Hyper-V, including VHD files, mouse integration, mass storage and network drivers that allow WindowsВ PE to run in a hypervisor.
Hardware requirements
WindowsВ PE has the same requirements as Windows with these exceptions:
- No hard drive is required. You can run WindowsВ PE entirely from memory.
- The base version requires only 512MB of memory. (If you add drivers, packages, or apps, you’ll need more memory.)
- In order to boot Windows PE directly from memory (also known as RAM disk boot), a contiguous portion of physical memory (RAM) which can hold the entire Windows PE (WIM) image must be available. To optimize memory use, manufacturers should ensure that their firmware reserves memory locations either at the beginning or at the end of the physical memory address space.
- The 32-bit version of WindowsВ PE can boot 32-bit UEFI and BIOS PCs, and 64-bit BIOS PCs.
- The 64-bit version of WindowsВ PE can boot 64-bit UEFI and BIOS PCs.
Limitations
WindowsВ PE is not a general-purpose operating system. It may not be used for any purpose other than deployment and recovery. It should not be used as a thin client or an embedded operating system. There are other Microsoft products, such as Windows Embedded CE, which may be used for these purposes.
To prevent its use as a production operating system, WindowsВ PE automatically stops running the shell and restarts after 72В hours of continuous use. This period is not configurable.
When WindowsВ PE reboots, all changes are lost, including changes to drivers, drive letters, and the WindowsВ PE registry. To make lasting changes, see WinPE: Mount and Customize.
The default Windows PE installation uses the FAT32 file format, which poses its own limitations, including a maximum 4GB file size and maximum 32GB drive size. To learn more, see WinPE: Use a single USB key for WinPE and a WIM file (.wim).
WindowsВ PE does not support any of the following:
- File server or Terminal Server use.
- Joining to a network domain.
- Connecting to an IPv4 network from Windows PE on an IPv6 network.
- Remote Desktop.
- .MSI installation files.
- Booting from a path that contains non-English characters.
- Running 64-bit apps on the 32-bit version of WindowsВ PE.
- Adding bundled app packages through DISM (.appxbundle packages).
In general, use the latest version of WinPE to deploy Windows. If you are using customized WinPE for WindowsВ 10 images, you may prefer to continue using your existing Windows PE image and run the latest version of DISM from a network location. To learn more, see Copy DISM to Another Computer.
Notes on running Windows Setup in Windows PE:
- You can use the 32-bit versions of WindowsВ PE and Windows Setup to install 64-bit versions of Windows. For more information, see Windows Setup Supported Platforms and Cross-Platform Deployments.
- Although WindowsВ PE supports dynamic disks, WindowsВ Setup does not. If you install Windows to a dynamic disk created in WindowsВ PE, the dynamic disks won’t be available in Windows.
- For UEFI-based PCs that support both UEFI and legacy BIOS modes, Windows PE needs to be booted in the correct mode in order to correctly install Windows. For more info, see WinPE: Boot in UEFI or legacy BIOS mode.
12 Light and Fast Operating System For Old PC, Tablet and Laptop
Looking for a fast and lightweight operating system for your old computer? You can install a fast OS to revive your old machine into a fully functional one. In this article, you learn more about the fastest operating systems which are lightweight and boot fast. Install one on your computer or laptop using a USB Drive. These lightweight OS uses fewer resources and and should run fine on your old computer.
Microsoft is striving to push Windows 10 update, some moving to expensive Rigs (I am one of them) and Instagram models posting selfies in high-heels with fancy tags to gain attention; It is your old computer desperately need to breathe in the open and fresh air. Here are some of the fastest operating system for old PC, you can install to make them young again. In order to make your old PC useful, we put together some of the best-operating systems. We already discussed many alternative operating systems, not specifically for old PCs.
Related post: 15 Best Lightweight OS for Computer: We discussed alternative operating systems not specifically for old PCs. Check out this article for more amazing options.
Let’s dive into the best lightweight OS.
#1. Chrome OS Forks
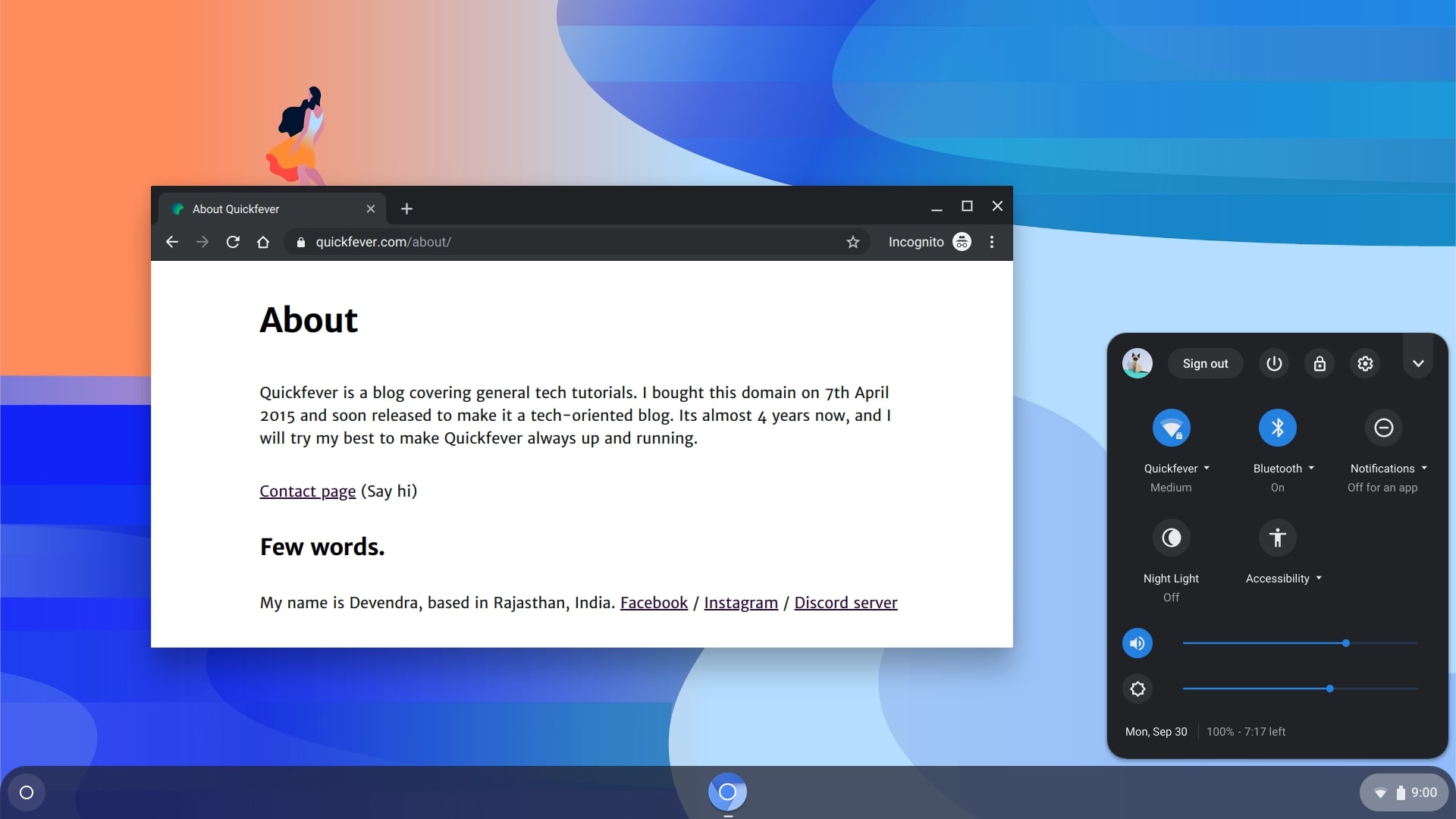
Chrome OS is proprietary software you can find in Chromebooks, They are based on open-source Chromium OS. In the past, I have reviewed all the popular Chromium OS forks, especially Arnoldthebat’s builds.
#2. Phoenix OS; good android OS
Main article and downloads: Phoenix OS
The latest version is based on Android 7.1 which is great and stable. It’s one of the best Android OS forks for desktop. Phoenix OS is an Android operating system that started with x86 support then extended support to 64-bit. Having a taskbar and start menu like Windows 10 made it very popular. Do you want to install it on the USB drive? No worries use the installer to do that. Additionally, install it on your hard drive. A good Android operating system for old PCs and even runs on Intel Dual-Core processors. Offers minimal power options and works as an alternative to the Windows operating system.
#3. Slax; runs anything
get slax and boot on your PC.
Slax is one of the lightweight operating systems that can boot directly from external media, and there is such no requirement to install it on your hard drive. Based on Linux which helps to use fewer resources. However, it a little distribution based on Linux but you can do anything like installing chat messaging programs like Pidgin or uGet download manager. Slax is available for both 32bit and 64bit processor architectures. The 32-bit version is designed to perform exceptionally better on older PC’s (such as Intel 486 if you go back to 1989). It will run legitimately on fresh out of the plastic new PCs as well.
However, it is restricted in the measure of RAM it can see and constrained to 3GB of RAM most extreme. The 64-bit adaptation has no such points of confinement, yet won’t keep running on PCs more seasoned than a couple of years. On the off chance that you plan to utilize Slax on a hoary PC, or you look for a framework with most extreme conceivable similarity, then pick 32bit. If you aim to use Slax on a fresh out of the box new machine, you’d better go for 64bit. Slax Minimum Requirement is i486 or more modern CPU, Intel / AMD processors with 256 MB RAM. Other Linux OS based on either Debian or Fedora has a package management system.
It is the Fastest operating system for PC you can install to supercharge your computer. It runs on 256 MB RAM.
#4. Damn Small Linux
A highly flexible operating system that is around 60MB (installer) which is smaller than most used Linux appropriation. DSL has an about complete desktop and a little center of order line devices. The total of what applications have been decided for the best adjust to usefulness, size, and rate. It can also help you deal with SSH/FTP servers. You can use DSL right from an installation media like USB drive and keep running it from it, and there is such no need to install it on the hard drive. It can run entirely in RAM with as little as 128MB and sufficiently light to power a 486DX with 16MB of RAM.
Minimum Requirement is i486 or newer CPU, Intel / AMD processors with 64 MB RAM.
#5. Puppy Linux
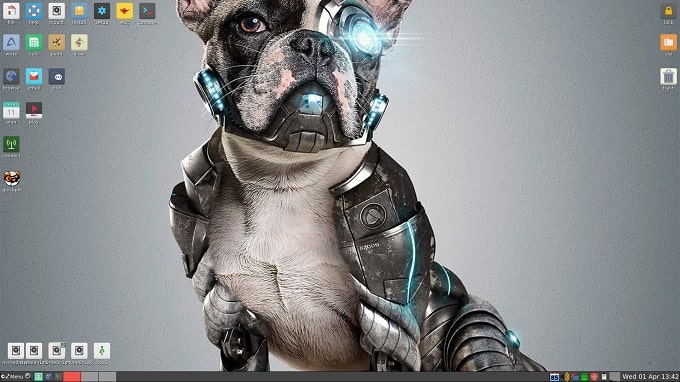
Puppy Linux is another super lightweight that is designed to run on even low-end computers. If you need to make its bootable USB, it roughly cost around 100MB of space, and also the installer ISO file size is about 104MB. All you have to install it on DVD, after that you can temporarily boot from the DVD. After it’s booted, you can create a bootable USB drive from the menu which is located under Menu > Create Bootable USB. So Puppy Linux is fundamentally an effort to make your old PC usable again. The new 6.x version image file is around 200MB and available in 32 and 64-bit. recently in curiosity, we tasted to see how this is different from the last time we used it when we wrote this article back in December 2015.
#6. Tiny Core Linux
Looking for a bare minimum version? Tiny core Linux comes in 3 versions, the lightest version called Core is consists of just 11MB ISO image. The other 2 versions TinyCore and Core plus go up to 100MB in installer size. The desktop is simple and has nothing but a bunch of icons that open system and user apps.
#7. Nimblex
NimbleX is a small yet flexible working framework that has the capacity boot from CD, USB, or network environment and even from the hard drive itself. Since it runs altogether from a CD, USB, or system, it doesn’t need to be installed on the computer. Thus, you don’t need a Hard drive. In NimbleX, you can browse the web with Firefox, chat with your friends using the Kopete multi-protocol IM application, download torrents with Transmission, use DC++, connect remotely to other computers, and much more.
#8. GeeXboX
last version released in 2013
GeeXboX is a free lightweight, and Open Source Media-Center purposed Linux distribution for embedded devices and desktop computers. GeeXboX is not an application, it’s a full-featured OS, that one can boot as a Live-CD, from a USB key, an SD/MMC card or install on its regular HDD. It provides you a ready-to-be-used, plug-and-play Media Center application that can play any multimedia content. And has been designed to be fully controllable through either keyboard, mouse, or a remote controller and does not require any particular computer-related skills. Also features the state of the art technologies to provide you with the best multimedia experience to make the most out of your hardware.
#9. VectorLinux Light
The ISO file of VectorLinux v7 (600+MB) is not smaller like Puppy Linux, but it runs very well on a computer with just 64MB, the standard version supports Pentium 200 or newer. Despite, there is more ultra lightweight os such as DSL and Puppy Linux, but according to me you might not feel very comfortable to use them for a long time, but you can do all sort of things with VectorLinux.
#10. Linuxliteos
As the name goes, Linus Lite is a streamlined Linux operating system. It’s overall a nice operating system comes along with popular apps such as for viewing videos there is VLC, Mozilla Firefox for browsing, and LibreOffice for dealing with documents. You can download it for both 32-bit and 64-bit from the site and the size of the image file is between 900MB – 1GB, which isn’t smaller when you compare it to other lightweight OS listed on this page.
Requirements: CPU: 700MHz processor, RAM: 512mb ram, 1024×768 resolution.
#11. 4MLinux – Lightweight OS
4Mlinux recently updated to version 24, and it’s lightweight Linux distribution, which can magically turn your old computer into functional one and the best part is you get multimedia support, tools, and those classic games. Recently we’ve seen primary Linux Distribution are killing the 32-bit architecture support, so it’s a bummer for old computers. Fortunately, many lightweight Linux distributions support 32-bit architecture, which makes old computers play old games, watch movies, and surfing the web. 4Mlinux, as we told earlier, is a very lightweight Linux distribution that only requires 128 MB of RAM. It comes in two editions, Desktop edition for 32-bit machines and the server edition for 64-bit. You can use the Operating system as a Live rescue CD, a mini server, or a full-fledged system. As the name is not very usual, after digging a little bit 4 M in its name, tell these points.
- Maintenance: You can use it as live rescue CD.
- Multimedia – Built-in support for major media formats.
- Mini-server – LAMP suite.
- Mystery – classic Linux games.
We’ve reviewed most of the Android OS for PC you can install on any computer, it lets you do sort of everything you could do on android mobile.
#12. Android-x86 Project
Androidx86 is an open-source project to port Android to X86 Machines. Yes! It runs fast and works on both 32 and 64-bit machines. If you use Android+ x86 build, you won’t get as many features like Start menu and taskbar, but a fully functional typical Android experience. Technically this is a stock Android forked for computers.
These are the lightweight and fastest operating systems able to run on old computers, even with 126 MB* ram. (please check minimum recommendation of any operating system before using.) Below listed operating systems are exceptionally fast and it’s easy to install them temporally via a USB. Most of these lightweight operating system is basically Linux distros.
There is an uncountable number of operating systems, and we have a separate post where we added some other top and reliable operating systems to supercharge your computer. You might want to buy a new thin and lightweight laptops. Now you know your PC can run other Operating systems and will work faster compared to Windows or Mac OSX. Give any of these mentioned OS a try to make use of your old PC. These operating systems can be a cure for your old PC. The majority of these computer operating system can be stacked to a USB stick and keep running from it instead of installing on your hard disk. As well as some of them have options to install on a hard disk.