Smart 6 gigabyte windows 10
Разумный подход к управлению ПК
Программно-аппаратный комплекс GIGABYTE Smart 6™ — это пакет из 6 фирменных утилит с дружественным интерфейсом, благодаря которым управлять различными параметрами и функциями ПК стало проще и гораздо эффективнее. Комплекс Smart 6™ позволяет повысить производительность системы, сократить время загрузки, управлять безопасностью и восстанавливать необходимые системные файлы одним нажатием кнопки мыши.


Smart QuickBoot
Ничто так не раздражает пользователей как ожидание момента, когда компьютер, наконец, загрузится и можно будет приступить к работе или посвятить свободное время любимой игре. Чтобы существенно сократить время ожидания, компания GIGABYTE разработала и предложила специальную утилиту Smart QuickBoot.
Благодаря предпринятым мерам, реализованным средствами Smart QuickBoot, ускоряется процедура загрузки ПК и сокращается время ожидания входа в систему. Ускорение стало возможным по двум причинам. Первая из них — компонента BIOS QuickBoot. Всякий раз, когда пользователь включает компьютер, BIOS проверяет всю аппаратную составляющую на предмет ошибок, что нередко занимает довольно продолжительное время. Если воспользоваться функцией оптимизации загрузки BIOS, доступной через утилиту Smart QuickBoot, в тех случаях, когда система работает без ошибок, ее компоненты будут опрашиваться BIOS только один раз. При последующей загрузке опрашиваются только наиболее значимые компоненты, что позволяет в итоге сократить время прохождения процедуры POST в среднем на 5 секунд.
Второй ключевой компонент утилиты Smart QuickBoot — OS QuickBoot. Эта функция позволяет перевести компьютер в состояние S3 или S4 (режимы “Ожидание” и “Глубокий сон” соответственно). Переводя компьютер в такой режим, Smart QuickBoot позволяет сохранить текущее на момент отключения состояние, как в спящем режиме, и одновременно обесточить систему как в режиме “Глубокий сон”. В результате, при обратном включении компьютера время развертывания ОС значительно сокращается. Если по каким-либо причинам питание компьютера было отключено некорректно, работа системы возобновится с того места, где и была прервана, в том случае, если переход в режим S3+S4 был выполнен правильно.


Утилита Smart QuickBoost предлагает быстрый и простой разгон процессора как для новичков, так и для опытных пользователей.
Smart QuickBoost предлагает на выбор три режима разгона Faster, Turbo и Twin Turbo. Нет необходимости делать сложные настройки, достаточно выбрать желаемый уровень разгона простым нажатием мыши. Просто нажмите кнопку FASTER и ваш процессор будет переведен в режим Overcloking. Хотите еще быстрее? В таком случае просто выберете TURBO или TWIN TURBO!
Среди преимуществ Smart QuickBoost необходимо отметить наглядность визуальной информации. Интерфейс утилиты позволяет сравнить рейтинги ЦП работающего в штатном режиме и в режиме Overcloking. Так, например, если на ПК установлен процессор Core™ i7-940, после активации режима FASTER его производительность будет соответствовать потенциалу процессора Core™ i7-950+; в режиме TURBO — Core™ i7-965+ , а в режиме Twin Turbo — Core™ i7-975+. Одним нажатием кнопки пользователь может достичь быстродействия ЦП значительно превышающей производительности процессора, работающего в штатном режиме.

Smart Recovery
Вам знакома ситуация, когда файл был удален, а через некоторое время вы, вдруг, вспомнили, что он вам нужен? Без резервной копии восстановить данные довольно проблематично, а в ряде случаев практически невозможно. Утилита Smart Recovery предоставляет возможность восстановить данные, например, параметры настройки системы, различные документы, фотографии, мультимедиа контент и т.д., даже в том случае, если они были удалены.
По заданию пользователя утилита Smart Recovery будет ежедневно выполнять операцию резервного копирования жесткого диска, занося в протокол все изменения в файловой системе. В настройках утилиты пользователь может указать не только время, в которое необходимо сделать резервную копию данных, но и объем дискового пространства, выделенный для её хранения. Резервная копия создается только один раз. Позднее, в целях экономии места на жестком диске, в протокол будут вносится изменения, произошедшие после указанного времени (всего допускается сделать около 60 резервных копий).
Допустим, пользователю необходимо восстановить файл презентации, который был удален две недели назад. Всё, что нужно сделать, это открыть утилиту Smart Recovery, выбрать любую дату до того момента, когда был удален файл, а затем, после процедуры восстановления выбрать и скопировать необходимый файл. Точно так же можно восстанавливать потерянные данные.
Smart 6 gigabyte windows 10
A smarter way for PC system Management
GIGABYTE Smart 6в„ў is designed with user-friendliness in mind, and offers a combination of 6 innovative software utilities that provide easier and smarter PC system management. Smart 6в„ў allows you to speed up system performance, reduce boot-up time, manage a secure platform and recover previous system settings easily with a click of the mouse button.


Smart QuickBoot
There is nothing more frustrating than having to wait ages for your PC to boot. That is why GIGABYTE developed their Smart Quickboot tool. Smart
Quickboot speeds up the system boot-up process and shortens the waiting time for entering the operating system. It manages to do this in two ways. The first is with a BIOS QuickBoot. Every time you boot up your PC, your BIOS checks your hardware to make sure everything is working properly. This can take some time, as your system checks the memory, hard drives, etc. By enabling Smart QuickBoot, your BIOS will only run through the hardware scan once. If all your hardware checked out ok, the next time you boot, your PC will only scan the very critical components. This allows you to save up to 3-5 seconds on the BIOS boot time alone.
The second component of Smart QuickBoot is OS QuickBoot. This utility
allows you to power down your PC into Suspend Mode (S3) and Hibernate Mode (S4) at the same time. Putting your PC into S3 and S4 modes is like putting your PC to sleep, allowing you to maintain your data, while at the same time, saving energy. When you power your PC back on, Smart QuickBoot will resume from Suspend Mode in a matter of a few seconds, allowing you to avoid having to reboot the OS. The great thing about OS QuickBoost is that your data is stored in both the memory with S3 state and is also stored in your hard drive for the even deeper S4 state. This means that even if your PC is unplugged or you lose power, when you next boot up your PC, it will resume from S4 automatically, using the data that was stored in your hard drive.


Smart QuickBoost
SMART QuickBoost is a tool that allows for quick and effortless CPU
overclocking for novice and experienced users alike. Featuring three different levels of CPU performance including Faster, Turbo and Twin Turbo, Smart QuickBoost takes the guesswork out of overclocking with the simple click of a button. Press the Faster button, and boom…you have just overclocked your CPU. Want to go ever faster? Then just click on Turbo or Twin Turbo to get even higher levels of performance out of your CPU.
One other interesting thing about QuickBoost is that actually tells you what model CPU you are getting by overclocking. For example, If you are using a Coreв„ў i7-940 CPU, clicking the Faster button will get you the performance of a i7-950+, Turbo Mode will take your CPU to i7-965+, and Twin Turbo will have your CPU clocking at i7-975+ performance levels. With one click of a button, you can get much higher performance and better value out of your CPU.

Smart Recovery
Ever deleted a file and the next week realized you still needed it? Without a backup of that file, you’d be out of luck, unless of course, you had
GIGABYTE’s Smart Recovery. Smart Recovery allows users to backup their data such as system settings applications, documents, photos, music, videos, etc. and allows users to retrieve their data, even if it has been deleted.
Every day, Smart Recovery takes a вЂsnap shot’ of your hard drive and makes a record for any added, deleted or modified files. In the settings, you can set the time for the backup and also set the amount of space reserved on your hard drive for the backup. An entirely new copy of the data is not created, only the changes that have been made from the previous day, which helps to save your hard drive space. Currently, you can save up to 60 snap shots.
So, let’s say you want to recover that presentation file that you deleted two weeks ago. All you have to do is open the Smart Recovery utility, click on any day before you deleted the file, and select and copy the file you want. It’s as simple as that to recover your lost data.

Smart DualBIOSв„ў
For the last 10 years, GIGABYTE has included DualBIOSв„ў technology on their motherboards. DualBIOSв„ў is a patented technology that features 2 physical BIOS chips onboard, one main BIOS and one backup BIOS incase the main BIOS becomes corrupted or fails. This backup BIOS saves users a lot of hassle such as having to RMA their board due to a BIOS disaster.
Smart DualBIOSв„ў also features two physical BIOS ROMs, but the memory size of the BIOS chip has been increased from 8MB to 16MB. This allows the DualBIOSв„ў to store certain bit of data directly to the BIOS chip, so that even if your hard drive fails and you have to reinstall the OS, the data will still be accessible.
There are two types of information that can be stored using Smart DualBIOS ™. The first is common passwords that you often use. Most of us in today’s online world have to have several different passwords to remember including online banking passwords, company VPN passwords, website logins, etc. Smart DualBIOS™ allows users to store up to 12 passwords along with a short description, making it much easier to manage passwords. Of course, Smart DualBIOS™ is password protected for security, so you still need to remember one password, but this is much easier than having to remember all 12.
The second component of Smart DualBIOSв„ў allows you to store important dates along with a description to help you remember things such as birthdays or anniversaries. You can also set up a reminder that can be set at three intervals: one week before, three days before, and that day. This is a great feature for people like me who have a bad memory when it comes to family birthdays, anniversaries and other important dates.




Smart TimeLock
Smart TimeLock is a feature that allows scheduling of your PC resources, allowing only certain times for access. This is a good tool especially for parents who want to limit their children’s PC usage. Smart TimeLock allows you to set specific time periods for computer access according to day of the week as well as the time period that day allowing for access. Smart TimeLock also allows you schedule different usage scenarios for the weekend versus the weekday.
Let me use the following example to explain. Let’s say I want to allow my child to use the computer for one hour every weekday after school. In the Smart TimeLock utility, I set the Monday-Friday allowed time as one hour and then set the non usage time from 9AM to 7PM. In this way, my child can use the computer in the morning before school or at night, but only for one hour of total time. After one hour total usage time, the computer locks access. For the weekends, since my child has more free time, I schedule Smart TimeLock for 4 hours per day and then set the non allowed access time, just like I did for the weekday access.
Smart 6 gigabyte windows 10
A smarter way for PC system Management
GIGABYTE Smart 6™ is designed with user-friendliness in mind, and offers a combination of 6 innovative software utilities that provide easier and smarter PC system management. Smart 6™ allows you to speed up system performance, reduce boot-up time, manage a secure platform and recover previous system settings easily with a click of the mouse button.
| * Whether SMART QuickBoost is supported depends on the motherboard model. |

Smart QuickBoot
There is nothing more frustrating than having to wait ages for your PC to boot. That is why GIGABYTE developed their Smart Quickboot tool. Smart
Quickboot speeds up the system boot-up process and shortens the waiting time for entering the operating system. It manages to do this in two ways. The first is with a BIOS QuickBoot. Every time you boot up your PC, your BIOS checks your hardware to make sure everything is working properly. This can take some time, as your system checks the memory, hard drives, etc. By enabling Smart QuickBoot, your BIOS will only run through the hardware scan once. If all your hardware checked out ok, the next time you boot, your PC will only scan the very critical components. This allows you to save up to 3-5 seconds on the BIOS boot time alone.
The second component of Smart QuickBoot is OS QuickBoot. This utility
allows you to power down your PC into Suspend Mode (S3) and Hibernate Mode (S4) at the same time. Putting your PC into S3 and S4 modes is like putting your PC to sleep, allowing you to maintain your data, while at the same time, saving energy. When you power your PC back on, Smart QuickBoot will resume from Suspend Mode in a matter of a few seconds, allowing you to avoid having to reboot the OS. The great thing about OS QuickBoost is that your data is stored in both the memory with S3 state and is also stored in your hard drive for the even deeper S4 state. This means that even if your PC is unplugged or you lose power, when you next boot up your PC, it will resume from S4 automatically, using the data that was stored in your hard drive.
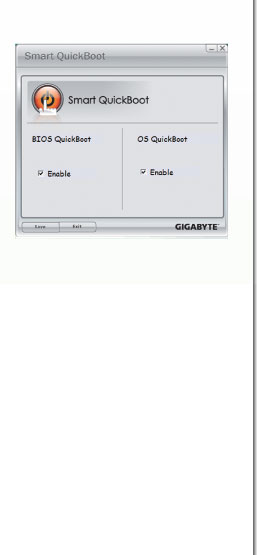

Smart QuickBoost
SMART QuickBoost is a tool that allows for quick and effortless CPU
overclocking for novice and experienced users alike. Featuring three different levels of CPU performance including Faster, Turbo and Twin Turbo, Smart QuickBoost takes the guesswork out of overclocking with the simple click of a button. Press the Faster button, and boom…you have just overclocked your CPU. Want to go ever faster? Then just click on Turbo or Twin Turbo to get even higher levels of performance out of your CPU.
One other interesting thing about QuickBoost is that actually tells you what model CPU you are getting by overclocking. For example, If you are using a Core™ i7-940 CPU, clicking the Faster button will get you the performance of a i7-950+, Turbo Mode will take your CPU to i7-965+, and Twin Turbo will have your CPU clocking at i7-975+ performance levels. With one click of a button, you can get much higher performance and better value out of your CPU.
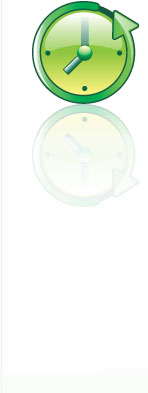
Smart Recovery
Ever deleted a file and the next week realized you still needed it? Without a backup of that file, you’d be out of luck, unless of course, you had
GIGABYTE’s Smart Recovery. Smart Recovery allows users to backup their data such as system settings applications, documents, photos, music, videos, etc. and allows users to retrieve their data, even if it has been deleted.
Every day, Smart Recovery takes a ‘snap shot’ of your hard drive and makes a record for any added, deleted or modified files. In the settings, you can set the time for the backup and also set the amount of space reserved on your hard drive for the backup. An entirely new copy of the data is not created, only the changes that have been made from the previous day, which helps to save your hard drive space. Currently, you can save up to 60 snap shots.
So, let’s say you want to recover that presentation file that you deleted two weeks ago. All you have to do is open the Smart Recovery utility, click on any day before you deleted the file, and select and copy the file you want. It’s as simple as that to recover your lost data.
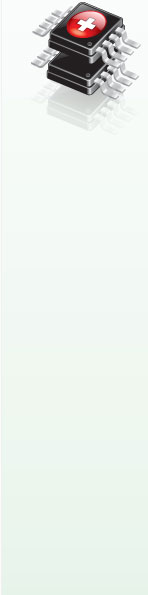
Smart DualBIOS™
For the last 10 years, GIGABYTE has included DualBIOS™ technology on their motherboards. DualBIOS™ is a patented technology that features 2 physical BIOS chips onboard, one main BIOS and one backup BIOS incase the main BIOS becomes corrupted or fails. This backup BIOS saves users a lot of hassle such as having to RMA their board due to a BIOS disaster.
Smart DualBIOS™ also features two physical BIOS ROMs, but the memory size of the BIOS chip has been increased from 8MB to 16MB. This allows the DualBIOS™ to store certain bit of data directly to the BIOS chip, so that even if your hard drive fails and you have to reinstall the OS, the data will still be accessible.
There are two types of information that can be stored using Smart DualBIOS ™. The first is common passwords that you often use. Most of us in today’s online world have to have several different passwords to remember including online banking passwords, company VPN passwords, website logins, etc. Smart DualBIOS™ allows users to store up to 12 passwords along with a short description, making it much easier to manage passwords. Of course, Smart DualBIOS™ is password protected for security, so you still need to remember one password, but this is much easier than having to remember all 12.
The second component of Smart DualBIOS™ allows you to store important dates along with a description to help you remember things such as birthdays or anniversaries. You can also set up a reminder that can be set at three intervals: one week before, three days before, and that day. This is a great feature for people like me who have a bad memory when it comes to family birthdays, anniversaries and other important dates.
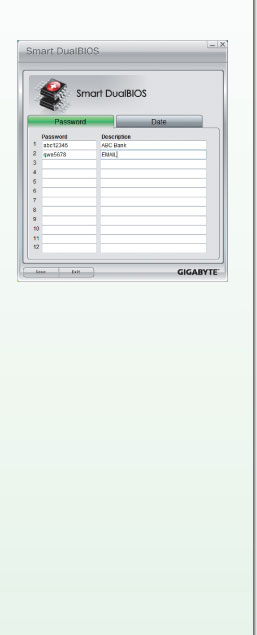
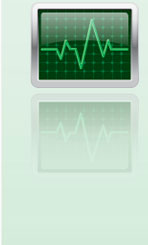
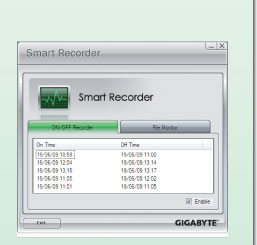

Smart TimeLock
Smart TimeLock is a feature that allows scheduling of your PC resources, allowing only certain times for access. This is a good tool especially for parents who want to limit their children’s PC usage. Smart TimeLock allows you to set specific time periods for computer access according to day of the week as well as the time period that day allowing for access. Smart TimeLock also allows you schedule different usage scenarios for the weekend versus the weekday.
Let me use the following example to explain. Let’s say I want to allow my child to use the computer for one hour every weekday after school. In the Smart TimeLock utility, I set the Monday-Friday allowed time as one hour and then set the non usage time from 9AM to 7PM. In this way, my child can use the computer in the morning before school or at night, but only for one hour of total time. After one hour total usage time, the computer locks access. For the weekends, since my child has more free time, I schedule Smart TimeLock for 4 hours per day and then set the non allowed access time, just like I did for the weekday access.



