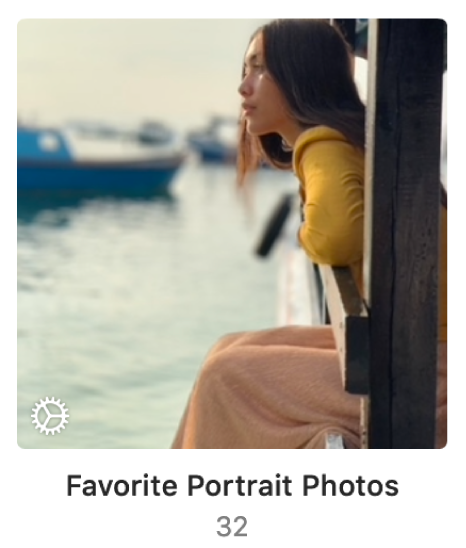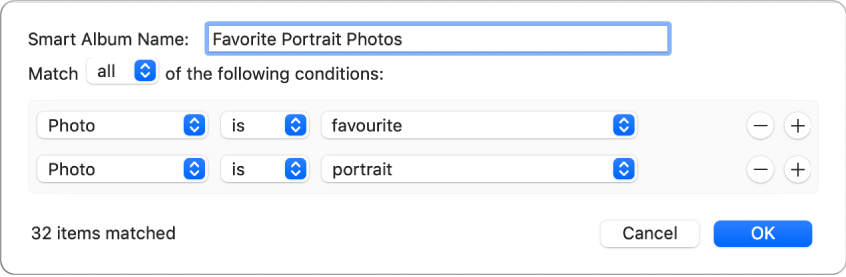- SmartAlbums + portable 2.2.6 by conservator [En] скачать торрент
- Create Smart Albums to group photos automatically in Photos on Mac
- Create a Smart Album
- Change the criteria for a Smart Album
- Pixellu SmartAlbums 2 v2.1.13 (2020)
- КАК: Как использовать смарт-альбомы в фотографиях для Mac — 2021
- Как делать фотокнигу в Smart Albums СмартАльбом (Октябрь 2021).
- Table of Contents:
- Вы уже используете смарт-альбомы
- Создание смарт-альбома на вашем Mac
- Понимание критериев Smart Album
- Как использовать множественные критерии
- Работа со смарт-альбомами 1: Управление альбомами
- Работа со смарт-альбомами 2: поиск лица
- Работа со смарт-альбомами 3: проблемы со снимком iCloud
- Работа со смарт-альбомами 4: исправление проблемы с местами
- Работа со смарт-альбомами 5: Обход проблемы в действии
- Редактирование смарт-альбомов
- Добавлено подсказку: слишком много альбомов на вашем Mac?
- Как исправить глаз для домашних животных в ваших фотографиях
- Как получить эффект Боке в фотографиях смартфонов
- Как использовать Samsung Apps на смарт-телевизорах
SmartAlbums + portable 2.2.6 by conservator [En] скачать торрент
Operating system: Windows 7 SP1 (64-bit)
CPU: Intel Core 2 Duo E6600 @ 2.4 GHz (dual-core)
RAM: 6GB
GPU: DirectX 10, OpenGL 2.1 compatible
Recommended
Operating system: Windows 10 (64-bit)
CPU: Intel Core i5-3470 @ 3.2 GHz (quad-core)
RAM: 16GB
GPU: DirectX 10, OpenGL 2.1 compatible.
Описание:
SmartAlbums — это революционное программное обеспечение, воспользовавшись которым, можно создать свой фотоальбом без хлопот и проблем! Вы можете смело экспериментировать с дизайном, соединять снимки, а после результат можно разместить в сети. Используйте готовые шаблоны или создайте свой собственный с индивидуальными настройками. Понравится софт фотографам и графическим дизайнерам, в работе используются инновационные методы работы.
SmartAlbums анализирует ваш фотоальбом и если видит проблемы, сразу предупредит, а решить или нет, думайте уже сами, плюс это удобно, ведь на ранней стадии производства, можно сразу внести корректировки. Ваши работы можно экспортировать в Adobe Photoshop и Adobe InDesign, при этом все слои будут поддерживаться также. Есть возможность добавлять шаблоны в избранное и после быстро получать к ним доступ. Результат можно импортировать в JPG, TIFF, PNG и PSD форматы.
Дополнительно:
Быстрая установка
● Нет необходимости знать специализированную печатную терминологию.
● Выберите печатную компанию, альбом и размер, а SmartAlbums настроит всё остальное.
Экономия времени
● Больше нет среды для проектирования и поиска шаблонов.
● Просто выберите изображения, и вы сразу увидите будущий дизайн для вашего альбома.
Будьте креативными
● С динамичным дизайном альбома экспериментировать быстро и легко.
● Измените распространение конструкции, добавьте и удалите изображения, и мгновенно переключайте фотографии.
Что нового в версии 2.2.6:
Исправления и улучшения
Общие улучшения производительности и совместимости.
Различия между версиями Mac и Windows
Открытие файлов проекта, созданных с использованием версий SmartAlbums до 2.1, не будет поддерживаться (будущий выпуск SmartAlbums 2.1 для Mac сможет сохранять файлы проекта в совместимом формате).
Cloud Proofing находится в режиме «бета» в SmartAlbums для Windows.
PSD экспорт находится в режиме «бета» в SmartAlbums для Windows.
Поддержка матовых альбомов недоступна в SmartAlbums для Windows.
Импорт изображений в цветовой профиль ProPhoto RGB не поддерживается в SmartAlbums для Windows.
Экспорт цветового профиля ProPhoto RGB недоступен в SmartAlbums для Windows.
Экспорт устаревших пробных версий недоступен в SmartAlbums для Windows.
Функция быстрого просмотра Mac OS X недоступна в SmartAlbums для Windows (доступен только предварительный просмотр в программе просмотра фотографий Windows).
Источник
Create Smart Albums to group photos automatically in Photos on Mac
A Smart Album automatically gathers and displays photos in your library that meet criteria you specify. For example, you can create a Smart Album that automatically collects your favourite portrait photos.
Note: Smart Albums that you create on your Mac don’t appear in Photos on your iPhone or iPad.
Create a Smart Album
In the Photos app 
Choose your criteria in the dialogue that appears.
You can set one condition or many.
Choose a category for the condition: Choose an item from the condition’s first pop-up menu. For example, choose Photo to search for photos of a certain kind. Choose Keyword to search for photos that have a specific keyword associated with them. Or choose Title or Date to find photos with a specific title or taken on a specific date. There are over 15 different categories that you can choose from.
Choose a defining relationship (or operator) for the condition: Choose an item from the condition’s second pop-up menu. For example, you can specify that a photo “is” or “is not” a selfie or video. Each category has its own modifiers that you can choose. For example, when you choose the Person category, you can specify that the photo “includes” or “doesn’t include” specific names or that the person’s name “starts with” a specific set of characters, such as “Jo,” to find people named Jon, Jonathan, Jones and so on.
Set criteria for the condition: In the third pop-up menu or field, choose or enter the specific criteria you want the condition to use, such as a name or date. For example, choose “favourite” to search for photos you’ve marked as favourites.
Add or remove a condition: Click the Add button 

Specify whether items must meet any of the criteria or all of the criteria: If your search criteria include more than one condition, choose an item from the Match pop-up menu. To include items that match any one of the conditions, choose “any.” To include only items that match all of the conditions, choose “all.”
Your new Smart Album appears with your other albums.
From now on, Photos automatically updates your Smart Album, adding new photos that match the criteria and removing photos that no longer match.
Change the criteria for a Smart Album
In the Photos app 
Источник
Pixellu SmartAlbums 2 v2.1.13 (2020)

Тип издания: macOS Software
Релиз состоялся: 18.03.2020
Поддерживаемая ОС: macOS 10.10 +
Разработчик: PIXELLU
Официальный сайт: pixellu.com/smartslides
Язык интерфейса: Русский, Английский и др.
Лечение: не требуется (инсталлятор уже пролечен)
Системные требования:
● macOS 10.10 или выше
● Intel 64-bit CPU.
Описание:
SmartAlbums является революционным программным обеспечением, которое позволит создавать фотоальбомы быстро и весело! Простота установки, экономия времени и творчество! Экспериментируйте с дизайном, перемешайте и размещайте фотографии. Используйте готовые шаблоны или используйте возможность создать свой собственный. SmartAlbums создан фотографами и графическими дизайнерами с использованием инновационной технологии, которая очень проста в использовании.
Быстрая установка
● Нет необходимости знать специализированную печатную терминологию.
● Выберите печатную компанию, альбом и размер, а SmartAlbums настроит всё остальное.
Экономия времени
● Больше нет среды для проектирования и поиска шаблонов.
● Просто выберите изображения, и вы сразу увидите будущий дизайн для вашего альбома.
Будьте креативными
● С динамичным дизайном альбома экспериментировать быстро и легко.
● Измените распространение конструкции, добавьте и удалите изображения, и мгновенно переключайте фотографии.
Смонтируйте образ и ознакомиться с Help.txt почему именно так …
Дальше на выбор, установка как обычно или с помощью Open Gatekeeper friendly
K’ed by TNT
Приложение не обновлять!
Источник
КАК: Как использовать смарт-альбомы в фотографиях для Mac — 2021
Как делать фотокнигу в Smart Albums СмартАльбом (Октябрь 2021).
Table of Contents:
Умные альбомы похожи на обычные альбомы, но они автоматически обновляются в приложении «Фото». Они работают из-за набора правил, которые вы диктуете, и затем они обновляются автоматически, когда вы добавляете больше фотографий в свою коллекцию.
Если вы совершенно новичок в организации своих фотографий на вашем Mac, альбомы похожи на фотоальбомы в реальном мире, за исключением того, что они хранятся в цифровом виде. Вы можете создать столько альбомов, сколько хотите на своем Mac, добавив изображения в альбом по своему усмотрению. Когда вы создаете обычный альбом (а не смарт-альбом), вы вручную перетаскиваете изображения в альбом, когда собираете фотографии вместе.
Так как Smart Albums создаются вами только один раз, они могут быть своего рода секретным оружием для быстрого поиска ваших фотографий. Умные альбомы окажутся очень полезными, если вы также используете iPhone для съемки и iCloud для их синхронизации на всех устройствах Apple.
В этой статье основное внимание уделяется использованию Photos 2.0 и Mac с MacOS Sierra.
Вы уже используете смарт-альбомы
Фотографии на Mac имеют смарт-альбомы, которые вы уже используете. Например, когда вы определяете изображение как любимец он автоматически добавляется к вашему Избранный альбом.
Аналогичным образом, другие смарт-альбомы в Фото собирают элементы, включая скриншоты, всплески, панорамы, живые фотографии и предметы в заранее определенных смарт-альбомах.
Все это отличные примеры того, как вы можете использовать смарт-альбомы для создания полезных интеллектуальных коллекций ваших фотографий.
Создание смарт-альбома на вашем Mac
Легко создать смарт-альбом с помощью фотографий на вашем Mac.
Первый способ
- открыто Фото и выберите Новый смарт-альбом в файл меню.
- Умный альбом окно настройки критериев будет появляться.
Метод второй
- Нажмите + (плюс) в верхней части окна приложения «Фотографии». Это будет третья иконка с правой стороны. Поделиться а также Поиск пункты находятся справа от него.
- Вам будет предложено выпадающее меню, из которого вы можете создать следующее: Альбом, Smart Album, Book, Calendar, Card, Slideshow, Prints
- Вы должны выбрать Умный альбом.
- Умный альбом окно настройки критериев будет появляться.
Понимание критериев Smart Album
Вы определяете критерии смарт-альбома в появившемся простом окне, где вы увидите редактируемое поле, называемое Название смарт-альбома.
Под этим пунктом вы увидите фразу:Сопоставьте следующее условие», В соответствии с которым вы обычно увидите три раскрывающихся меню. Справа от них вы увидите + знак, а внизу вы можете увидеть Количество предметов которые соответствуют текущему поиску (если вы редактируете существующий альбом).
Давайте быстро посмотрим, какие опции доступны в каждом меню слева направо. Эти пункты контекстуальный , так как вы их изменяете, вы можете видеть, что в двух других элементах отображаются разные варианты.
- Левый элемент говорит Фото по умолчанию. Другие варианты включают альбом, дату, описание, имя файла, ключевое слово, лицо, фотографию, текст, название. Вы также можете установить этот параметр в Aperture, Camera Model, Flash, Focal Length, ISO, Lens и Shutter Speed.
- Средний элемент: Этот элемент является поле условностей, Вы используете это, чтобы определить критерии поиска смарт-альбома. В этом поле вы найдете несколько разных опций, в зависимости от того, какие параметры вы выбрали в левом меню. Например, если вы выберете Человек в поле 1 вы можете выбрать включает, не включает, не является, начинается и заканчивается внутри второе поле.
- Правое поле: Это поле также изменяется в ответ на выбор, сделанный в двух других областях, выбор, который вы найдете здесь, изменяется при изменении других элементов.
Как использовать множественные критерии
Вы не ограничены только одним набором критериев.
Каждый набор условий размещается на одной строке, но вы можете добавить дополнительные строки (содержащие новые условия) нажатие кнопки + направо, или нажмите – (минус), чтобы удалить строку.
Когда вы добавляете одну или несколько строк, вы увидите Коробок спичек отображаются чуть выше установленных условий. Здесь вы выбираете совпадение любой или же все условий, которые вы установили.
Например, если вам нужны снимки, сделанные после определенной даты, в которых не было человека, которое уже распознает ваша коллекция Person, вы можете установить верхние условия только для включения фотографий, сделанных в выбранный вами диапазон дат, а затем создать второй ряд условий в котором говорится, что Человек не имя человека.
Вы можете комбинировать многочисленные условия, чтобы улучшить результаты. Просто нажмите плюс , чтобы ввести их, или коснитесь Минус чтобы удалить набор.
Убедитесь, что вы установили любой или же все Установка поля соответствия правильно.
Работа со смарт-альбомами 1: Управление альбомами
Теперь вы знаете, как создать один из этих альбомов, давайте рассмотрим некоторые способы их использования. Вы можете использовать их так, как вам нравится, но эти примеры должны помочь показать, как эти интеллектуальные поиски могут вам помочь.
Один из способов использования смарт-альбомов — помочь вам очистить грязную библиотеку фотографий.
Альбом «Избранное» растет по мере роста вашей коллекции. В конце концов, становится сложно найти те изображения, которые вы ищете, когда они вам понадобятся.
Подход смарт-альбома к помощи может быть:
- Создайте новый смарт-альбом.
- В первой строке условий Фото / есть / любимые
- Нажмите + (Плюс) добавить еще один набор условий.
- Во втором ряду Дата, находится в диапазоне, и определить соответствующие временной период.
- Теперь установите Пункт соответствия в все
- Созданный вами Smart Album содержит все ваши любимые изображения, снятые между датами, которые вы установили, что упрощает их поиск.
Работа со смарт-альбомами 2: поиск лица
Если вы подготовили фотографии для идентификации лиц, вы можете создать смарт-альбомы для сбора изображений людей, которых вы знаете. Идея состоит в том, чтобы создать набор условий, которые идентифицируют нескольких людей и будут искать изображения, содержащие все из них.
- Установите первую строку в Лицо / / имя человекаиз раскрывающегося списка
- Нажмите кнопку «Плюс» (+), чтобы создать дополнительный набор условий
- Во второй строке повторитеЧеловек/ is / имя человека, но установите это на имя другого человека
- Повторяйте это, пока не создадите условие для всех, кого вы ищете
- Теперь вы должны установить Матч в все
Альбом теперь должен содержать только фотографии, в которых представлены все люди, которых вы выбрали для включения. Вы можете добавить столько людей, сколько хотите, добавив критерии поиска с дополнительными строками условий.
Предупреждение: Для этого вы должны сначала познакомиться с людьми в фотографиях.
Работа со смарт-альбомами 3: проблемы со снимком iCloud
Самое замечательное в «Фото на Mac» заключается в том, что он архивирует ваши изображения с помощью iCloud Photo Library. После их архивирования вы можете получить к ним доступ со всех ваших устройств.
Это означает, что все ваши изображения должны быть безопасными, если один из ваших компьютеров Mac или iOS сломается. Но как вы можете быть уверены, что все ваши изображения загружены в вашу онлайн-библиотеку фотографий? С этим рецептом альбома, конечно же:
- Создайте смарт-альбом и установите его следующим образом: Фото / не удается загрузить в iCloud Photo Library.
- название альбом
Любое изображение, которое вы найдете в этом альбоме, теперь будет таким, что фотографии по какой-то причине не могут быть загружены в iCloud.
Работа со смарт-альбомами 4: исправление проблемы с местами
Есть несколько ограничений для данных, которые понимают критерии Smart Albums.
Вы не можете фильтровать свои изображения с помощью данных «Места», что странно, поскольку информация определенно существует, поскольку Apple использует ее для создания альбома «Места» внутри «Фотографии».
Вот обходной путь:
- открыто альбом «Места» и выберите местоположение вы хотите включить в поиск Smart Album, который вы хотите построить.
- Все изображения, сделанные в этом месте, будут отображаться в новомКоллекция мест.
- Выберите один и нажмите Команда и А (S избирать всех ).
- Все изображения в коллекции будут выбраны.
- Далее в строке меню выберите файл а также Новый альбом.
- диалоговое окно покажет вам, что вы собираетесь добавить эти изображения в новый альбом.
- Дайте ему подходящее название.
Теперь у вас есть не-смарт-альбом, содержащий изображения, сделанные в определенном месте, и вы можете использовать его в качестве источника для поиска интеллектуального альбома с использованием данных на основе мест.
Работа со смарт-альбомами 5: Обход проблемы в действии
Теперь вы можете создать смарт-альбом, который использует информацию о местах, которую вы использовали для исходных изображений для только что сделанного альбома.
- Когда вы создаете Smart Album, вы определяете этот новый альбом как источник в своем поиске, используя этот набор условий:Новый смарт-альбом>Альбом/является/название альбома, которое вы сделали.
- Теперь вы можете определить остальную часть вашего поиска во втором ряду условий. Они могут настаивать на том, что только изображения с определеннымЧеловек включены. Этот подход означает, что вы можете создать Smart Album, который предоставляет вам изображения, сделанные в Португалии, которые также включают лицо вашей девушки, например.
Вы также можете использовать этот совет, чтобы разрешить другие виды поиска.
Не забывайте: Фотографии достаточно умны, чтобы распознавать объекты на ваших изображениях. вПоисковая строка(в правом верхнем углу окна «Основные фотографии») вы можете вводить слова для объектов, таких как автомобили, деревья, собаки, реки. Затем вы можете выбирать и экспортировать результаты на не-умные альбомы, которые впоследствии можно использовать в качестве исходных альбомов для поиска в Smart Album.
Редактирование смарт-альбомов
Вы можете редактировать смарт-альбомы после их создания. Просто Выбрать альбом на боковой панели и в Меню выбирать Файл> Изменить смарт-альбом.
Появится знакомое окно браузера условий. изменять или удалять условия вы установили, пока не получите работу Smart Album так, как вы этого хотите. Просто нажмите Хорошо когда вы сделали.
Добавлено подсказку: слишком много альбомов на вашем Mac?
Со временем вы обнаружите, что на своем Mac вы создали так много смарт-и не-умных альбомов, что вам сложно найти нужные вам. Один прекрасный способ добиться этого — создать новую папку и поместить некоторые из ваших альбомов внутри нее.
Чтобы создать папку, откройтеМеню «Файл» и выберитеНовая папка, Вам нужно будет указать папке имя, а затем перетащите альбомы, которые вы хотите там.
Возможно, у вас есть множество коллекций праздничных снимков, которые можно собрать вместе ‘Каникулы‘Или серия семейных альбомов, которые могут логически появляться внутри «Семья» папка. Когда вы помещаете альбом в папку, ничего не происходит с фотографиями, они просто становятся немного более организованными, что помогает вам оставаться на вершине коллекций, которые вы храните в фотографиях.
Как исправить глаз для домашних животных в ваших фотографиях
Вот довольно простой способ исправить проблему с петлевым глазом, используя программное обеспечение для редактирования фотографий, чтобы нарисовать над проблемной частью глаза.
Как получить эффект Боке в фотографиях смартфонов
Узнайте, как получить боке, размытый фоновый эффект на снимках, которые вы берете с помощью вашего смартфона. Создавайте хитрые, потрясающие фотографии с фотографией боке.
Как использовать Samsung Apps на смарт-телевизорах
У смарт-телевизоров Samsung есть такие приложения, которые вы можете найти на смартфоне. Узнайте, как получить доступ к приложениям, настроить учетную запись и приобрести и загрузить приложения.
Источник