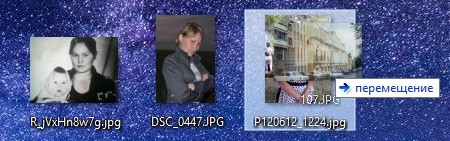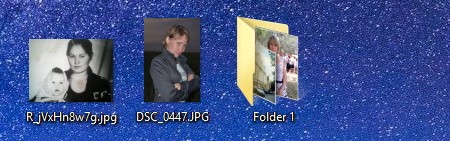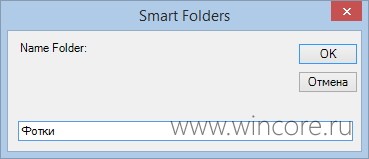- Smart Folders — создаём папки простым перетаскиванием файлов
- Как смарт-папки могут облегчить жизнь
- Как создавать смарт-папки
- Решение для Windows
- Решение для Mac
- Решение для приложений
- Как пользоваться смарт-папками
- Фотографии и картинки
- Документы и рабочие файлы
- Загрузки
- Электронная почта
- Торрент-клиенты
- Музыкальные композиции
- DLNA сервер в Windows 10. Настройка, вывод на телевизор
- Выводим видео с Windows 10 на телевизор: быстрый и простой способ
- Запуск DLNA сервера на Windows 10 стандартными средствами
- Как добавить папку для DLNA сервера
- Еще несколько советов
- Если воспроизведение видео тормозит
Smart Folders — создаём папки простым перетаскиванием файлов
Пользователям Android, iOS и Windows Phone доступна функция автоматического создания папок для ярлыков приложений простым перетаскиванием одного ярлыка на другой. Утилита Smart Folders позволяет реализовать похожую функцию и для Windows с возможностью выбора типов файлов, для которых она будет доступна.
C её помощью вы можете легко перетащить в Проводнике, к примеру, одну фотографию на другую для создания для них новой папки и автоматического перемещения в неё изображений.
По умолчанию программа поддерживает работу со всеми типами файлов, не только с ярлыками приложений. При желании, в настройках Smart Folders можно указать только нужные типы файлов (ввести расширение), тогда для остальных будет выполняться действие по-умолчанию, заданное Windows.
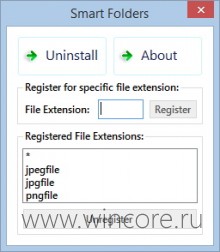
Созданной папке сразу после перемещения предлагается присовить подходящее имя, от предложения конечно же можно и отказаться, тогда утилита будет присваивать папкам порядковые имена: Folder 1, Folder 2 и так далее.
Распространяется утилита на бесплатной основе, язык простейшего интерфейса — английский.
Как смарт-папки могут облегчить жизнь
В определенное время настает момент, когда складывать вручную разнообразные файлы действительно надоедает. А жесткий диск компьютера через несколько месяцев начинает буквально трещать от переизбытка музыкальных треков, фильмов, изображений, роликов и документов. Как со всем этим разобраться, чтобы файлы находились в определенных местах? На данный вопрос можно найти эффективный ответ в виде смарт-папок.
Обладатели устройств на Mac уже достаточно давно ими пользуются, причем с особым успехом. Но и для ОС Windows существуют качественные смарт-папки, которые способны моментально собрать и отсортировать необходимые файлы. Например, можно мгновенно найти фото, сделанные конкретным фотоаппаратом, либо отыскать понравившиеся композиции, которые вы регулярно слушаете.
При этом стоит понимать, что смарт-папки не являются какой-то программой или техническим средством. Это банальный поиск, но с интересными и полезными настройками. А во время открытия такой папки желаемые файлы сами будут туда добавляться с учетом установленных критериев.
Как создавать смарт-папки
Решение для Windows
Примечательно, что сохраненные поиски в операционной системе Windows и являются своеобразными смарт-папками. Такой сохраненный поиск получится создать следующим образом. Необходимо начать поиск определенного файла в окне Explorer. Затем нужно нажать на «Поиск», добавить желаемые критерии, а потом все это сохранить. После данной процедуры желаемая папка должна появиться в «Сохраненных поисках». Если опасаетесь потерять её – есть возможность сохранить смарт-папку в любом другом месте. Это поможет держать поиски под рукой.
Решение для Mac
Одной из самых полезных и интересных особенностей Mac OS представляется наличие смарт-папок. Они присутствуют в разделах «Фото», «Почта», а также в iTunes. А как создать смарт-папку в Finder?
Для этого в поисковой строке вводим требуемый текст, а затем добавляем оптимальные критерии. Это поможет сделать поиск более точным. Не забываем указывать конкретные места и области для поиска файлов. Все, теперь можно сохранять полученный результат в виде готовой смарт-папки. Останется лишь прикрепить полученную папку к панели Finder, ведь это наиболее удобный и практичный вариант.
Теперь, когда вы будете искать файлы с добавлением индивидуальных условий, система найдет желаемый результат. Также смарт-папку в любой момент можно отредактировать. Для этого требуется открыть ее, а потом нажать на специальные шестеренки, находящиеся в панели инструментов.
Решение для приложений
Нужно сразу заметить, что практически все приложения обладают смарт-папками. Причем это распространяется на программы для абсолютно любых платформ. Если речь идет о музыкальных плеерах, то подобные папки выполняют роль плей-листов. В торрентах это классические метки, а в почтовых приложениях – специальные фильтры. Таким образом, своеобразные смарт-папки есть почти везде.
Как пользоваться смарт-папками
Фотографии и картинки
С одной стороны, все изображения «разлетаются» по смарт-папкам вполне стандартно для обычных файлов. С другой стороны, пользователь может определить поисковые критерии. Для этого рекомендуется создать отдельную папку, в которой будут собираться картинки единого размера или формата.
Если речь заходит о фотографиях, то очень полезным выглядит реализация папки со снимками, которые делались в конкретных местах. Но это возможно в случае поддержки геотегов со стороны фотоаппарата или смартфона. Файловые менеджеры на любых платформах позволяют быстро искать подобные фотографии. Если на вашем компьютере установлены медиа-программы, то и с их помощью тоже можно найти желаемые картинки.
Документы и рабочие файлы
Когда речь заходит о работе сразу с целой группой документов, гораздо удобнее всегда держать их где-то рядом. Для этих целей идеально подходит смарт-папка, которая содержит необходимые условия поиска в виде ключевых слов. Например, таким важнейшим «ключевиком» может стать слово «Отчет» или «План». Можно дополнительно указать дату редактирования файла, а также время его создания. Это дает возможность моментально открывать новые документы из самых разных мест, тщательно контролируя ход своей работы.
Загрузки
Смарт-папки очень удобно использовать для сортировки загруженных файлов. Особенно это актуально в случае наличия стандартной папки «Загрузки», так как именно туда по умолчанию попадают абсолютно все скачанные файлы. В результате данная папка превращается в настоящую помойку, «вытащить» нужный файл из которой действительно сложно. Поэтому крайне желательно создать пару-тройку смарт-папок, которые предназначаются для каждого типа файлов, а именно «Картинки», «Музыка», «Фильмы», «Архивы» и так далее. Теперь выбираем необходимые поисковые условия, чтобы все загрузки отображались по дате и типу.
Электронная почта
Нужно отсортировать различного рода цифровую корреспонденцию? Тогда в этом деле помогут смарт-ящики (аналоги смарт-папок). Они присутствуют не только в Outlook, но и в Mac-версии «Почты», а также в Gmail. Через данные ящики осуществляется непосредственная фильтрация писем. Это делается при помощи приоритета и меток. Так, определенный смарт-ящик будет собирать электронные письма, связанные с работой. Для этого он будет использовать фильтр адресов. Здесь, действительно, есть где развернуться.
Торрент-клиенты
Специфические торрент-клиенты также не остались обделенными. Только роль смарт-папок здесь выполняют обыкновенные метки. Подобные программы, как правило, используют метки для идентификации и поиска контента. Это дает возможность загружать скачанные файлы отдельно в «Музыку», «Кино», «Игры» и другие папки.
Музыкальные композиции
Очень просто создавать смарт-папки в виде плей-листов в AIMP и iTunes. Если музыкальные файлы не имеют тегов, то в плей-листе необходимо задать определенные условия – «Год», «Исполнитель» или «Имя». Однако поля нужно оставлять пустыми, чтобы видеть треки без тегов. Теперь их можно свободно проставить, а потом файлы просто исчезнут отсюда.
Хочется иметь плей-лист с самой классной музыкой? Тогда следует задать вот такие условия поиска: рейтинг песни должен быть выше четырех звезд, либо обязательно должна быть оценка «Нравится». Также рекомендуется указать количество воспроизведений не менее 25-30 раз. Именно так вполне реально собрать в одном месте действительно любимые треки. Аналогичные действия можно производить с музыкой, которая совсем не нравится, а также с абсолютно новыми композициями.
DLNA сервер в Windows 10. Настройка, вывод на телевизор
На тему настройки DLNA я уже опубликовал не одну статью. Мы запускали DLNA сервер разными способами, на разных устройствах, и для разных телевизоров. В этой инструкции, я покажу как включить DLNA сервер в Windows 10. Пускай это будет компьютер, или ноутбук, не важно. Главное, чтобы на нем была установлена Windows 10. Есть много разных программ, которыми на компьютере можно запустить медиа-сервер. Но в этой инструкции мы не будем использовать никаких сторонних программ. Будем использовать только стандартные средства Windows 10. Прочем, такая возможность есть и в Windows 8, и в Windows 7. Отличий там немного.
И так, для начала разберемся что же такое DLNA, зачем запускать этот сервер на компьютере, ноутбуке и что с ним делать. Все очень просто. По технологии DLNA можно передавать медиаконтент (видео, фото, музыка) между устройствами в локальной сети. Чаще всего, эту технологию используют для просмотра на телевизоре Smart TV видео, или фото, которые находятся на компьютере. Более подробно об этой технологии я писал в статье: технология DLNA. Использование DLNA на телевизорах Smart TV и других устройствах. Если интересно, можете почитать.
Как все это работает: телевизор со Smart TV должен быть подключен к нашему роутеру. По Wi-Fi сети, или по кабелю. Это не важно. К этому же роутеру, должен быть подключен компьютер, на котором мы хотим запустить медиа-сервер, и с которого хотим воспроизводить на телевизоре видео, фото, или музыку. Главное, чтобы устройства были в одной локальной сети (были подключены через один роутер) . Это не значит, что должен быть только один компьютер и один телевизор, их может быть несколько. Более того, в сети могут быть другие устройства, которые поддерживают DLNA. Например: игровые приставки, ТВ приставки, спутниковые ресиверы и т. д.
А еще в браузере Microsoft Edge в Windows 10 есть возможность выводить на TV видео, фото и музыку прямо с браузера. Как это сделать, я писал в этой статье.
Думаю, со всеми нюансами разобрались, теперь можно приступать к настройке.
Выводим видео с Windows 10 на телевизор: быстрый и простой способ
Видеоролик, фильм, практически любую видеозапись можно вывести с компьютера на телевизор в несколько кликов мышкой. Включите телевизор. Убедитесь, что он подключен к интернету (к вашему роутеру) .
На компьютере открываем папку с видео, и правой кнопкой мыши нажимаем на файл, который хотим воспроизвести на телевизоре (Smart TV). Дальше наводим курсор на пункт «Передать на устройство». Там должен появится наш телевизор. Если там надпись «Поиск устройств. «, то нужно немного подождать. Оставьте открытое меню, или попробуйте через пару секунд. Как вы можете видеть на скриншоте ниже, у меня Windows 10 нашла два телевизора: LG и Philips.
Выбираем телевизор. Сразу появится окно управления проигрывателем. В нем вы сможете управлять воспроизведением видео на телевизоре, добавлять другие файлы в список воспроизведения, будете видеть информацию по телевизору и т. д.
На телевизоре сразу начнется воспроизведение запущенного фильма.
Мы только что запустили просмотр видео с компьютера на телевизор по технологии DLNA. Как видите, все работает. И все это без проводов, по воздуху. Кончено, если у вас оба устройства подключены по Wi-Fi.
Запуск DLNA сервера на Windows 10 стандартными средствами
Выше мы рассмотрели способ, когда с компьютера можно отправлять файлы на телевизор. Но, есть еще отличная возможность, когда мы с телевизора сможем просматривать все файлы (к которым открыт доступ) , которые хранятся на нашем компьютере. Думаю, именно это вам необходимо.
Для запуска DLNA сервера можно использовать сторонние программы, например, «Домашний медиа-сервер (UPnP, DLNA, HTTP)». О настройке с помощью этой программы я писал в статье настройка DLNA сервера для телевизора Philips. Смотрим фильмы с компьютера на телевизоре. Эта программа подходит для всех телевизоров. Но у каждого производителя, как правило, есть своя программа. У LG, например, это Smart Share. О настройке которой я писал здесь.
Ну а с другой стороны, зачем нам сторонние программы, если в Windows 10 все можно настроить встроенными средствами.
2 В новом окне нажимаем на кнопку «Включить потоковую передачу мультимедиа». Тем самым мы включаем DLNA сервер в Windows 10.
3 Дальше укажите название своего DLNA сервера. Затем, в списке устройств вы можете разрешить, или запретить доступ к медиа-серверу для определенного устройства в вашей сети. Если вы подключены к своей домашней сети, то можете оставить все устройства.
Если вашего телевизора в списке не будет, то немного подождите. Либо закройте и заново откройте настройки потоковой передачи мультимедиа.
Возле каждого устройства будет кнопка «Настроить. «. Если необходимо, то вы можете задать индивидуальные настройки для каждого устройства.
4 Теперь на телевизоре можно получить доступ к запущенному серверу. На разных телевизорах это выглядит по-разному. На телевизорах Philips (с Android TV), например, нужно запустить приложение Медиа. Или выбрать этот источник в доступных источниках сигнала.
Как можно увидеть на скриншоте выше, доступ сразу будет открыт к трем стандартным папкам: «Видео», «Изображения», «Музыка». Все файлы, которые находятся в этих папках, вы сможете просматривать на телевизоре.
Эти три папки находятся на системном диске. Согласитесь, не очень удобно все время копировать туда необходимые фильмы и другие файлы, чтобы смотреть их с телевизора. Поэтому, можно просто открыть общий доступ к другим папкам.
Как добавить папку для DLNA сервера
Запустите Проигрыватель Windows Media.
Если вы хотите добавить папку с видео, например, то нажмите слева на соответствующий пункт, и выберите «Управление видеотекой».
В новом окне нажмите на кнопку «Добавить». Выделите папку к которой нужно открыть доступ по DLNA, и нажмите на кнопку «Добавить папку».
Все, необходимая папка появится в списке, и будет отображаться на телевизоре. Я, например, открыл доступ к папке «Видео», в которой храню фильмы.
Вы таким способом можете добавить любые папки, или удалить их из списка.
Еще несколько советов
2 Если в процессе воспроизведения файлов по DLNA компьютер будет уходить в спящий режим, и воспроизведение будет прерываться, то просто включите схему электропитания «Высокая производительность».
Несколько статьей по теме:
Если воспроизведение видео тормозит
При воспроизведении видео этим способом, многие сталкиваются с нестабильной работой. Воспроизведение все время повисает, идет с задержками, останавливается и т. д. В основном, такие проблемы возникают при воспроизведении больших видеофайлов. Как правило, эти проблемы появляются из-за нехватки скорости соединения между компьютером и телевизором. Чаще всего, в этом виновен бюджетный, слабый маршрутизатор. Просто не хватает пропускной способности. Правда, мощный маршрутизатор не гарантирует стабильную передачу файлов по DLNA.
На момент просмотра отключите разные загрузки, онлайн игры, не используйте интернет на других устройствах. Если есть возможность, подключите телевизор, или компьютер (а лучше оба устройства) к роутеру по сетевому кабелю. Тогда соединение будет намного стабильнее, а скорость выше.
Если ничего не помогает, то для вывода изображения с компьютера, или ноутбука на телевизор можете использовать более стабильное соединение по HDMI кабелю. Или просто скопируйте фильмы с компьютера на флешку, или внешний жесткий диск, и смотрите их на телевизоре.