- Your Free Screen Recorder — iFun Screen Recorder
- Enjoy Excellent Screen Recorder Experience with Our Main Features
- Flexible Screen Capture
- Facecam Recording
- No Lagging While HD Recording
- Take Screenshots While Recording
- Multiple Output/Convert Formats
- Record the Screen with Audio
- How to Record Your Screen with iFun Screen Recorder
- 1. Set up Preference
- 3 Steps
- 2. Record the Screen
- 3. Save and Edit
- What Others Say
- Robbins Hilton
- Elsie Weston
- Marielle Irvine
- Enrico Valencia
- Whenever You Need a Screen Recorder, You can Count on Us
- iFun Screen Recorder Brings You Far beyond Recording
- Download Replacing
- Video Saving
- Video Editing
- Video Transferring
- Get Free Screen Recorder to Capture All the Actions on Screen
- Why Is There No Sound in My Recording?
- Is iFun Screen Recorder Safe to Use?
- What Video Formats are Supported by iFun Screen Recorder?
- Can I Record My Webcam and Screen at the Same Time?
- Does iFun Screen Recorder Have a Watermark?
- Does iFun Screen Recorder Have a Time Limit on Screen Recording?
- Is It Illegal to Screen Record YouTube or Netflix?
- Is iFun Screen Recorder Free?
- Can Screen Recording be Detected on Some Platforms?
- What Are Its Features?
- Can It Record for Gaming?
- Скачать Smart Screen Recorder для ПК
- Smart Screen Recorder для ПК Скриншоты
- загрузить и установить Smart Screen Recorder на вашем персональном компьютере и Mac
- Шаг 1: Загрузите эмулятор Android для ПК и Mac
- Шаг 2: установите эмулятор на ПК или Mac
- Шаг 3: Smart Screen Recorder для ПК — Windows 7/8 / 8.1 / 10
- Шаг 4: Smart Screen Recorder для Mac OS
Your Free Screen Recorder — iFun Screen Recorder
Enjoy Excellent Screen Recorder Experience with Our Main Features
Flexible Screen Capture
Select any area of your screen to start recording, from the entire display to a small dialog box. iFun Screen Recorder supports multiple displays. Capture every detail and cut off every interference.
Facecam Recording
A perfect screen recorder is not only a perfect screen record copy but more than it. iFun Screen Recorder provides you with a Facecam function, allowing you to record your face in a video. Using Facecam in many situations, like online tutorials, game recording, PowerPoint presentations.
No Lagging While HD Recording
Optimizing over and over, iFun Screen Recorder achieves an average 8% CPU utilization, making extremely smooth recording possible. Like flowing air surrounding you: hardly felt, but always by your side.
Take Screenshots While Recording
Both dynamic and static are equal and parallel. Since that, we break through technical barriers between video & audio recording and screen capture taking simultaneously. To give users better using experience, we never stop trying.
Multiple Output/Convert Formats
Trying to cover different groups’ demands, more than 12 output formats are supported to be storage and conversion to other formats you want. Compatible with any mainstream digital devices, from your up-to-date iPhone to your mama’s old MP4 player.
Record the Screen with Audio
Experience the most excellent screen recorder with audio. Every syllable of inside background, speaker and tiny microphone on your headset are completely recorded. From image to audio, we are professional.
How to Record Your Screen with iFun
Screen Recorder
1. Set up Preference
Record full screen or any selected area and adjust other settings as you want.
3 Steps
2. Record the Screen
Record what is happening on your screen without lagging on the frame.
3. Save and Edit
Output the video to any popular format and simply edit your video.
What Others Say
Users are satisfied using our free screen recorder, and want to share their experience to you.s
Hi, there! Your fantastic free screen recorder surprises me. I can record all these precious and wonderful moments with iFun Screen Recorder, especially for some live videos. The videos I record with iFun Screen Recorder are extremely high-quality. I can save and share them with my friends. I was not sure of its services but the results I have got are far more amazing. It’s brilliant!
Robbins Hilton
Well, so far so great. iFun Screen Recorder has really been an all-in-one tool that is easy to use. It solves my problem of how to record screen on Windows. With iFun Screen Recorder, I can take screenshots while HD recording and edit diverse captions for the video after recording. Then I send it to my Instagram and catch massive attention. This powerful screen recorder has helped drive my business forward. BTW, it’s totally free.
Elsie Weston
As a secretary, I need to use screen recording software a lot. It is hard to find an ideal free screen recorder for me, but iFun Screen Recorder happens to be such a perfect tool for video-teleconference records and helps me a lot! I could record the HD screen with it and convert the video into different formats. I highly recommend iFun Screen Recorder, and it deserves to be owned!
Marielle Irvine
I came across this free screen recorder and became a fan of it for its simple editing functions. Because I like to record the operation process to help people solve computer problems, and this recording software allows me to record with audio so that I can directly upload the edited video to YouTube after recording. It combines recording and editing, which is very convenient for bloggers who want to share tutorials video just like me!
Enrico Valencia
Get amused by funny short videos, or moved by classical films clips. Do you still remember the moment? Use iFun Screen Recorder to capture laugh and tears. 4K definition at highest and 0 lag technique assure of reproducing original sources. Keep the moment in your pocket.
Ancient people carve, modern people write, you record. There are no better ways to note than iFun Screen Recorder to keep every single word in the conference. You don’t allow any small details at work to lose, neither do we.
Knowledge is the stepping stone of human progress. We are the stepping stone of your progress. iFun Screen Recorder helps you to memorize points you missed and review things you learned in the class. Since using iFun Screen Recorder, no one has failed in the exam.
You are the only audience of the last game highlight. Can you allow this to happen? Use iFun Screen Recorder with 60 FPS right away to share the moments of blood and honor. You know you are an excellent gamer. Make everyone know it.
While using iFun Screen Recorder in games, works, education, or more, desire to record yourself in a video? Taking advantage of its Facecam to record yourself in a video, showing your expressions and explanations to others. Let them understand the videos better.
Whenever You Need a Screen Recorder, You can Count on Us
iFun Screen Recorder is dedicated to cover each requirement relating to a screen recorder software. Whenever you demand to record contents, for instance, video fragments, conference minute, online classes or game highlights on the screen for replay, iFun Screen Recorder is on call by giving you one-stop service. Furthermore, we are not just all-round but all-specialized. Any solutions you had before, we have better. When “I need a screen recorder” comes into your mind, iFun Screen Recorder is your best option!
iFun Screen Recorder Brings You Far beyond Recording
Download Replacing
Use iFun Screen Recorder to replace inefficient download. Low download speed, unstable network environment and contents limitation are no longer problems.
Video Saving
Record hot videos by at highest 4K definition and 0 lag technique. Originally and legally. Save your favourite video to your private space.
Video Editing
More than a recorder. It also provides tools to edit your recorded videos, which capable of basic and practical functions, effortless to use. Perfect your screen record and later edit.
Video Transferring
One-stop solution for incompatibility. Supporting 17 mainstream formats transfer mutually & unlimitedly. Videos of any sources are supposed to be played on any device.
Get Free Screen Recorder to Capture All the Actions on Screen
Why Is There No Sound in My Recording?
Check the audio input in the screen recorder. To record the system sound, make sure there is no headset connection. To ensure that external sound can be collected, turn on the microphone during screen recording.
Is iFun Screen Recorder Safe to Use?
IObit iFun Screen Recorder is a free screen recorder for Windows 7,8,10. To us, customer data and information security is our priority. We have implemented reasonable technical and organizational measures to ensure no malware or hacking issues.
What Video Formats are Supported by iFun Screen Recorder?
iFun Screen Recorder supports multiple formats, including MP4 AVI FLV MKV MOV TS GIF and so on.
Can I Record My Webcam and Screen at the Same Time?
Recording screen and webcam video simultaneously are primarily for instructional purposes, tutorials, and presentations. Luckily, iFun Screen Recorder has this feature. You can record your screen and webcam at the same time.
Does iFun Screen Recorder Have a Watermark?
iFun Screen Recorder is free for PC (Windows), it doesn’t place ugly watermarks or bombard you with annoying ads.
Does iFun Screen Recorder Have a Time Limit on Screen Recording?
There is no time limit for recording. Hence you can record as long as you want.
Is It Illegal to Screen Record YouTube or Netflix?
You are not allowed to record any copyrighted videos with the screen recorder unless you obtain the authorization first. Most video platforms like YouTube, Netflix, etc. have terms of service that prohibit stream capture. It’s against their rules to screen record videos without authorization.
Is iFun Screen Recorder Free?
iFun Screen Recorder is a completely free screen recorder with audio. You have access to the fully-featured of this free recording software, no time limits, quick editing after recording, and easy to create the great video that you want.
Can Screen Recording be Detected on Some Platforms?
It depends on the platform you use.
Snapchat: It still notifies users when you screen record privately messaged snaps, but some third-party apps can bypass this.
OnlyFans: It doesn’t alert when you screenshot or screen record a video.
Instagram: It doesn’t detect, but if you take a screenshot from someone’s dm picture, it will notify them. Use third-party tools can bypass this.
Zoom: If you record with the zoom app, it will alert the host and probably everyone else in the room. If you use a 3rd party app, it doesn’t alert anyone.
What Are Its Features?
iFun Screen Recorder is an easy-to-use and free screen recorder for Windows (PC). You can record the PC screen with the intimate countdown guide. No restrictions on video length, no watermarks, bundled software, and ad-free. Besides, this free recording software provides dozens of export options and format conversion. After the recording, you can quickly edit videos as you want.
Can It Record for Gaming?
Absolutely! Many gamers turn to iFun Screen Recorder, the excellent online screen recorder, to record and edit their gameplay. The recording process does not take up a huge amount of CPU and memory, ensuring your smooth experience.
Скачать Smart Screen Recorder для ПК
- Категория: Business
- Дата выпуска: 2012-07-23
- Текущая версия: 4.0
- Размер файла: 2.40 MB
- Совместимость: Требуется Windows 10/8.1/8/7/Vista
Smart Screen Recorder для ПК Скриншоты
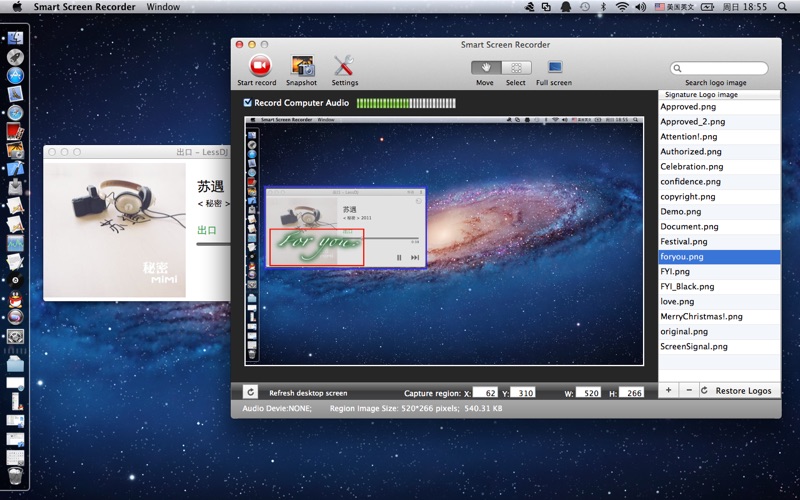

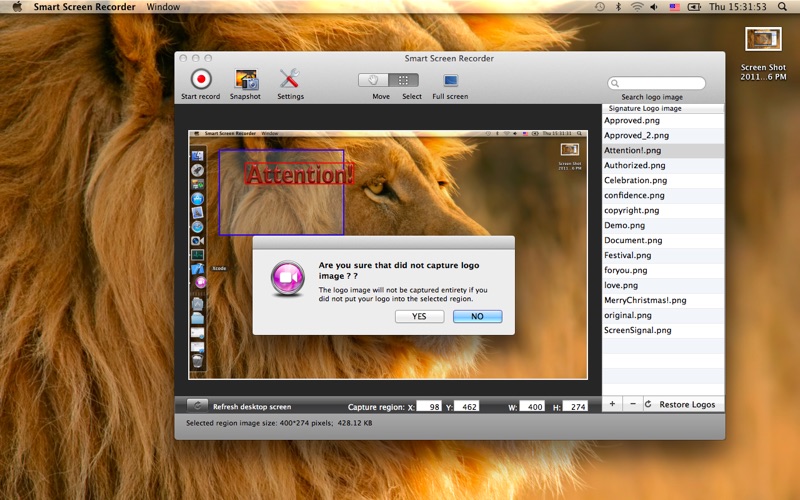
загрузить и установить Smart Screen Recorder на вашем персональном компьютере и Mac
Некоторые приложения, например, те, которые вы ищете, доступны для Windows! Получите это ниже:
| SN | заявка | Скачать | рецензия | Разработчик |
|---|---|---|---|---|
| 1. |  Smart App Lock Smart App Lock | Скачать | 4/5 568 рецензия |
 Sonca — the one smart player
Sonca — the one smart player162 рецензия
 Smart LED WiFi
Smart LED WiFi124 рецензия
Или следуйте инструкциям ниже для использования на ПК :
Если вы хотите установить и использовать Smart Screen Recorder на вашем ПК или Mac, вам нужно будет загрузить и установить эмулятор Desktop App для своего компьютера. Мы усердно работали, чтобы помочь вам понять, как использовать app для вашего компьютера в 4 простых шагах ниже:
Шаг 1: Загрузите эмулятор Android для ПК и Mac
Хорошо. Прежде всего. Если вы хотите использовать приложение на своем компьютере, сначала посетите магазин Mac или Windows AppStore и найдите либо приложение Bluestacks, либо Приложение Nox . Большинство учебных пособий в Интернете рекомендуют приложение Bluestacks, и у меня может возникнуть соблазн рекомендовать его, потому что вы с большей вероятностью сможете легко найти решения в Интернете, если у вас возникнут проблемы с использованием приложения Bluestacks на вашем компьютере. Вы можете загрузить программное обеспечение Bluestacks Pc или Mac here .
Шаг 2: установите эмулятор на ПК или Mac
Теперь, когда вы загрузили эмулятор по вашему выбору, перейдите в папку «Загрузка» на вашем компьютере, чтобы найти приложение эмулятора или Bluestacks.
Как только вы его нашли, щелкните его, чтобы установить приложение или exe на компьютер или компьютер Mac.
Теперь нажмите «Далее», чтобы принять лицензионное соглашение.
Чтобы правильно установить приложение, следуйте инструкциям на экране.
Если вы правильно это сделаете, приложение Emulator будет успешно установлено.
Шаг 3: Smart Screen Recorder для ПК — Windows 7/8 / 8.1 / 10
Теперь откройте приложение Emulator, которое вы установили, и найдите его панель поиска. Найдя его, введите Smart Screen Recorder в строке поиска и нажмите «Поиск». Нажмите на Smart Screen Recorderзначок приложения. Окно Smart Screen Recorder в Play Маркете или магазине приложений, и он отобразит Store в вашем приложении эмулятора. Теперь нажмите кнопку «Установить» и, например, на устройстве iPhone или Android, ваше приложение начнет загрузку. Теперь мы все закончили.
Вы увидите значок под названием «Все приложения».
Нажмите на нее, и она перенесет вас на страницу, содержащую все установленные вами приложения.
Вы должны увидеть . Нажмите на нее и начните использовать приложение.
Шаг 4: Smart Screen Recorder для Mac OS
Привет. Пользователь Mac!
Шаги по использованию Smart Screen Recorder для Mac точно такие же, как для ОС Windows выше. Все, что вам нужно сделать, это установить Nox Application Emulator или Bluestack на вашем Macintosh. Вы можете получить Это здесь .
Спасибо за чтение этого урока. Хорошего дня!
























