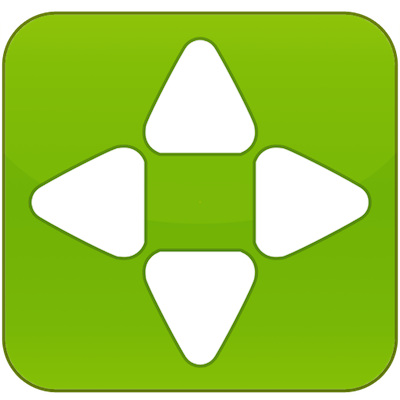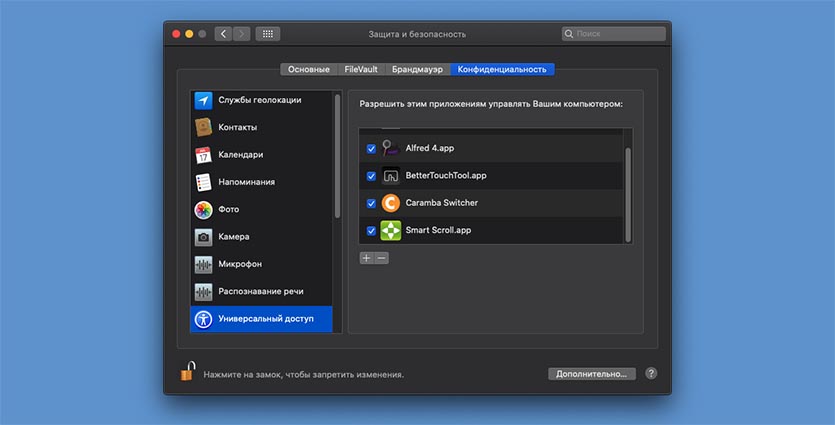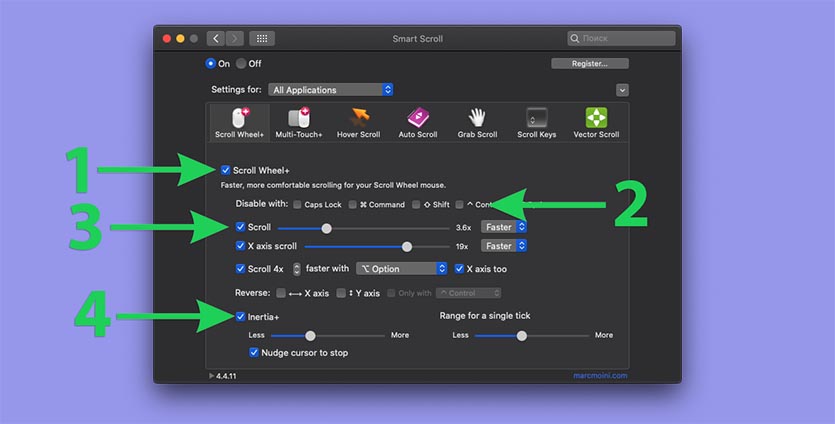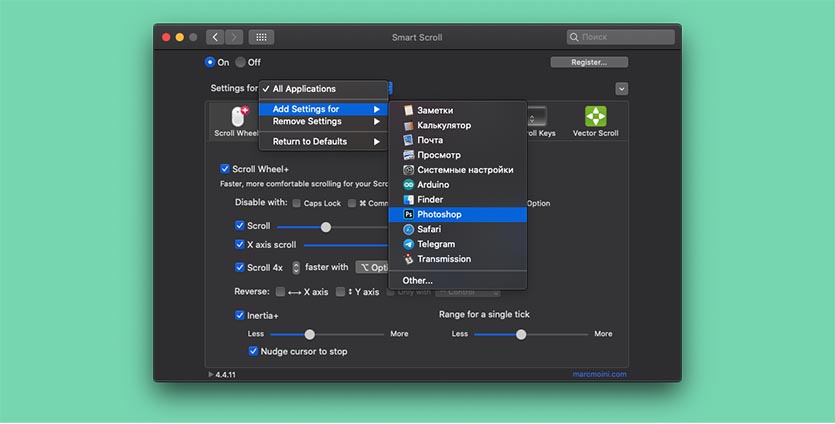- Smart Scroll 4.1 — плавный скролинг
- Smart Scroll: как я починил скролл мышки в macOS
- Влад Гороховский
- Влад Гороховский
- Что не так со скролом в macOS
- Scroll Wheel+: делаем скролл плавным
- Grab Scroll: горизонтальный скролл
- Дополнительные плюшки
- Где купить и сколько стоит
- Как настроить плавную прокрутку страниц со сторонней мышью на Mac
- Что не так с мышками на Mac
- Как настроить плавную прокрутку на Mac
- Как настраивать Smart Scroll
- Smart Scroll делает скролл на macOS по красоте
- Scroll Wheel+ и Multi-Touch+
- Hover Scroll
- Auto Scroll
- Grab Scroll
- Vector Scroll
- Universal Scroll Keys
- Smart scroll mac os
- Scroll Wheel+ Multi-Touch+
- Hover Scroll
- Auto Scroll
- Grab Scroll
- Universal Scroll Keys
- Vector Scroll
- Purchase
Smart Scroll 4.1 — плавный скролинг
Smart Scroll — Эта небольшая утилита делает прокрутку страниц более плавной, быстрой и удобной.
Smart Scroll предоставляет гибкие настройки 4х видов прокрутки (Super Scroll, Hover Scroll, Auto Scroll, Grab Scroll), а так же настройки для прокрутки клавишами. Отлично работает с графическими планшетами, мышами и трекпадами
Smart Scroll позволяет более тонко настроить механизм прокрутки на вашем Маке. С ее помощью прокрутку можно даже использовать в тех приложениях, которые изначально его не поддерживают, а также активировать скролл в стиле коммуникаторов iPhone. Так, к примеру, Smart Scroll позволяет активировать прокрутку в стиле iPhone: в движение добавляется определенный инерционный момент. Он позволяет добиться эффекта плавного торможения окна, как это реализовано на коммуникаторах iPhone и плеерах iPod touch. Правда, перед использованием этой функции на Маке рекомендуем поиграть с ее настройками, так как стандартные заданные параметры подойдут далеко не всем. Другая интересная возможность Smart Scroll, которая появилась — это прокрутка Hover Scroll. Она позволяет перемещаться по окну даже без нажатия мышки: просто поднесите курсор мышки к соответствующей границе окна и движение автоматически пойдет в эту сторону. Из других функций: реверсивное движение, инструмент «рука» для произвольного перемещения внутри окна, настройка скролла под разные программы.
New
- Start Grab Scroll with a hotkey, then use any mouse scroll
Fixed
- Scrolling with a scroll wheel would sometimes jump
- Improved compatibility with SteerMouse
- Minor fixes and improvements.
Источник
Smart Scroll: как я починил скролл мышки в macOS
Smart Scroll решает проблему «рваного» и горизонтального скролла в macOS. Эта утилита незаменима, если вы используете мышь от стороннего производителя.
Влад Гороховский
Редактор. Пишу про софт и гаджеты, которые мне интересны. Делаю клавиатурный тренажер KeyKey для Mac.
Влад Гороховский
Зимой 2019 года я перешел с Magic Touchpad на мышь Logitech G502, а затем на Logitech G604. В моем случае мышь оказалась куда эффективнее тачпада и о смене манипулятора я ни разу не пожалел.
Но мало купить мышь и подключить её к своему Mac. Чтобы она полностью заменила тачпад, её нужно правильно выбрать и правильно настроить.
Для настройки Logitech G604 я использую Logitech G HUB, а также две утилиты: BetterTouchTool и Smart Scroll. О последней я сейчас и расскажу.
Что не так со скролом в macOS
При подключении любой сторонней мышки, скролл начинает работать рвано, с непривычной скоростью. Так происходит потому, что стандартные параметры скролла заточены под фирменные манипуляторы и изменить их средствами macOS нельзя.
Утилит для исправления скролла немало, но мой выбор пал именно на Smart Scroll. Дело в том, что она не только делает вертикальный скролл мягче, но и добавляет горизонтальный.
Без горизонтального скролла мне было неудобно двигать таблицы в Numbers и сториборд в Xcode. Поэтому в первые недели приходилось пользоваться вместе с мышкой еще и внешним тачпадом. Но после настройки Smart Scroll я наконец-то спрятал тачпад в ящик.
Когда открываешь Smart Scroll в первый раз, то глаза разбегаются от обилия опций. Но тут все предельно просто. Чтобы скролл обычной мышки пришел в чувства, достаточно сделать несколько манипуляций в двух вкладках: Scroll Wheel+ и Grab Scroll.
Scroll Wheel+: делаем скролл плавным
Здесь нужно включить саму опцию и выбрать комфортную для себя чувствительность прокрутки. Также поиграйтесь с инерцией, чтобы прокрутка останавливалась плавнее. Лично я скрутил инерцию к минимуму.

После этих манипуляций прокрутка мышки перестала быть рваной и стала вести себя на порядок приятнее:
Сравнение плавности системного скролла со Smart Scroll: после включения утилиты прокрутка становится плавной, с легкой инертностью
Grab Scroll: горизонтальный скролл
Без тачпада горизонтальный скролл — проблема. На мышке с одним колесиком не получится прокручивать содержимое приложений по горизонтали. У меня проблемы были в Numbers и Xcode.
Функция Grab Scroll добавляет горизонтальный скролл через движения самой мышки при удержании специальной клавиши. Работает это точно также, как горизонтальный скролл на iPad или iPhone: тыкнули пальцем в экран и двигаете содержимое туда, куда надо. Только здесь вместо «тыка» нужно зажать какую-то клавишу.

Я не стал придумывать сложные системы и просто активирую горизонтальный скролл на удержание правой кнопки мыши. Работает как-то так:
Для горихонтальной прокрутки я просто зажимаю правую кнопку пиши и двигаю контент в нужном направлении
Дополнительные плюшки
Все эти опции по улучшению прокрутки я установил глобально. Но, при желании, настройки можно корректировать для каждого приложения. У меня есть лишь одна модификация — увеличенная чувствительность Grab Scroll для Xcode.
Для каждого приложения можно задать индивидуальные настройки прокрутки. В моем случае прокрутка ускорена в Xcode
Я также пробовал такие штуки, как автоматический скрол при наведении курсора на край экрана, а также скролл кнопками. Но этим плюшкам я не нашел применения в своей работе, потому не использую.
Где купить и сколько стоит
Подобного рода утилиты в App Store не продаются, поэтому покупать придется через официальный сайт, за 14$. Перед покупкой программу можно попробовать в течение 30 дней. Если у вас сторонняя мышка, настоятельно рекомендую.
Источник
Как настроить плавную прокрутку страниц со сторонней мышью на Mac
Ноутбуки Apple комплектуются просто великолепным трекпадом, аналогов которому до сих пор нет у конкурентов. При этом купертиновцы выпускают одну из самых неудачных мышек на рынке.
Если по каким-либо причинам вам нужен именно компактный манипулятор для MacBook или настольного компьютера Mac, лучше покупать мышь стороннего производителя.
? Спасибо re:Store за полезную информацию. ?
Что не так с мышками на Mac
У родной Magic Mouse есть два неоспоримых преимущества перед манипуляторами конкурентов: плавный скроллинг и горизонтальная прокрутка.
Перелистывать контент из стороны в сторону приходится крайне редко, но даже для таких случаев можно найти мышь со вторым колесиком или боковым наклоном основного. А вот добиться плавной прокрутки страниц, фотографий, макетов или документов на сторонней мышке довольно сложно.
Без стороннего ПО и дополнительных настроек скроллинг будет происходить рывками, а глаза будут то и дело терять нужные данные при прокрутке.
Как настроить плавную прокрутку на Mac
Мы уже рассказывали, как настроить плавную прокрутку при помощи приложения SmoothScroll. Утилита имеет всего несколько настроек и подойдет не всем пользователям.
Сейчас поговорим о более продвинутой и функциональной программе для Mac. Вот, что нужно сделать для настройки плавной прокрутки:
1. Скачиваем приложение Smart Scroll с сайта разработчика.
2. Устанавливаем приложение (программа устанавливается в виде дополнения к настройкам macOS).
3. Переходим в Системные настройки – Защита и безопасность – Универсальный доступ.
4. Снимаем блокировку для внесения изменений в настройки.
5. Разрешаем доступ для приложения Smart Scroll.
Теперь в новом разделе настроек можно управлять параметрами программы. Настроек там большое множество.
При первом запуске активируем бесплатный 30-дневный пробный период.
Как настраивать Smart Scroll
Во-первых, активируем главный переключатель и проверяем плавность прокрутки страниц в Safari. Сразу же заметите разницу.
Во-вторых, меняем скорость прокрутки, чтобы сделать ее более быстрой.
В-третьих, добавляем кнопку модификатор, при нажатии на которую, плавная прокрутка будет отключаться. Так, в случае необходимости, не придется отключать расширение.
В-четвертых, настраиваем комфортную инерцию, чтобы при остановке колеса мыши страница не продолжала прокрутку.
Здесь же можно задать ускоренную прокрутку при нажатии заданной клавиши-модификатора.
Есть возможность настроить горизонтальную прокрутку при наличии второго колесика или при нажатии одной из кнопок мыши.
Самой полезной дополнительной опцией считаю профили для приложения. Так можно задавать различные настройки и скорость прокрутки для разных программ в системе.
Вы можете задать глобальные настройки, а затем сделать специфические опции для конкретного приложения.
Утилита Smart Scroll платная, за лицензию на один компьютер придется заплатить $14.
Источник
Smart Scroll делает скролл на macOS по красоте
Есть люди, которые очень тонко чувствуют все огрехи прокрутки окон. А есть люди, которым просто лень скроллить самостоятельно. Для тех и других у меня есть решение.
Smart Scroll помогает тонко настроить работу скролла на macOS.
У утилиты много параметров, каждый из которых можно тонко настроить под себя. Давайте разберём каждый из них.
Scroll Wheel+ и Multi-Touch+
Этот параметр позволяет настроить более плавную прокрутку, чем таковая по умолчанию. К тому же в этом разделе можно добавить инерцию. В этом случае прокручивать длинные страницы станет гораздо проще.
Scroll Wheel+ работает с любой мышью, которая отображается в настройках системы. А вот Multi-Touch+ работает только с трекпадами и Magic Mouse. Благодаря чему для трекпада и мыши можно настроить разное поведение.
Hover Scroll
Просто наведите курсор мыши на верхнюю или нижнюю панель окна и прокрутка начнётся автоматически. Если двигать курсором из стороны в сторону, прокрутка будет идти быстрее.
Для отображения зон, где эта функция будет доступна, нажмите option/alt и подвигайте курсор. Эти зоны можно вручную передвинуть и настроить для каждого приложения.
С помощью стрелок влево/вправо можно регулировать скорость прокрутки налету. Стрелками вверх/вниз регулируется направление прокрутки.
Для того чтобы остановить прокрутку достаточно нажать любую клавишу.
Auto Scroll
Делает именно то, что вы от него ожидаете. Нажмите горячую клавишу и прокрутка будет осуществляться автоматически. Скоростью и направлением прокрутки также можно управлять с помощью стрелок.
Grab Scroll
Эта функциональность работает примерно так же, как инструмент «руки» в графических редакторах. Вы хватаете нужное окно и движением мыши задаёте направление прокрутки.
Vector Scroll
Похожим образом работает Vector Scroll. Пользователи Windows и Firefox знают о чём идёт речь. Кликаете и тянете мышь в нужном направлении, а окно прокручивается.
Universal Scroll Keys
Здесь можно настроить горячие клавиши для прокрутки.
Источник
Smart scroll mac os
Buy now | Download (5 MB) v4.6.1 for Mac OS X 10.6 to 12 Monterey or newer. Free trial, $14 single user license.
Smart Scroll 4.0 beta 14 will be available in a few hours.
—> 9/9 Smart Scroll 4.6.1: (M1 and Intel Macs) Smart Scroll is still in System Preferences, but the engine is now installed in Applications, where there should be no weird permission errors.
Smart Scroll 4 is a free upgrade for users who have already upgraded to 3.9. If you didn’t upgrade to 3.9, you can upgrade to 4.x instead, for the same $7.
Smart Scroll 3 is still available, up to OS X Yosemite: Smart Scroll 3.9.22.
Smart Scroll makes scrolling smoother, faster and more comfortable:
- Scroll Wheel+ Multi-Touch+: smoother, more comfortable and/or faster scrolling for your trackpad or mouse. Try it!
- Hover Scroll: just hover the cursor near the top or bottom of a window and relax, no need to keep scrolling!
- Auto Scroll: read more comfortably with automatic, hands-free scrolling!
- Grab Scroll: the best way to scroll with a graphics tablet or regular mouse!
- Scroll Keys: scroll from the keyboard with the same keys in all applications.
- Vector Scroll: popular with Windows and Firefox users, now available for all Mac apps!
Improves even the latest trackpads and mice. Other features include independent reversal of trackpad and mouse, trackpad and scroll wheel acceleration, and more.
Scroll Wheel+ Multi-Touch+ 

Amazingly smoother scrolling, much easier for reading than the built-in scrolling.
- Free-flowing, smoother scrolling that is more comfortable for reading, because it makes it easier to follow the page.
- Inertia — uses the momentum of the moving page to let you zip through large documents faster and with less effort, as on the iPhone.
Scroll Wheel+ works with any scroll wheel mouse that Apple’s Mouse preference pane can see, while Multi-Touch+ enhances trackpads and Magic Mouse. So you can choose separate settings for trackpad and scroll wheel, such as different speeds and inertia.
If you’re using a scroll wheel, try this, it’s how scrolling should be, you won’t want to go back!
Hover Scroll 
Simply point the cursor to the top or bottom edge of a scrolling pane to scroll. Move closer to the edge to scroll faster.
To show the zones where Hover Scroll responds, hold the option/alt key and move the cursor near the bottom of the window (or top). You can drag these zones to position them in each application.
Use the Left/Right arrow keys to adjust speed on the fly. Scroll back with the Up arrow key, and use the Down arrow key to skip forward.
If needed, click or hit any key to stop scrolling while the cursor is in the hover zone near the edge. To scroll again, move the cursor out of the zone and back in again.
You can choose how far from the edge scrolling occurs, and you can set the highest speed to scroll at (i.e. when the cursor is closest to the edge).
These settings can be customized for each application.
Auto Scroll 
Read more comfortably, hands-free! The page scrolls automatically.
Press your chosen hot key then sit back and relax while the page under your cursor scrolls automatically to keep up with your reading. If you need to adjust the speed, or scroll back up, or skip forward, use the arrow keys as with Hover Scroll (see above), or you can also move the cursor up/down.
Auto Scroll can also be started with smartscroll://autoscroll and autoscrollUp
Grab Scroll 
Graphics tablet and mouse users, Grab Scroll lets you move window contents in a manner similar to the hand tool feature common in graphics programs, except:
- Grab Scroll works everywhere, in almost every window.
- With iPhone-like inertia, scrolling through multiple pages becomes as easy as grabbing the document and gently «throwing» it in the direction you want.
Grab Scroll works with any kind of mouse, pen & tablet, trackpad, trackball. With a 2-button mouse, set it to use the secondary button and you can then click-and-drag to Grab Scroll, or click without moving the mouse to get the usual «right-click» menu.
With 3 buttons, you can click-and-drag with the middle button to Grab Scroll, or click to open links in a new tab or to perform any other action that does not involve dragging.
You can also use a hot key to trigger Grab Scroll. With a Wacom pen, set the pen button you want to use for Grab Scroll to generate a key combination, then set that same key combination as the hot key trigger for Grab Scroll.
Grab Scroll can also be started with smartscroll://grabscroll, and stopped with smartscroll://stop
Universal Scroll Keys 
Scroll Keys let you scroll from the keyboard in all applications, with only one set of keys. This gives you consistent, dependable scrolling everywhere, without having to remember which application uses which keys and without having to reach for the mouse.
Scroll Keys use a kind of keyboard shortcut which doesn’t involve hitting letter keys, thus avoiding conflicts with existing key combinations. You hold one of these keys and tap one of the others:
Here’s how to scroll down :
Hold down the 

To scroll another line, just tap Command again (while still holding down Control ). After scrolling once, you can keep both keys down to keep scrolling. If a window has two or more scrollable panes, it is the one under the mouse pointer that scrolls.
Because these keys are conveniently located in the corner of the keyboard (both corner on some keyboards), you can scroll without having to even glance at the keys.
You can choose your own preferred combinations of these keys . Scroll Keys also feature an adjustable scrolling speed, with optional progressive acceleration, so that you can easily scroll multiple pages simply by holding down a key.
Scroll Keys can also be triggered with smartscroll://downOnce, upOnce, leftOnce, rightOnce
Vector Scroll 
Popular with Windows and Firefox users, now available for all Mac apps!
Click and then simply move the cursor in the direction you want to scroll. The farther you move from the anchor point the faster the page scrolls. It’s also known as «rubber-banding».
You can use Vector Scroll to scroll hands-free, nudging the cursor when you want to adjust the speed.
To stop, click or hit any key.
Vector Scroll can also be started with smartscroll://vectorscroll, and stopped with smartscroll://stop
Purchase
A single user license costs $14 and is valid for one person using any number of computers. Five and ten users licenses are also available, as well as family licenses (valid for all members of one household on their own computers). Buy now
Источник