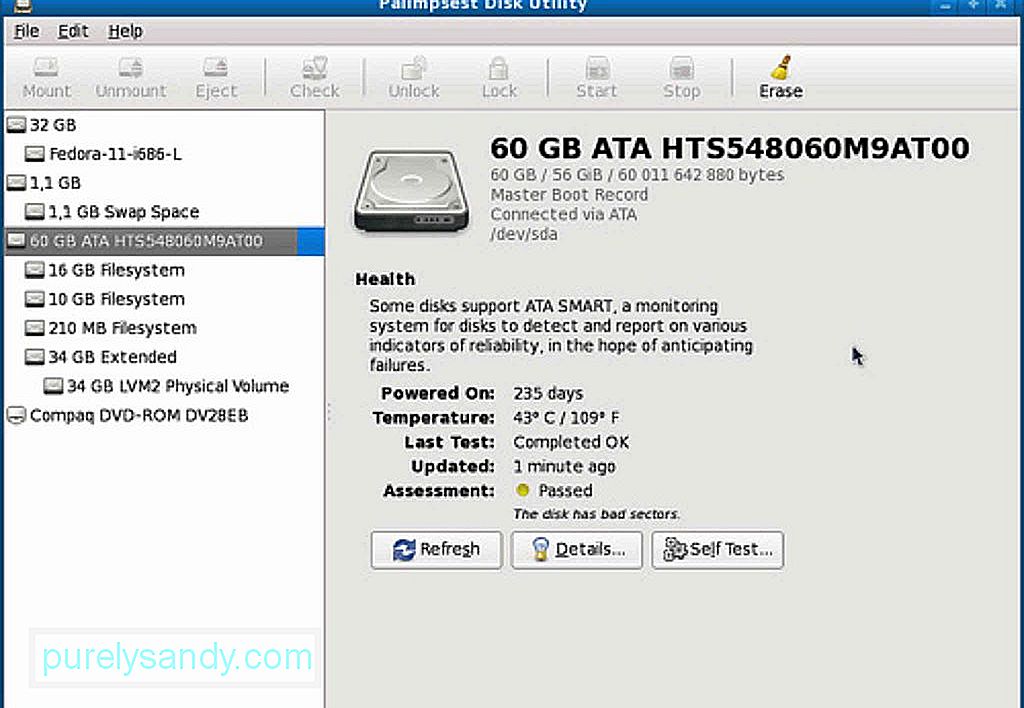- SMART Utility
- SMART Utility 3.2.6
- ¿Qué es SMART Status y cómo verificarlo en su Mac? (10.11.21)
- Video de Youtube: ¿Qué es SMART Status y cómo verificarlo en su Mac?
- Как проверить состояние жёсткого диска или SSD Mac с помощью статуса SMART
- Как проверить состояние жёсткого диска в Mac OS
- Статус SMART в порядке, но проблемы с диском есть
- Жёсткий диск вообще не отображается в Дисковой утилите
- Более подробная информация с помощью Smartmontools
SMART Utility
The easy to use, hard drive diagnostic software.
Download a Free Trial
Works on any Mac running OS X with internal HDDs or SSDs
Also has limited support for external HDDs or SSDs.
Buy Now
Purchasing link coming soon!
Only $25 for a personal license!
Other also licenses available:
$40 for a family license, $100 for a business license, $65 for an educational site license, $350 for a consultant license
WHAT IS SMART UTILITY?
SMART Utility is an application to scan the hardware diagnostics system of hard drives. SMART (Self-Monitoring, Analysis, and Reporting Technology) is a system built into hard drives by their manufacturers to report on various measurements(called attributes) of a hard drive’s operation. The attributes can be used to detect when a hard drive is having mechanical or electrical problems, and can indicate when the hard drive is failing. SMART Utility can read and display these attributes. This allows time to hopefully backup, and then replace the drive. SMART Utility also allows running a drive’s built in self test, which can also indicate malfunctions on the drive.
WHY USE SMART UTILITY?
SMART Utility is different from other drive utilities, such as Disk Utility, which only read the overall SMART Status. SMART Utility not only displays the individual attributes to see their status and information, but it also uses an internal algorithm based on those attributes to detect drives failing before SMART indicates it has failed. This pre-fail detection can save precious data before SMART has determined that the drive has failed. And, while the raw information can be viewed on the command line with smartmontools (which is what SMART Utility is based on, SMART Utility presents it in an easy to read format, as well as running its internal pre-fail algorithm. Plus, with the ability to run self tests, problems can be detected even sooner.
FEATURES
Displays all supported internal drives and their partitions, as well as some external drives (if optional SAT SMART driver is installed)
Displays important information in the main window, such as drive model, capacity, power on hours, temperature, bad sector counts, and error counts and types
Displays easy to read overall SMART status with color coded text
Displays more detailed information in separate windows, including capabilities, all available attributes, and the past five errors
Displays information using the Growl notification service (if installed) and email notifications (if configured)
Displays information in menu bar
Supports scanning in the background
Supports running a hard drive’s built-in test, and displays the results of the test
Supports scanning OS X software RAID drives, as well as drives in many RAID enclosures and cards (including SeriTek drives)
Supports logging all information to a log file for verifying SMART data
Supports customizing the pre-fail algorithm, including only alerting new bad sectors and error counts
Supports saving drive reports for later viewing
Supports printing drive reports
Supports HDDs and SSDs
Supports Mac OS X 10.9 through 10.15
Fully localized in French, thanks to Ronald A. Leroux
View the FAQ that is also available in the app under the Help menu.
Note: SMART Utility is based on the command line “smartmontools”, an open source software package that does the actual scanning of SMART attributes. SMART Utility only parses the data that smartmontools outputs, and it would not exist without it. It is available on their site.
Источник
SMART Utility 3.2.6
SMART Utility — приложение, которое считывает данные SMART внутренних жёстких дисков компьютера.
SMART Utility — системная утилита, читающая S.M.A.R.T (Self-Monitoring Analysis and Reporting Technolodgy — технология самотестирования, анализа и отчетности) с ваших жестких дисков. Поддерживаются все чипы S.M.A.R.T жестких дисков, заявленных на сегодняшнем рынке, поэтому она может отобразить полную информацию о ваших накопителях, а именно название модели, серийный номер, объем пространства, температура, количество плохих (битых секторов), покажет текущее состояние здоровья, основываясь на заключении самого накопителя. Так же поддерживается Growl.
Самое интересное, что предлагает программа — это количество часов, которые провели в работе жесткие диски. будьте в курсе и следите за работой своих HDD.
Поддерживает ли SMART Utility SSD накопители?
Да! SSD-накопители полностью поддерживаются SMART Utility. Поддержка новых накопителей всегда добавляется и алгоритм постоянно переделывается, чтобы обеспечить лучшую, более точную информацию о состоянии здоровья.Основные функции приложения:
- показывает все поддерживаемые внутренние жёсткие диски и их разделы, а также некоторые внешние накопители (если установлена опция SMART);
- показывает важную информацию о диске в главном окне: модель, ёмкость, количество отработанных часов и количество запусков, бед-секторы и ошибки, если они есть;
- показывает общий SMART статус диска;
- показывает более подробную информацию о диске в отдельном окне;
- поддерживает сохранение и отображение отчётов и их печать;
- поддерживает сканирование дисков в фоновом режиме;
- поддерживает запуск встроенного фирменного самотестирования дисков и отображает результаты тестов;
- поддерживает сканирование OS X software RAID дисков;
- сохраняет всю свою рабочую информацию в логи;
- поддерживает pre-fail алгоритм — информирует об изменениях критических параметров диска.
Version 3.2.6:
Fixed:
- A bug where outputting debug messages preferences would not properly change state
- A couple interface bugs with the French translation
- Some formatting issues with Help
Other:
- Enabled notarization
- Disabled “Buy” options until new purchasing system is ready
- Updated to Sparkle 1.23
Источник
¿Qué es SMART Status y cómo verificarlo en su Mac? (10.11.21)
¿Tu Mac tiene algún problema de hardware? ¿Sigue funcionando en buena forma? La única forma de responder a estas preguntas es comprobar el estado SMART de su almacenamiento en disco interno y discos duros. Pero espere, ¿qué es el estado SMART?
SMART son las siglas de Self-Monitoring Analysis and Reporting Technology System, es un mecanismo que se utiliza para informar cualquier problema de disco o problema de salud del disco al sistema operativo. Aunque su función puede parecer bastante simple, es conveniente. Si el estado SMART en Mac indica que una unidad está fallando o se ha encontrado un error fatal en el hardware del disco, solo significa que hay una necesidad urgente de hacer una copia de seguridad de todos los archivos y datos críticos para evitar que se corrompan. Después de eso, la unidad debe ser reemplazada.
Ahora que sabe que el estado de un disco duro SMART juega un papel vital en el mantenimiento de su computadora, vale la pena saber más sobre él, particularmente cómo verificarlo en una Mac. Por esa razón, creamos esta guía paso a paso para usted.
Cómo verificar el estado de SMART en Mac
Los pasos a continuación funcionan en todas las versiones de macOS que tienen la aplicación Utilidad de Discos. Revíselos paso a paso:
- Vaya a Aplicaciones & gt; Utilidades & gt; Utilidad de disco .
- Seleccione un disco de la lista que desee verificar. Asegúrese de elegir un disco real y no solo una partición.
- Verifique el estado SMART de su disco duro. Si dice «Verificado», significa que su disco está en buenas condiciones. Si dice «Fallido», solo significa que se debe realizar una copia de seguridad de la unidad y reemplazarla. Y si muestra un mensaje que dice que hay un problema de hardware fatal, significa que su disco duro está condenado a fallar y puede requerir una copia de seguridad y reemplazo lo antes posible.
- Una vez que haya verificado el estado, cierre Utilidad de disco .
Qué hacer si su disco duro falla
Ya sea que su disco duro esté fallando o no, hacer copias de seguridad de su Mac con regularidad es algo bueno que puede hacer. Hacer copias de seguridad no debería ser un problema porque hay muchas herramientas y aplicaciones que puedes usar para hacer copias de seguridad de tus archivos importantes con regularidad. Time Machine es uno. También puede ejecutar Primeros auxilios en la Utilidad de disco para reparar unidades dañadas. Sin embargo, tenga en cuenta que los problemas que First Aid puede solucionar son aquellos que no están relacionados con fallas SMART u otros problemas de hardware.
Soluciones a otros problemas
Ahora, si su estado SMART dice que no hay errores, pero su disco duro aún tiene problemas, entonces puede intentar verificar y reparar su disco ejecutando Utilidad de Discos en Modo de Recuperación . Simplemente siga los pasos a continuación:
- Reinicie su Mac mientras mantiene presionados los botones CMD + R .
- En el menú de inicio, elija Recovery HD .
- En Utilidades de Mac OS X, seleccione Utilidad de disco .
- Seleccione la unidad o partición que desea reparar.
- Vaya a Pestaña Reparar .
- Haga clic en Reparar disco para comenzar a reparar la unidad o partición.
Si su unidad aún no se muestra en Utilidad de Discos , puede que solo signifique dos cosas. Puede ser que la unidad ya haya fallado o que no esté conectada físicamente.
Otros consejos útiles
Si bien la unidad de tu Mac sigue funcionando de manera eficiente, asegúrate de cuidarla bien. Compruebe su estado de vez en cuando para poder prepararse para el peor de los casos. Mejor aún, haga una copia de seguridad de sus archivos con regularidad, de modo que aún tenga acceso a ellos cuando sus unidades fallen de repente. Por último, pero no menos importante, descargue e instale herramientas como la aplicación de reparación de Mac. Aunque instalarlo en su Mac no tendrá un impacto directo en su disco duro, definitivamente ayudará a garantizar que su dispositivo funcione de manera eficiente mientras lo está usando.
Video de Youtube: ¿Qué es SMART Status y cómo verificarlo en su Mac?
Источник
Как проверить состояние жёсткого диска или SSD Mac с помощью статуса SMART
Пользователи Mac могут легко проверить состояние жёсткого диска с помощью функции SMART в Дисковой утилите Mac OS.
Сегодня мы расскажем, как проверить статус SMART жёсткого диска или SSD Mac OS. Таким образом можно легко узнать, в каком состоянии жёсткий диск, и нуждается ли он в замене.
SMART (Self Monitoring Analysis and Reporting Technology System) – это механизм для проверки состояния жёсткого диска, с помощью которого можно проверить наличие каких-либо системных проблем. Делать это очень важно, поскольку проблемы с жёстким диском довольно распространённые и возникают у многих пользователей.
Как проверить состояние жёсткого диска в Mac OS
Способ одинаковый во всех современных версиях MacOS.
- Откройте Дисковую утилиту в папке /Программы/Утилиты/.
- Выберите жёсткий диск из списка слева.
- Найдите на экране пункт «Статус S.M.A.R.T.».
- Если рядом с ним указано «Проверен», то состояние диска хорошее.
- Если вы видите текст «Ошибка», то необходимо как можно скорее сохранить копию своих данных и заменить диск.
Если статус SMART отображает ошибку, значит с жёстким диском серьёзная проблема, которая может привести к потере данных.
Рекомендуем регулярно сохранять копию данных через Time Machine или другим способом, а также следить за состоянием жёсткого диска описанным выше способом.
Статус SMART в порядке, но проблемы с диском есть
Если у вас возникают какие-либо проблемы с жёстким диском, но статус SMART указан как «Проверен», можно ввести устройство в режим восстановления и выяснить, в чём заключается проблема.
Жёсткий диск вообще не отображается в Дисковой утилите
Если ваш жёсткий диск вообще не отображается в Дисковой утилите, то он либо уже в неисправном состоянии, либо периодически перестаёт работать и скоро перестанет работать совсем. Также есть вероятность, что диск не подключен физически, что возможно при повреждении устройства.
Также учтите, что не все жёсткие диски поддерживают статус SMART, и в таком случае вы не сможете узнать, в каком они состоянии.
У самих дисков зачастую названия соответствуют производителю. К примеру, если «APPLE SSD SM0512G Media» — название жёсткого диска, то «Macintosh HD» — только его раздел. Нужно выбирать в списке именно сам диск.
Самый простой способ сохранить копию жёсткого диска – через Time Machine. Если с диском какие-то проблемы, нужно срочно сохранить все данные, которые на нём хранятся, иначе вы можете их потерять. Если проблема заключается в самом жёстком диске, его нужно будет заменить.
Если вы хотите узнать более подробную информацию о состоянии SSD-диска M1 Mac, вам понадобится инструмент Smartmontools.
Шаг 2: Установите Homebrew на Mac. Откройте Терминал и используйте следующую команду:
Если Xcode ещё не установлен на ваш Mac, Терминал попросит это сделать. Просто нажмите Enter, чтобы установить Xcode и Homebrew. На этот процесс может уйти некоторое время.
Шаг 3: Теперь нужно установить Smartmontools на Mac. Для этого используйте данную команду:
Во время установки понадобится ввести пароль от Mac.
Шаг 4: Когда инструмент smartmontools установится, он автоматически просканирует «/disk0» SSD на вашем Mac и отобразит информацию о состоянии жёсткого диска.
Более подробная информация с помощью Smartmontools
Чтобы ещё раз вручную с помощью smartmontools проверить состояние своего SSD на Mac, делайте следующее:
Шаг 1: Запустите Дисковую утилиту. В меню слева нажмите на жёсткий диск правой кнопкой мыши и выберите Свойства.
Шаг 2: В правом нижнем углу найдите текст, который отображается в пункте «Устройство». Он вам понадобится.
Шаг 3: Откройте Терминал и используйте команду ниже. Используйте то название, которое вы узнали только что. К примеру, у нас это «disk0».
Вы увидите детали о состоянии жёсткого диска. Важно понимать эти детали. Главные – Available Spare Threshold и Percentage Used. В идеале, если у вас M1 Mac, эти показатели должны быть 0% или 1%.
Если показатели выше, вам стоит подождать выхода обновления, которое может содержать решение проблемы. Возможно, версия macOS 11.3 Big Sur поможет.
Таким же образом можно посмотреть данные о состоянии SSD Intel Mac. Если у вас относительно старый Mac, то показатель «Percentage Used» может достигать 5-30%.
Если показатель ещё выше, то стоит сохранить копию своих данных, поскольку состояние SSD влияет на длительность работы компьютера. Кстати, таким же способом вы можете проверить состояние внешних жёстких дисков.
Источник