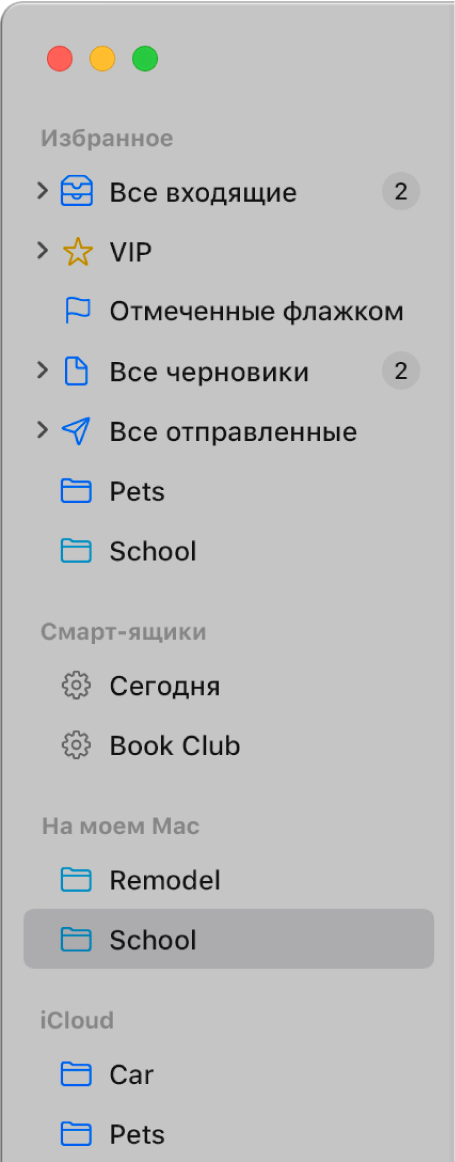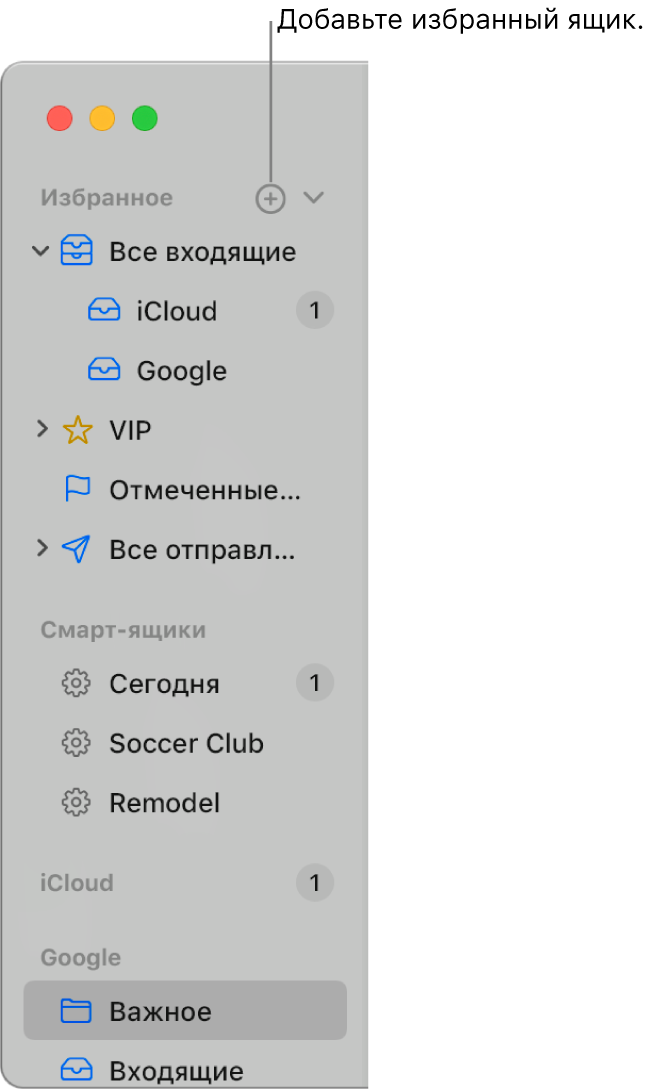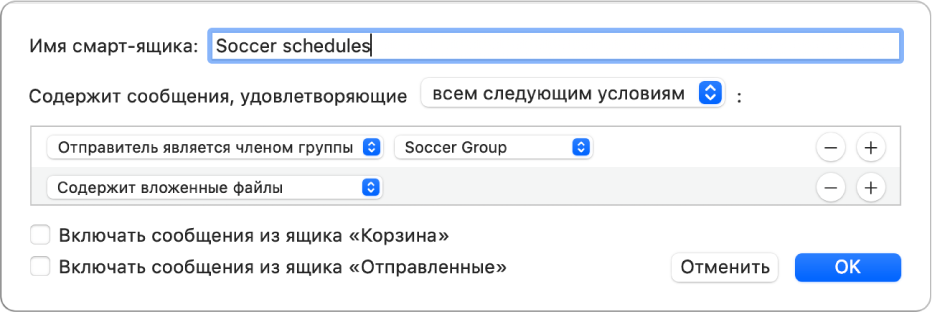- Создание или удаление почтовых ящиков в приложении «Почта» на Mac
- Создание почтовых ящиков
- Удаление почтовых ящиков
- Изменение настроек на панели «Почтовые ящики» в приложении «Почта» на Mac
- Использование бокового меню в приложении «Почта» на Mac
- Использование смарт-ящиков в приложении «Почта» на компьютере Mac
- Создание смарт-ящиков
- Редактирование смарт-ящиков
- Переименование смарт-ящиков
- Удаление смарт-ящиков
- Создание папок со смарт-ящиками
- Использование избранных почтовых ящиков в приложении «Почта» на Mac
- Добавление почтового ящика в Избранное
- Использование избранного почтового ящика
- Удаление почтового ящика из Избранного
Создание или удаление почтовых ящиков в приложении «Почта» на Mac
Любая учетная запись электронной почты, которую Вы используете в приложении «Почта», имеет набор стандартных почтовых ящиков, например «Входящие», «Отправленные», «Черновики» и «Корзина». Вы можете создавать собственные почтовые ящики для упорядочивания электронной почты. Например, Вы можете создать почтовый ящик «Клуб книголюбов» и добавить в него почтовые ящики для упорядочивания сообщений по автору или жанру, а затем перемещать сообщения в один из этих ящиков.
Совет. Если Вы хотите упорядочить сообщения, но не хотите их перемещать, используйте смарт-ящики.
Создание почтовых ящиков
В приложении «Почта» 
Нажмите всплывающее меню «Размещение», затем выберите, где создать почтовый ящик.
На моем Mac. Почтовые ящики, созданные в разделе «На моем Mac», являются локальными, то есть они доступны только на компьютере, на котором они были созданы.
Учетная запись. Почтовые ящики, которые Вы создаете на почтовом сервере определенной учетной записи, доступны с любого компьютера или устройства, на котором используется эта учетная запись.
Если в качестве места выбран уже существующий почтовый ящик, новый ящик будет создан внутри, как подпапка.
Введите имя для почтового ящика, затем нажмите «OK».
При использовании на рабочем месте в Вашей учетной записи электронной почты могут быть доступны общие почтовые ящики, которые предназначены только для чтения. Например, для предоставления информации всем пользователям корпоративной почтовой системы может использоваться общая папка. В почтовых ящиках, предназначенных только для чтения, нельзя создавать почтовые ящики или сохранять сообщения. Чтобы узнать о том, как помещать сообщения в почтовый ящик, проконсультируйтесь с администратором.
Чтобы изменить порядок почтовых ящиков для учетной записи электронной почты в боковом меню Почты, перетяните почтовый ящик на новое место внутри учетной записи.
Удаление почтовых ящиков
ПРЕДУПРЕЖДЕНИЕ. При удалении почтового ящика безвозвратно удаляется сам ящик и его содержимое (в том числе и вложенные ящики). Это действие невозможно отменить.
В приложении «Почта» 
Выберите пункт меню «Ящик» > «Удалить ящик».
Если у Вас возникли проблемы при удалении почтового ящика с сервера для учетной записи IMAP, свяжитесь с поставщиком учетной записи.
При удалении смарт-ящика отображаемые в нем сообщения остаются на своих первоначальных местах.
Если для удаления ящика использовать Finder, изменение может не появиться в приложении «Почта».
Примечание. Если в Time Machine настроено резервное копирование файлов Вашего Mac, эти резервные копии можно использовать для восстановления контента, загруженного приложением «Почта» (на основе настроек, заданных в приложении «Почта» и на компьютере Mac). См. Восстановление объектов из резервных копий, созданных с помощью Time Machine.
Источник
Изменение настроек на панели «Почтовые ящики» в приложении «Почта» на Mac
Используйте панель «Почтовые ящики», чтобы указать, где хранить черновики, отправленные, удаленные и архивные сообщения и спам из данной учетной записи электронной почты.
Чтобы изменить эти настройки в приложении «Почта» 
Примечание. Почта хранит сообщения в том почтовом ящике, который Вы укажете в каждом из пунктов.
Если Вы выбрали ящик на почтовом сервере, сообщения будут доступны при использовании учетной записи на другом компьютере. Почта подбирает лучшие почтовые ящики для каждой учетной записи; прежде чем выбрать другой почтовый ящик на сервере, проверьте информацию, которую предоставляет поставщик учетной записи электронной почты.
Если Вы выбрали почтовый ящик «На моем Mac», то сообщения будут храниться у Вас на компьютере и будут доступны только на нем.
Отображаемый набор настроек зависит от типа учетной записи.
Выберите почтовый ящик на сервере или на Вашем Mac для хранения черновиков.
Этот параметр доступен только для учетных записей IMAP.
Выберите почтовый ящик на сервере или на Вашем Mac для хранения отправленных сообщений.
Этот параметр доступен только для учетных записей IMAP.
Выберите почтовый ящик на сервере или на Вашем Mac для хранения спама.
Этот параметр доступен только для учетных записей IMAP.
Примечание. Установите этот флажок на каждом из компьютеров Mac, на которых Вы используете свою учетную запись. В противном случае в боковом меню Почты появятся два ящика «Корзина».
Приложение «Почта» автоматически удаляет спам в указанное время. Чтобы избежать превышения ограничений по объему памяти, которые могут быть наложены поставщиком учетной записи электронной почты, выберите любую настройку, кроме «Никогда».
Выберите почтовый ящик на сервере или на Вашем Mac для хранения удаленных сообщений или выберите вариант «Никогда» (удаленные сообщения сразу удаляются навсегда и недоступны в почтовом ящике «Корзина»).
Этот параметр доступен только для учетных записей IMAP.
Стирать удаленные сообщения
Приложение «Почта» стирает удаленные сообщения в указанное время. Чтобы избежать превышения ограничений по объему памяти, которые могут быть наложены поставщиком учетной записи электронной почты, выберите любую настройку, кроме «Никогда».
Если для ящика «Корзина» выбрано значение «Никогда», Вы можете настроить приложение «Почта» так, чтобы оно автоматически стирало удаленные сообщения без возможности восстановления.
Если поставщик учетной записи электронной почты настроил сервер на удаление старых сообщений, сообщения удаляются независимо от того, какое значение для этого параметра выбрали Вы сами.
Выберите почтовый ящик на сервере для хранения архивных сообщений.
Если Вы используете учетную запись Exchange, Вы можете хранить черновики, отравленные и удаленные сообщения и спам на сервере. Вы также можете указать, когда стирать спам и удаленные сообщения.
Источник
Использование бокового меню в приложении «Почта» на Mac
Боковое меню Почты предоставляет удобный доступ к почтовым ящикам, папкам и объектам с флажками для учетных записей электронной почты, которые используются в приложении «Почта».
В приложении «Почта» 
Отображение бокового меню. Выберите «Вид» > «Показать список почтовых ящиков» или нажмите сочетание клавиш Shift-Command-M.
Изменение размера бокового меню. Перетяните его разделитель влево или вправо. Если перетянуть разделитель влево до самого края, боковое меню перестанет отображаться на экране.
Скрытие бокового меню. Выберите «Вид» > «Скрыть список почтовых ящиков» или нажмите сочетание клавиш Shift-Command-M.
Для изменения размера значков в боковом меню выберите меню «Apple»
> «Системные настройки», нажмите «Основные», затем выберите размер значка бокового меню.
Источник
Использование смарт-ящиков в приложении «Почта» на компьютере Mac
Можно создать смарт‑ящики, которые автоматически упорядочивают письма в отдельные ящики на основе указанных Вами критериев. Например, смарт-ящик может отображать все полученные письма по определенному проекту независимо от того, в каких почтовых ящиках хранятся эти письма.
Совет. В приложении «Почта» имеется смарт-ящик по умолчанию с именем «Сегодня», в котором отображаются письма, просмотренные за текущий день. Если его нет в боковом меню Почты, наведите указатель на раздел «Смарт-ящики» и нажмите стрелку 
Создание смарт-ящиков
В приложении «Почта» 
Введите имя смарт‑ящика.
Например, если Вы создаете смарт-ящик для упорядочивания писем от футбольной команды, которые содержат вложения, можете назвать его «Расписания футбольных игр».
Задание первого условия. Нажмите первое всплывающее меню, выберите один из вариантов (например, «Отправитель», «Тема» или «Отправитель является членом группы»), затем завершите ввод условия, используя другие показанные меню или поля (они зависят от Вашего выбора в первом всплывающем меню).
Например, если выбран вариант «Отправитель», можно выбрать «содержит» или «начинается с» во втором всплывающем меню, а затем ввести имя отправителя в текстовом поле. Если в первом всплывающем меню выбран вариант «Отправитель является членом группы», во втором всплывающем меню можно выбрать имя группы.
Добавление и удаление условий. Чтобы установить дополнительные условия, нажмите кнопку «Добавить» 

Задание набора из нескольких условий. При наличии нескольких условий отображается всплывающее меню, в котором можно выбрать, должно ли письмо соответствовать любым или всем указанным условиям для включения в смарт‑ящик.
Включение сообщений из ящика «Корзина» или «Отправленные». Установите флажки, чтобы включать в смарт-ящик письма из этих почтовых ящиков.
При выборе смарт‑ящика в боковом меню отображается список писем, соответствующих его критериям.
Для создания смарт-ящика можно также скопировать и отредактировать существующий смарт-ящик. В боковом меню Почты выберите существующий смарт-ящик, выберите пункт меню «Ящик» > «Дублировать смарт-ящик», затем отредактируйте дубликат.
Редактирование смарт-ящиков
В приложении «Почта» 
Измените, добавьте или удалите условия либо измените другие критерии.
Переименование смарт-ящиков
В приложении «Почта» 
Выберите «Ящик» > «Переименовать почтовый ящик» и введите новое имя.
Удаление смарт-ящиков
В приложении «Почта» 
Выберите пункт меню «Ящик» > «Удалить ящик».
Письма, которые отображались при просмотре смарт-ящика, не удаляются.
Создание папок со смарт-ящиками
Смарт-ящики можно размещать в папках для смарт-ящиков.
В приложении «Почта» 
Введите название и нажмите «OK».
Перетяните один или несколько смарт-ящиков в папку.
При просмотре папки отображаются письма из всех смарт-ящиков, которые в нее входят.
Если Вы изменяете письмо при просмотре в смарт-ящике, например помечаете как прочитанное или непрочитанное, перемещаете или удаляете его, это изменение также отражается в почтовом ящике, где находится письмо.
Если Вы используете iCloud Drive, Ваши смарт-ящики будут доступны на других Ваших компьютерах Mac, где включена служба iCloud Drive и в настройках iCloud Drive выбрано приложение «Почта». См. Использование iCloud Drive для хранения документов.
Источник
Использование избранных почтовых ящиков в приложении «Почта» на Mac
Можно пометить почтовый ящик как избранный, чтобы получить к нему удобный доступ через раздел «Избранное» в боковом меню Почты или через строку «Избранное».
Совет. Чтобы показать или скрыть боковое меню Почты, выберите «Вид» > «Показать список почтовых ящиков» или «Вид» > «Скрыть список почтовых ящиков» или нажмите сочетание клавиш Shift-Command-M. Чтобы показать или скрыть строку «Избранное», выберите «Вид» > «Показать строку “Избранное”» или «Вид» > «Скрыть строку “Избранное”» или нажмите сочетание клавиш Option-Shift-Command-H.
Добавление почтового ящика в Избранное
В приложении «Почта» 
В боковом меню Почты. Перетяните почтовый ящик из другого раздела бокового меню в раздел «Избранное». Можно также нажать кнопку добавления 
В строке «Избранное». Перетяните почтовый ящик из бокового меню Почты в строку «Избранное».
В боковом меню Почты и строке «Избранное» отображаются одни и те же избранные почтовые ящики.
Использование избранного почтового ящика
В приложении «Почта» 
Переход в избранный почтовый ящик. Нажмите избранный почтовый ящик в боковом меню Почты или строке «Избранное» или выберите пункт меню «Почтовый ящик» > «Перейти в избранный ящик», затем выберите почтовый ящик.
Перемещение сообщений в избранный почтовый ящик. Выберите одно или несколько сообщений в списке сообщений, затем перетяните их в избранный почтовый ящик в боковом меню Почты или строке «Избранное».
Перемещение сообщений из избранного почтового ящика. Выберите одно или несколько сообщений в избранном почтовом ящике, затем перетяните их в другой почтовый ящик или выберите «Сообщение» > «Переместить в» и выберите почтовый ящик.
Удаление почтового ящика из Избранного
В приложении «Почта» 
В боковом меню Почты. В разделе «Избранное» нажмите почтовый ящик при нажатой клавише Control, затем выберите «Удалить из Избранного».
В строке «Избранное». Перетяните почтовый ящик из строки «Избранное». Визуальные и звуковые эффекты подтвердят, что он удален.
Источник