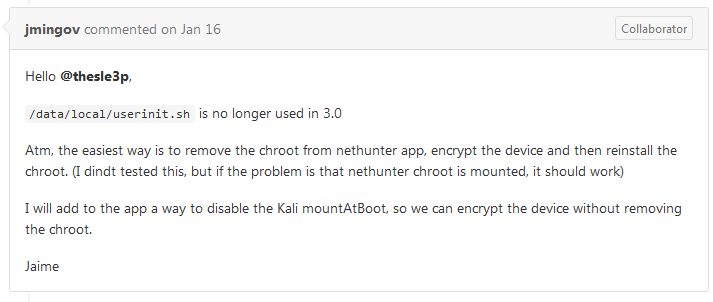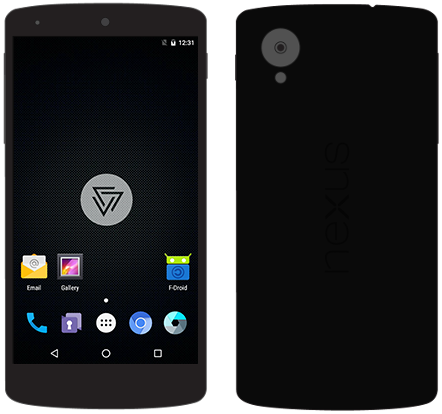Kali Linux NetHunter на Android: зачем и как установить
Здравствуй, мой любознательный друг! Наверняка тебя посещали мысли о том, как хакать все вокруг, не привлекая лишнего внимания санитаров службы безопасности и окружающих, быть похожим на героев фильмов, взламывающих системы просто с мобильного устройства, или как прокачать свою мобильность с минимальной потерей функционала? У меня для тебя хорошие новости.

Kali Linux NetHunter — проект Offensive Security. Той самой, что разрабатывает дистрибутив Kali Linux. Это набор программ и утилит из Kali с возможностью запуска на Android. Он позволит тебе по-другому посмотреть на свое любимое устройство на “зеленом роботе” и всегда быть если не во всеоружии, то с набором хорошо знакомых тебе отмычек.
NetHunter не является полноценной прошивкой для устройств, а представляет собой программную надстройку. Поддерживается многими девайсами: почти все из линейки Nexus, некоторые другие устройства от Sony, OnePlus, ZTE, Samsung. Полный список тут.
Устанавливается он на штатную прошивку поддерживаемых устройств и на некоторые кастомные прошивки (CyanogenMod и LineageOS). При этом ядро лучше использовать стандартное.
Но прежде чем начать брутить соседский wi-fi, давай поговорим детальнее об установке. У пользователей, которые никогда не занимались перепрошивкой устройств, могут возникнуть трудности.
Подготовительный этап установки
NetHunter устанавливается на рутованное устройство через кастомное рекавери. Следовательно, нам необходимо получить root и установить recovery (например, TWRP или CM). Перед началом установки стоит сделать backup, так как в процессе разблокировки загрузчика все личные данные удалятся.
Получение root-прав на устройстве — нетривиальная задача. Процесс сильно отличается в зависимости от девайса. Как именно это делается для твоего гаджета, стоит почитать на тематических форумах 4pda.ru и xda-developers.com. Есть случаи, когда разблокировка загрузчика и получение root невозможны или крайне сложны. Поэтому, при выборе устройства сразу обрати внимание на возможность этих действий.
Рассмотрим процесс установки на Nexus 10.
Нам нужно: качественный кабель, usb-порты прямо из материнской платы (чтобы минимизировать возможность получения “кирпича” из устройства), доступ в меню разработчика и само устройство с компьютером. Меню разработчика обычно открывается с помощью нескольких тапов на номер сборки в меню информации об устройстве. Там включаем отладку по USB. Появится всплывающее окно с разрешением на отладку — соглашаемся.

Разрешение на отладку по USB
Для разблокировки я использовал специальную программу Nexus Root Toolkit, где все происходит с помощью нескольких кликов.
1. Запускаем программу. Если все установлено корректно, то в окне лога появится наше устройство. Стоит обратить внимание на его кодовое название — “manta”. Оно нам пригодится. Кодовое название других устройств можно найти в Интернете.

Nexus Root Toolkit
2. Нажимаем кнопку “Unlock Bootloader — Unlock”, это удалит все данные на устройстве.
Лог программы сообщит нам об успешной разблокировке и перезагрузит устройство.
3. Следующим действием получаем root и сразу же устанавливаем кастомный recovery (я ставил TWRP 3.0.2). Ставим галочку на “Custom Recovery” и нажимаем кнопку “Root”. Программа даст нам ссылку на свежую версию TWRP, переходим, скачиваем и указываем путь в программе на файл образа “twrp*.img”.
Вместе с root устанавливаются Supersu и BusyBox. Если не установились, можно их скачать с Play Market. Далее вручную устанавливаем пакет BusyBox через соответствующее приложение. BusyBox запросит root-права — обязательно соглашаемся!

Установка BusyBox*
Установка Kali Linux NetHunter
NetHunter состоит из компонентов ядра (kernel-nethunter) и самой программной надстройки (nethunter-generic). В релизной версии все компоненты собраны в один zip-архив. Есть сборки, где эти компоненты разделены на два архива: kernel-nethunter-manta-lollipop-*.zip и nethunter-generic-arm64-kalifs-full-rolling-*.zip. Для установки Nethunter OS необходимо через recovery установить сначала ядро, а потом программные надстройки, или установить все сразу с помощью архива, включающего в себя все компоненты.
Если тебе повезет, то готовый релизный архив для твоего устройства уже собран и находится на странице сайта Offensive Security. Но, если тебе не повезло, то придется собирать установочный архив самостоятельно. Для этого разработчики сделали утилиту из свежих компонентов. Нужно скачать директорию “nethunter-installer” из репозитория GitLab. Следуя инструкции, инициализируем хранилище устройств командой:
После этого с помощью скрипта на Python собираем установочный архив.
Рассмотрим несколько вариантов сборки с помощью данного скрипта:
- Полная сборка вместе с ядром и chroot для устройства Google Nexus 10 (manta) на Android 5.1.1 Lollipop.
Этот вариант сборки я использовал для установки Nethunter OS. Я не нашел информации, используются ли для сборки компоненты последней релизной версии или просто последние версии компонентов (возможно нестабильные), но у меня возникли проблемы. Например, не установились некоторые приложения NetHunter OS, но их иконки (в виде зеленого робота) были в меню приложений.
Полная сборка с ядром и chroot, но с указанием релиза.
Сборка для обновления ядра и приложений.
Сборка для обновления ядра.
Сборка для обновления приложений без ядра.
Полученный в результате сборки zip-архив (в моем случае nethunter-manta-lollipop-kalifs-full*.zip) сохраняем в корень устройства и загружаемся через recovery. Для каждого устройства загрузка recovery происходит по-разному.
Nexus 10: “Громкость +” + “Громкость -” + кнопка блокировки. Зажимаем их на несколько секунд, загружается bootloader, с помощью клавиш громкости выбираем “Recovery mode” и подтверждаем кнопкой блокировки.
В recovery TWRP выбираем “Install“, выбираем наш zip-файл установщика и тащим ползунок вправо. Установка пошла, после завершения перезагружаем устройство.

Процесс установки через TWRP.
Загрузится Андроид и начнется оптимизация приложений. В итоге, поменялись обои, появилось несколько новых программ в меню, которые, к сожалению, установились некорректно.

Некорректно установленные программы.
Исправить это легко: распаковываем zip-архив и устанавливаем приложения вручную через apk-файлы, которые лежат в *распакованный zip-архив*/data/app. Перед этим следует включить возможность установки приложений из неизвестных источников. Теперь устанавливаем сначала nethunter.apk, а затем и все остальные приложения. Перезагружаем устройство и видим, что иконки начали отображаться нормально. Советую дополнительно настроить HackerKeyboard, поскольку она более адаптирована для работы с терминалом.
Запускаем терминал, выбираем терминал Kali. И устанавливаем обновления:
Исправляем проблемы с репозиторием Microsoft:
Отметим, что домашняя директория пользователя Kali root находится на
Root-разделе: /data/local/nhsystem/kali-armhf/root.
Установка метапакетов
Метапакеты Kali можно дополнительно установить через приложение NetHunter в разделе Kali Chroot Manager — Add Metapackages.

Внизу будет ссылка на сайт, где описано какие пакеты входят в каждый пункт.
На этом установка Nethunter OS закончена, и в следующей статье мы рассмотрим практическое использование нашего кул-хацкерского девайса.
Источник
Смартфон для кали линукс
Q: Совместим ли NetHunter с моим устройством/прошивкой?
A: Да, NetHunter совместим со всеми устройствами на базе Android, исключения это конфликтующие прошивки
Q: На каких SoC будет работать режим монитора на встроенном Wi-Fi адаптере?
A: Это возможно только на SoC от Qualcom, исключения — некоторые SoC от Mediatek и старые чипы Broadcom. На HiSilicon Kirin и Samsung Exynos перевод встроенного Wi-Fi адаптера в режим монитора невозможен
Q: Как перевести встроенный Wi-Fi адаптер в режим монитора?
A: Это возможно сделать на некоторых SoC Qualcom с помощью PenMon, для старых чипов Broadcom можно использовать bcmon или Nexmon. Для всех остальных чипов можно воспользоваться утилитами airmon, wifite или введя в терминале android
Для последних требуется ядро с поддержкой NetHunter
Q: Что делать, если для моего устройства нет ядра?
A: Поискать ядро теме своего устройства (4PDA/XDA) или собрать самому / попросить (заказать) у умельцев
Q: Что такое сборка NetHunter?
A: Это установленные приложения: NetHunter App, NetHunter Terminal
Q: Как установить сборку NetHunter?
A: По отдельности из NetHunter Store или прошивкой chroot архива
Q: Что делать если на разных устройствах не работает внешний Wi-Fi адаптер?
A: На ваших устройствах разный вольтаж, используйте Y-OTG
Q: NetHunter App вылетает на MIUI хотя все требования для установки соблюдены
A: Вероятно у NetHunter App не выставлены дополнительные разрешение, скачайте «Расширенные настройки MIUI» с Google Play или других источников и выдайте права через приложение
Q: Your kernel does not support USB ConfigFS! — что значит?
A: Ваше ядро версии меньше, чем 3.11, либо при сборке ядра был выключен модуль FunctionFS для USB Gadget.
Q: Your kernel version indicates a revision number of 255 or greater. Не могу обновить пакеты, что делать?
A: Поменяйте ядро версия которого будет х.х.*** где звёздочки версия ядра ниже 255. Либо используйте изначально не ядро nethunter, установите все нужные вам пакеты и установите ядро для nethunter
Источник
Рейтинг безопасных смартфонов
Многим известно, что стопроцентную гарантию защищенности мобильного устройства обеспечивает отсутствие подключения его к интернету. Однако так или иначе одни смартфоны являются более защищенными, нежели другие. В этой статье мы рассмотрим самые защищенные смартфоны, имеющиеся на данный момент в этом сегменте.Так какие же смартфоны являются наиболее надежными с точки зрения безопасности? На данный момент это Kali Linux NetHunter 3.0, CopperheadOS и Blackphone 2.
Kali Linux NetHunter 3.0
Рисунок 1. Смартфон Kali Linux NetHunter 3.0
Те из вас, кто не понаслышке знаком с аудитом информационной безопасности, наверняка уже встречали имя Kali Linux. Тем более, учитывая, что оно фактически является синонимом безопасности.
NetHunter был создан совместными усилиями членов сообществ BinkyBear и Offensive Security. Он совместим с устройствами Nexus, в частности с Nexus 5, Nexus 6, Nexus 7, Nexus 9, Nexus 10 и OnePlusOne.
NetHunter 3.0 обладает следующими возможностями:
- Инъекция в беспроводную сеть стандарта 802.11 и поддержка режима AP.
- Атака на клавиатуру USB HID.
- Атака посредника на BadUSB.
- Полный набор инструментов Linux Kali.
- Поддержка кабеля USB Y-cable в ядре NetHunter.
- Поддержка радио с программируемыми параметрами.
Кроме того, у NetHunter есть в наличии инструменты, позволяющие проводить испытания на проникновение (пентест). Среди них, например, Aircrack-ng — набор инструментов для оценки безопасности Wi-Fi, BBQSQL — инструмент, упрощающий тестирование SQL-инъекций, и Ghost Phisher — программное обеспечение для аудита защищенности.
Итак, NetHunter обладает широким набором инструментов. Но может ли он защитить себя? Конечно!
Одной из самых впечатляющих функций NetHunter является так называемая nuke option — способность ликвидировать Linux Unified Key Setup (LUKS, спецификация шифрования дисков, созданная Clemens Fruhwirth и первоначально предназначавшаяся для ОС Linux).
Если вас заинтересовала эта функция, вы можете попробовать ей воспользоваться. Подробные инструкции находятся по этой ссылке .
Помимо этого, инструменты, имеющиеся в наличии NetHunter, могут имитировать атаки против других систем, а также использоваться для поиска уязвимостей на вашей.
Стоит отметить, что если вы используете старое устройство (например, Nexus 7) с NetHunter 3.0, могут возникнуть проблемы при шифровании. Однако пользователь jmingov на Github предложил следующее решение этой проблемы:
Рисунок 2. Решение проблемы с шифрованием на старых устройствах
CopperheadOS
Рисунок 3. CopperheadOS
CopperheadOS получила название от ядовитой змеи. Сама система основана на Android.
Хотя эта система не заточена для пентеста, как, например, NetHunter, у нее имеются некоторые функции безопасности. Вот несколько примеров:
- Полное шифрование диска (FDE), шифрующее все данные в режиме шифрования AES-256-XTS, а метаданные в AES-256-CBC+XTS.
- Полная проверка прошивки и всех разделов ОС при загрузке. Непроверенные разделы, содержащие пользовательские данные, стираются через возврат к заводским настройкам.
- Модель разрешений для приложений позволяет отменить разрешения.
CopperheadOS также использует службу Zygote для запуска приложений с помощью команд fork и exec, это отличает ее от Android, которая использует только команду fork. Главная причина такого метода — защита от уязвимостей переполнения буфера.
Кроме того, система позволяет легко регулировать уровень безопасности. Ползунок, расположенный в Настройки-> Безопасность-> Дополнительно (Settings->Security->Advanced), позволяет сбалансировать скорость работы и безопасность. По умолчанию ползунок стоит на 50%, при необходимости его можно настроить. И помимо использования ползунка, все параметры безопасности можно изменить отдельно вручную.
Помимо этих основных функций, CopperheadOS предлагает:
- Усиленный аллокатор: CopperheadOS заменяет стандартную систему распределения на malloc, OpenBSD.
- Защита от эксплойтов «нулевого дня»: взломщику трудно получить доступ, так как закрывается множество уязвимостей.
- Улучшенная «песочница» и изолированное пространство для приложений и служб: хорошо реализованная система принудительного контроля доступа.
Это лишь очень поверхностный обзор возможностей CopperheadOS. Также стоит отметить, что эта система все еще может иметь некоторые проблемы с безопасностью при определенных обстоятельствах и не является полностью непробиваемой.
Судя по всему, установка определенных типов приложений может иметь непредсказуемые последствия для безопасности ОС. Именно по этой причине разработчики всегда рекомендуют использовать F-Droid для загрузки приложений.
Blackphone 2.
Рисунок 4. Смартфон Blackphone 2
Одной из основных особенностей Blackphone 2, обеспечивающих защиту, является центр безопасности (Security Center), он находится в нижней правой части главного экрана. С помощью него вы можете настроить, сколько доступа имеют отдельные приложения к любым вашим данным.
Центр безопасности дает возможность изолировать друг от друга приложения и службы, при этом не нанося вред функционалу телефона.
Помимо этого, Blackphone 2 также предлагает функцию Spaces, дающую возможность создавать безопасные зоны внутри самой системы. Это похоже на то, как Qubes OS разделяет свои виртуальные машины, и в результате они имеют ограниченный доступ друг к другу.
Еще одна полезная функция — Remote Wipe, она позволяет полностью уничтожить данные на устройстве в случае кражи или потери. Ее можно настроить на странице Remote Access. Само собой, управление этой функцией происходит при помощи ключевой фразы, так что убедитесь, что она достаточно сложна и что вы ее не забудете.
К сожалению, у Blackphone 2, как у любой системы, есть свои недостатки. 6 января 2016 года ZDNet опубликовали статью под названием Severe Silent Circle Blackphone vulnerability lets hackers take over , в которой раскрывалась уязвимость Blackphone.
В частности, они обнаружили, что некоторые приложения, взаимодействуя с agps_daemon, могут заполучить повышенные привилегии в сравнении с обычными пользователями.
Несмотря на это, Blackphone 2 является довольно защищенным устройством, которое обходит по этим параметрам большинство устройств своего класса.
Заключение
Необходимо понимать, что для комфортного использования этих устройств (и установленных на них операционных систем) потребуется некоторое время. Придется привыкнуть к ним. Также, несмотря на все функции безопасности, пользователь должен убедиться, что его конфиденциальная информация защищена.
В общем-то, использование подобных устройств можно порекомендовать любому среднестатистическому гражданину, придающему большое значение защите своей частной информации.
Источник