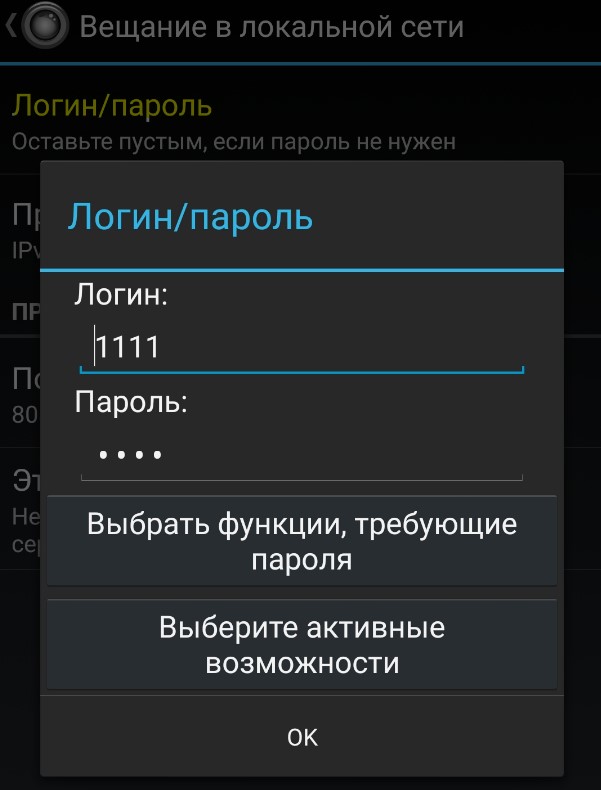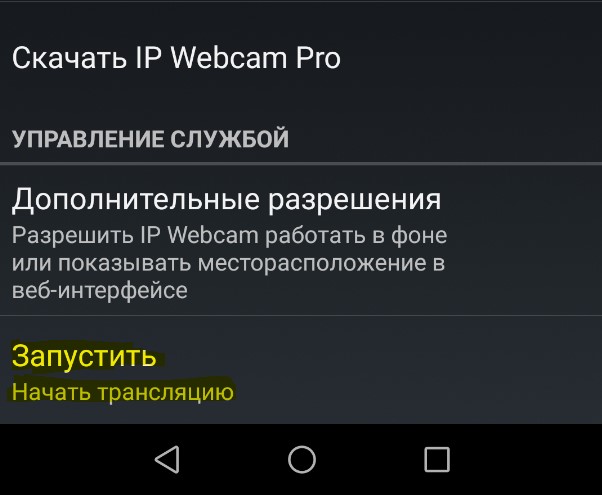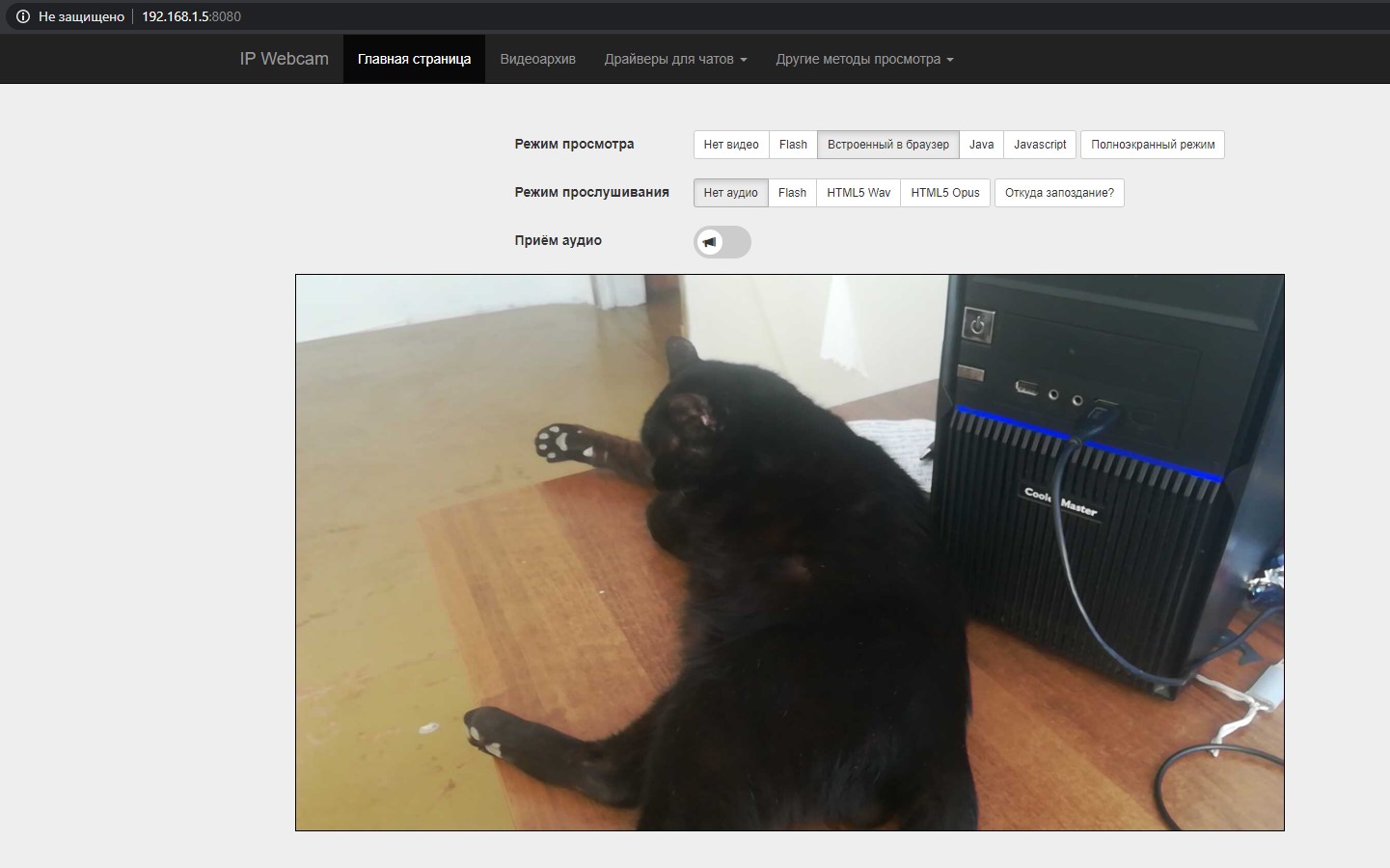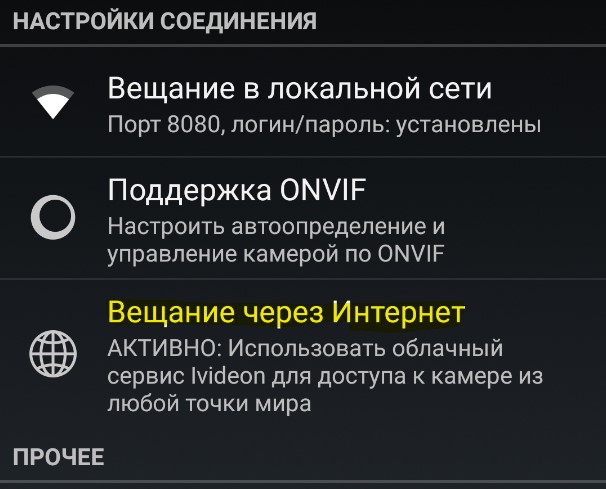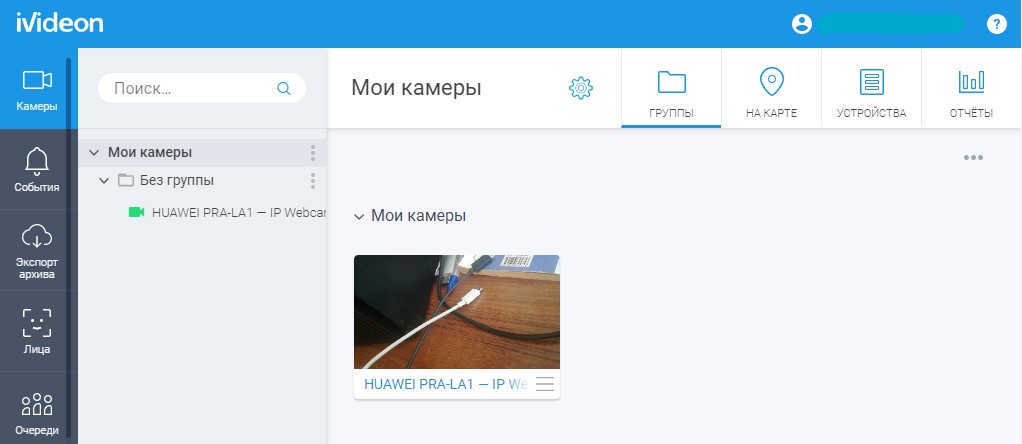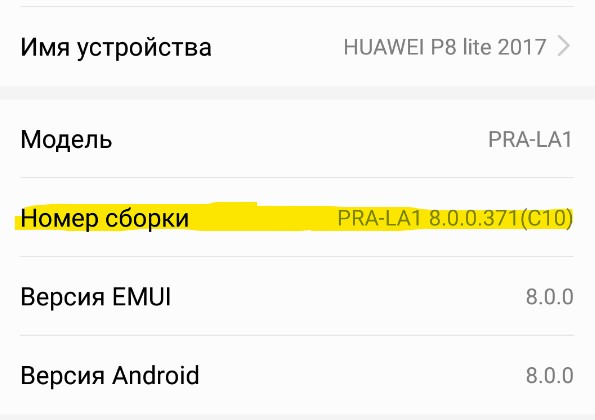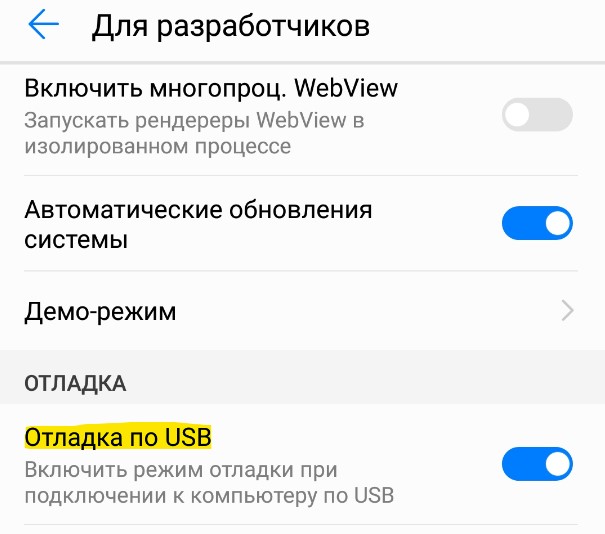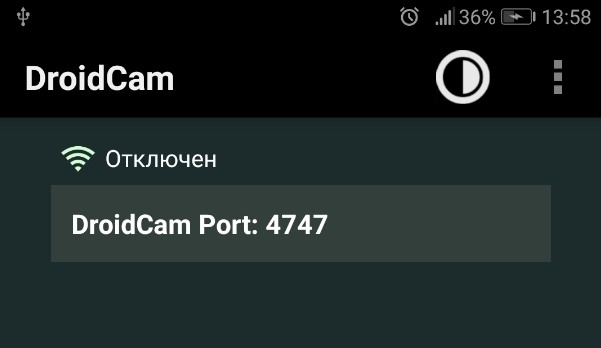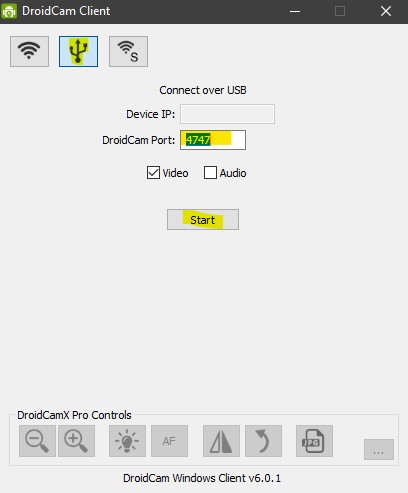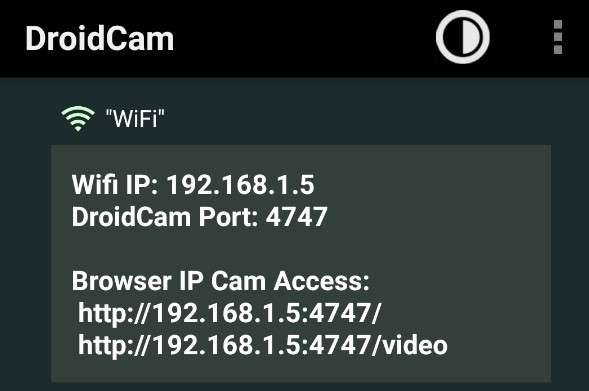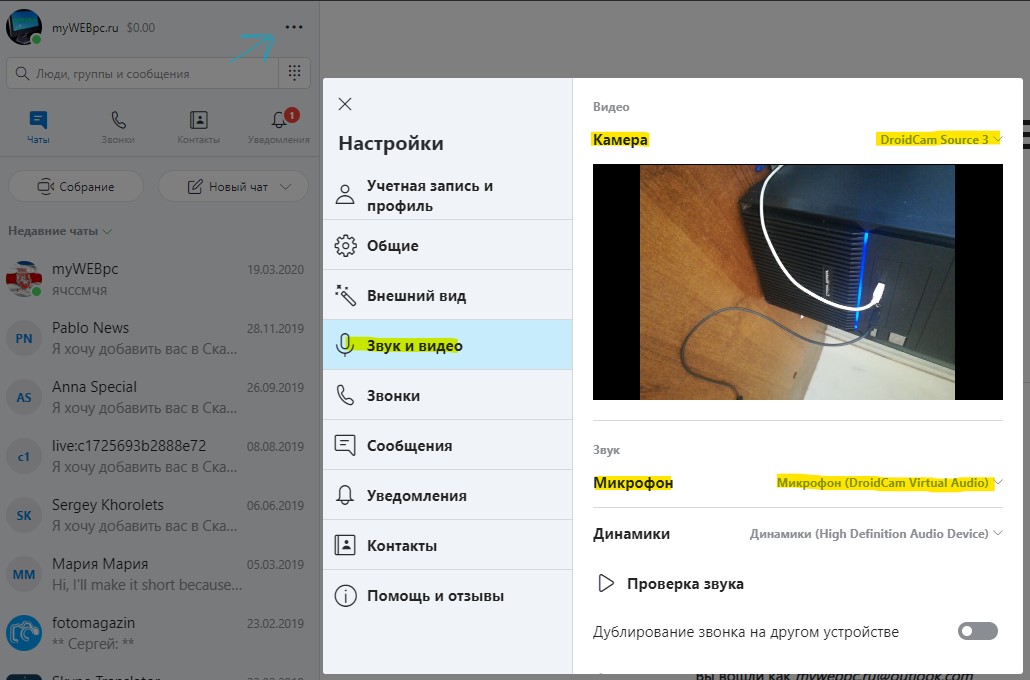- Использовать телефон как веб-камеру для компьютера
- Использовать телефон как веб-камеру через WiFi
- Использовать телефон как веб-камера через Интернет
- Использовать телефон как веб-камера через USB провод
- Как использовать смартфон в качестве веб-камеры на ПК?
- Программа DroidCam
- Установка DroidCam на смартфон
- Установка DroidCam на компьютер
- Подключение смартфона через Wi-Fi
- Подключение камеры через USB-кабель
- Подключение через браузер
- Как активировать высокое разрешение видео
- Делаем веб-камеру из смартфона
- iOS-устройства
- Так перейдем подключению через Wi-Fi:
- Проводное подключение:
- Android-устройства
- Подключение через Wi-Fi
- Проводное подключение
Использовать телефон как веб-камеру для компьютера
При использовании ноутбука мы получаем встроенную веб-камеру, что позволяет проводит видео конференции. При использовании компьютера, нам придется докупать отдельно веб-камеру, чтобы делать видео звонки по Skype или Zoom. Что делать, если мы не можем быстро купить себе веб-камеру для ПК? Есть выход. Если у вас есть мобильный телефон на Android, то его можно использовать как веб-камеру на компьютере через USB провод, WiFi соединение или Интернет.
Использовать телефон как веб-камеру через WiFi
Вы должны убедиться, что ваш мобильный телефон и компьютер подключены к одной сети интернета. К примеру, компьютер подключен через провод или WiFi к модему, и сам телефон подключен через WiFi к этому же модему.
Шаг 1. Загрузите приложение IP-Webcam для телефона из магазина Google Play . После установки приложения откройте его и перейдите к «Настройка соединения» > «Вещание в локальной сети«.
Далее задайте логин и пароль, можно простые, тем самым никто не сможет подключиться без пароля к вашему видео потоку.
Вернитесь на шаг назад, и в самом низу нажмите на «Запустить, начать трансляцию«. Когда запустить видео поток на телефоне, то вы должны увидеть внизу экрана адрес вида 192.168.1.5:8080. Запомните его.
Шаг 2. Открываем любой веб-браузер и пишем в адресную строку адрес, который мы запомнили выше, и жмем Enter. В моем случае это 192.168.1.5:8080. Далее вводим логин и пароль, который задавали выше. У нас откроется веб-интерфейс по управлению веб камерой, которая транслируется с телефона Android. В графе «Режим просмотра» выберите «Встроенный в браузер» или «Flash». Если вам нужен звук, то в графе прием «Аудио» перетяните ползунок в режим включено. Далее в графе «Режим прослушивания» выберите «HTML5 Wav«, или переключайте по порядку пока не появится звук. Также ниже у вас будут доступны настройки как качество видео, обрезать площадь трансляции, переключение камеры с фронтальной на другую и т.п.
Использовать телефон как веб-камера через Интернет
Приложение IP-Webcam имеет функцию видео потока из любой точки мира. Вы можете сделать с телефона веб-камеру и подключаться к нему из любой точки мира, и любого компьютера, ноутбука , или даже телефона.
Шаг 1. Нужно зарегистрировать аккаунт на ivideon. Не закрывайте сайт после регистрации. Откройте приложение IP-Webcam установленное на телефоне и нажмите на «Вещание через Интернет«. В новом окне просто введите данные для входа в аккаунт ivideon, которые регистрировали выше.
Шаг 2. Перейдите веб-браузере ivideon на сайт и обновите страницу сайта кнопкой F5 на клавиатуре. Далее у вас автоматически появится «камеры», где будет ваш телефон в качестве кеб-камеры.
Использовать телефон как веб-камера через USB провод
Шаг 1. Чтобы использовать телефон в качестве веб-камеры через USB провод, необходимо включить отладку по USB. Для этого на вашем мобильном телефоне должна быть включена опция разработчика. Вот как включить: «Параметры» > «О телефоне» > и нажать несколько раз по графе «Номер сборки«, после чего она автоматически активируется.
Вернитесь на шаг назад в меню у вас появится графа «Для разработчиков«. Перейдите в нее и найдите пункт «Отладка по USB» и включите.
Шаг 2. Устанавливаем приложение DroidCam из Google Play Store . Чтобы подключиться по USB, нужно установить клиент DroidCam на сам компьютер. Запускаем приложение на телефоне Android и запоминаем порт, в моем случае 4747.
Шаг 3. Запускаем программу DroidCam на компьютере и сверху жмем на иконку USB. Далее пишем наш порт 4747, который запоминали выше и жмем Start.
Примечание: Приложение DroidCam вы также можете использовать через WiFi. Вам всего лишь нужно запомнить адрес указанный в приложении. Далее открыть веб-браузер и ввести адрес, вида 192.168.1.5:4747, после чего нажать Enter.
Вывод:
DroidCam — может использовать телефон Android как веб-камеру в таких программах как Skype, Zoom, настольном Viber или WhatsApp, через USB провод или WiFi соединение при наличии установленного клиента на компьютер. Имеет просмотр через любой веб-браузер без установки клиента на ПК. Нет функции подключиться через интернет с другой точки мира.
IP-Webcam — использует телефон как веб-камеру для обычного наблюдения через веб-браузер. Имеется функция облачного IP наблюдения через интернет с любой точки мира. Простой и понятный в использовании.
Как использовать смартфон в качестве веб-камеры на ПК?
Современный смартфон способен выполнять огромный спектр задач, но о некоторых из них пользователь может не догадываться. В этой статье речь пойдет о том, как за несколько минут превратить смартфон в веб-камеру. Эти советы помогут тем, кому нужно воспользоваться видеосвязью на ПК или ноутбуке с неисправной встроенной камерой.
Важный момент. Качество изображения с объектива телефона зачастую значительно превосходит качество картинки компьютерной веб-камеры.
Программа DroidCam
DroidCam – самый быстрый и простой в использовании инструмент для подключения смартфона в качестве веб-камеры. Программа работает с приложениями для общения и проведения конференций по видеосвязи (Skype, Zoom, Teams), а также с программами для стриминга (OBS).
Среди основных возможностей программы DroidCam стоит упомянуть такие:
- Использование камеры и микрофона телефона для общения по видеосвязи на компьютере.
- Подключение смартфона к ПК через USB-кабель или WI-Fi .
- Фоновая работа на Android. Пользователь может открывать другие приложения на смартфоне.
- Использование телефона в качестве IP-камеры через браузер (не требует установки дополнительного программного обеспечения).
- Разрешение видео до 1080p.
- Автофокус, поворот, уменьшение/увеличение изображения.
- Включение вспышки.
- Бесплатное использование без ограничений.
Установка DroidCam на смартфон
Чтобы начать использование DroidCam, программу нужно установить на смартфон и компьютер. Вначале сделайте следующее:
- Откройте магазин приложений Google Play на смартфоне.
- Введите в строке поиска «DroidCam» и нажмите «Enter».
- Нажмите кнопку «Установить» и затем откройте программу.
- Разрешите программе делать снимки и записывать видео. Откройте доступ приложению к микрофону устройства.
Обратите внимание! Для корректной работы приложения DroidCam требуется смартфон на Android 5.0 и выше.
Установка DroidCam на компьютер
Теперь DroidCam нужно установить на компьютер. Программа автоматически загрузит драйвера для камеры и микрофона смартфона.
- Скачайте и установите программу DroidCam для Windows.
- Разрешите программе вносить изменения в систему (нажмите «Да»).
- Кликните по кнопке «Next», чтобы продолжить работу с мастером установки.
Нажмите «I agree».
Выберите папку, в которую будет скопированы файлы программы, и нажмите «Next».
Выберите компоненты для установки и кликните «Install».
Дождитесь окончания установки и нажмите «Finish».
Теперь ярлык DroidCam отобразится на рабочем столе и в меню «Пуск».
Подключение смартфона через Wi-Fi
Для начала работы с программой DroidCam убедитесь, что смартфон и компьютер подключены к одной сети Wi-Fi. Далее действуйте по такому сценарию:
- Запустите приложение на телефоне и клиент на ПК.
- На смартфоне отобразится информация о подключении. Если в поле IP Cam Access прописано значение 0.0.0.0, устройство подключено к сети неправильно.
- В клиенте ПК выберите способ подключения Wi-Fi/LAN.
- В этом же окне введите IP-адрес и порт. Просто скопируйте значения с приложения на смартфоне.
Отметьте галочкой, как использовать смартфон (видео/аудио). Нажмите «Start».
В клиенте PC выведется изображение камеры. Работу программы можно остановить нажатием кнопки «Stop» в клиенте на компьютере или кнопки «Остановить» на смартфоне. Для удобства пользователя, Client PC отображает заряд батареи телефона.
На видео можно наложить эффекты. Для этого зайдите в настройки приложения на смартфоне и выберите один из фильтров.
Обратите внимание! Если с подключением возникли проблемы, повторно подключитесь к Wi-Fi сети.
Подключение камеры через USB-кабель
Перед тем, как подсоединить смартфон к компьютеру по USB-шнуру, убедитесь, что на устройстве включена отладка по USB. Это можно сделать в опциях разработчика. Далее следуйте инструкции:
- Подсоедините телефон к компьютеру через USB-кабель.
- В клиенте выберите параметр подключения через USB и нажмите по значку «Обновить».
Подтвердите отладку на смартфоне. Для этого коснитесь кнопки «ОК».
Обратите внимание! Если возникли проблемы с подключением смартфона через USB, возможно потребуется установить драйверы для устройства вручную. После установки, подключите смартфон повторно и выполните вышеперечисленные шаги.
Подключение через браузер
Чтобы не устанавливать клиент на ПК, можно воспользоваться функцией IP Cam. Для этого:
- Подключитесь к Wi-Fi на смартфоне.
- Откройте приложение DroidCam.
- Откройте браузер на компьютере. Введите «http://ip:port». Замените IP и Port значениями, указанными в программе на смартфоне.
В окне браузера появится изображение с камеры смартфона. Здесь можно перевернуть картинку, настроить FPS и автофокусировку, включить вспышку, уменьшить/увеличить изображение, включить фильтр, изменить разрешение, сохранить фото.
Как активировать высокое разрешение видео
Чтобы изменить разрешение изображения на 720 р, сделайте следующее:
- Откройте клиент на ПК.
- Нажмите «DroidCam» на верхней панели клиента, чтобы открыть дополнительные параметры.
Выберите пункт «HD Mode».
Отметьте нужное разрешение картинки и нажмите «OK, Restart Computer». Компьютер будет перезагружен, после чего новые настройки вступят в силу.
Внимание! После включения режима HD или Full HD, компьютер будет потреблять больше ресурсов процессора и оперативной памяти.
Чтобы активировать режим Full HD, сделайте следующее:
- Зайдите в настройки клиента на ПК.
- Выберите пункт «HD Mode».
- Нажмите клавишу «-» на клавиатуре.
- Выберите разрешение 1080р и нажмите «OK, Restart Computer».
Делаем веб-камеру из смартфона
Владельцы гаджетов даже не понимают, насколько разнообразным функционалом обладают их устройства.
С помощью телефона, на базе iOS и Android , можно заменить обычную веб камеру, тем самым решить проблему неподалок с ней или во все отсутствия. камеру в таких случаях можно использовать, для:
· в качестве основной или дополнительной камеры для стрим-трансляций
Для настройки нам нужно будет проделать несколько махинаций. Процесс подключения хорошо автоматизирован и будет под силу рядовому пользователю.
Существует несколько способов подключения. Для разных методов вам понадобятся USB-кабель, Wi-Fi-сеть и приложения для сопряжения камеры телефона и ПК. Разберемся с каждым способом отдельно для платформ Android и iOS.
iOS-устройства
Какие приложения можно использовать на базе iOS? Мы подобрали несколько актуальных и безотказных вариантов:
- iVCam – автоматическое сопряжение ПК и гаджета без возни с IP-адресами, есть выбор ориентации экрана, разрешения и частоты кадров, требуется установка клиента на ПК;
- EpocCam – предлагает те же минимальные функции, что и для Android-версии. Есть возможность использовать любую камеру гаджета. Требуется установка клиента на ПК. Автоматическое сопряжение;
- iCam – дает возможность записи трансляции в облако. Просмотр потока через браузер. Позволяет изменять яркость и контрастность видео, использовать вспышку. Дополнительное ПО для установки на компьютер не требуется.
Возьмем проверенный способ из этих трёх программ подключения везде идентичны!
Так перейдем подключению через Wi-Fi:
iVCam – простой и в то же время гибкий способ подключения. Именно это приложение мы взяли за основу пошаговой инструкции с четырьмя элементарными этапами.
- Установить iVCam на iOS-устройство из магазина приложений iTunes.
- Запустить приложение, и включить возможность передачи звука в настройках. Если приложение запросит права на доступ к камере и интернет-подключению, то нужно разрешить данное действие.
- Скачать и установить клиент iVCam на ПК
- Запустить клиент на компьютере, и подождать пока оба устройства будут сопряжены.
Проводное подключение:
Подключение через кабель осуществляется почти в таком же порядке, как и при беспроводном подключении. Разница заключается лишь в том, что сначала нужно подключить ваш iPhone или iPad к компьютеру. Затем следуем тем же самым шагам, что и при Wi-Fi-подключении:
- Установить iVCam на iOS-устройство из магазина приложений iTunes.
- Запустить приложение, и включить возможность передачи звука в настройках. Если приложение запросит права на доступ к камере и интернет-подключению, то нужно разрешить данное действие.
- Скачать и установить клиент iVCam на ПК
- Запустить клиент на компьютере, и подождать пока оба устройства будут сопряжены.
Android-устройства
Какие приложения можно использовать на базе Android? Подобрано несколько вариантов актуальных вариантов:
- DroidCam X устанавливается на смартфон или планшет (необходимо скачать и инсталлировать одноименный клиент для Windows). Передает звук и картинку, поддерживает подключение через провод или Wi-Fi. Предоставляет IP-доступ к камере.
- IP Webcam – специализированное приложение для организации видеонаблюдения с помощью смартфона. Для использования смартфона в качестве веб-камеры нужно установить на ПК программу IP Camera Adapter . Смотреть видеопоток можно через браузер или плеер VLC .
- EpocCam – автоматическое сопряжение устройств (установка софта на гаджете и ПК), простой функционал без излишеств.
Подключение через Wi-Fi
Рассмотрим пример беспроводного подключения с помощью программы DroidCam X. Это один самых проверенных и универсальных вариантов соединения любого гаджета на базе Android. Итак, следуем пошаговой инструкции:
- Запустить приложение DroidCam на смартфоне. Если приложение запросит права на доступ к камере и интернет-подключению, то следует разрешить данное действие.
- Установить клиент DroidCam на ПК.
- В программе на компьютере выбрать иконку подключения через Wi-Fi. На главном экране приложения на смартфоне появится IP-адрес камеры вашего телефона (Browser IP Cam Access).
5. В строке Device IP на ПК вписать адрес камеры и отметить чекбоксами параметры Audio и Video, чтобы вещать звук и видеопоток. Нажать Start.
Можно использовать и более простой способ, где не нужно заморачиваться с IP-адресами и настраивать какие-либо параметры. С помощью приложения EpocCam можно добиться автоматического сопряжения ПК и камеры смартфона/планшета. Это очень удобно, когда вам нужна веб-камера здесь и сейчас.
Достаточно установить приложение EpocCam на телефон и соответствующий клиент на компьютер. Запустите обе программы, и вы увидите, как подключение устройств произойдёт автоматически!
Проводное подключение
Подключение через USB может потребовать некоторых затрат нервных клеток. Применяйте этот способ только когда у вас нет интернета на телефоне или компьютере т.к. здесь придется повозиться с включением режима откладки на смартфоне. Также нам понадобится кабель micro USB или Type-C.
Пример подключения рассмотрим на примере DroidCam X. Далее следуем пошаговому руководству.
- Подключить смартфон к ПК с помощью кабеля.
- Запустить приложение DroidCam на смартфоне.
- Установить клиент DroidCam на ПК
- Включить режим «Отладка по USB» для стабильной работы. Сделать это можно в меню «Для разработчиков». Находим его по пути: «Настройки» — «О телефоне» — «Номер сборки». Далее необходимо 7 раз «тапнуть» по пункту «Номер сборки», после чего откроется «Меню Разработчика». Находим строку с режимом отладки и активируем его. Здесь вы можете найти подробные инструкции о включении этой и других стандартных настроек на телефонах Android.
- В программе на компьютере выбрать иконку подключения через USB.
6. Поставить галочки напротив Audio и Video и нажать Start.
После нажатия кнопки Start на экране появится видеопоток с камеры. В дальнейшем вы можете использовать камеру по любому назначению, выбирая ее среди списка доступных устройств в других программах на компьютере.