Computer Launcher
вкл. 24 Май 2018 . Опубликовано в Лончеры
Computer Launcher — Являетесь настоящим фанатом ПК, а под рукой всегда только ваш смартфон? Теперь это не проблема, с данным приложением вы сможете превратить свой смартфон в настоящий ПК. Замените стандартную тему, добавив туда все необходимые вам элементы. Этот лаунчер не только прост в использовании, но и к тому же очень экономичен. Он потребляет мало энергии батареи, и весьма быстро справляется с любыми задачами.
Особенности:
- Android приложение в стильной плитке — В меню Пуска
- Лучшее приложение доступно на One Click — Создать ярлыки наиболее часто используемого приложение на рабочем столе, нажав и удерживайте элемент.
- Удобная навигация в приложение
- Встроенная поддержка файлового менеджера — Создание папок, Вырезать, Копировать, Вставить, Переместить, Отправить и т.д.
- Перечень всех ваших дисков, SD-карта, хранение, аудио и видео файлов и фотографий в стиле ПК.
- Вы можете поместить файлы в корзину и удалить позже
- Встроенная поддержка ZIP позволяет распаковать или извлечь ZIP / RAR файлы
Скачать приложение которое делает рабочий стол на Андроид как на Windows 10 — Computer Launcher вы можете по ссылке ниже.
Разработчик: BlueThemes Studio
Платформа: Android 4.1 и выше
Язык интерфейса: Английский
Состояние: Full (Полная версия)
Root: Не нужен
Персонализация интерфейса Windows 10 Mobile
Большая часть опций, служащая для настройки внешнего вида Windows 10 Mobile находится в панели Параметры → Персонализация. В этой панели можно настроить начальный экран (Пуск), экран блокировки, цветовую тему и звуки. Некоторые другие настройки системы, так или иначе имеющие отношение к персонализации, доступны в других разделах, о них бы расскажем отдельно.
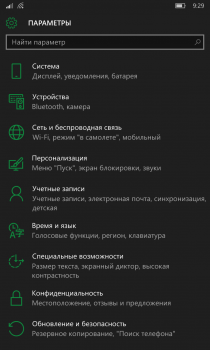
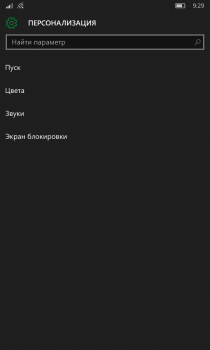
Выбрать подходящее фоновое изображение для начального экрана или приложение, которое будет заменять его в автоматическом режиме можно в разделе «Пуск». Обои можно поместить за плитками — «Изображение во весь экран» или внутри плиток — «Изображение Плитки», в первом случае пользователю разрешается изменять прозрачность плиток в диапазоне от до 100%. Разумеется от фонового изображения можно отказаться вообще, вернувшись к классическому стилю оформления начального экрана, как в Windows Phone 8.
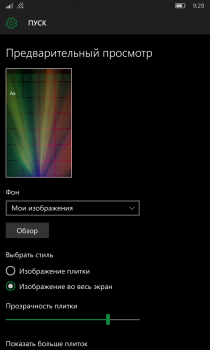
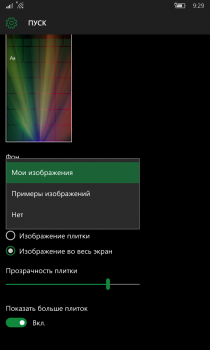
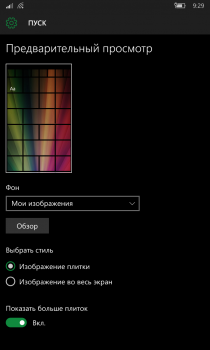
Воспользовавшись опцией «Показать больше плиток» можно увеличить количество колонок плиток, одновременно умещающихся на экране с двух до трёх или с трёх до четырёх, если изменяется и масштабирование экрана (об этом мы ещё расскажем ниже). Для большего удобства все изменения сразу же демонстрируются на миниатюре начального экрана в верхней части панели.
В разделе «Цвет» пользователю предлагается настроить цвета интерфейса: выбрать один из двух поддерживаемых базовых цветов — тёмный или светлый, а также подходящую цветовую тему (акцентные цвета). В последнем случае предлагается один из почти пятидесяти цветов на выбор.
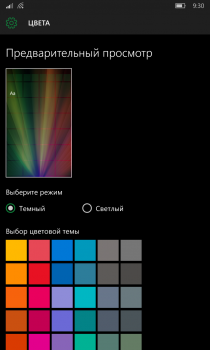
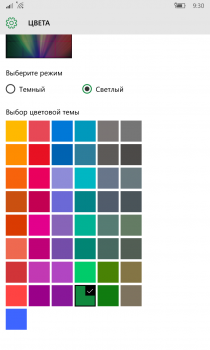
Для выбора мелодии звонка (рингтон), включения или отключения вибровызова, звуков нажатия клавиш, блокировки и разблокировки, затвора камеры, а также оповещений системы используется раздел с говорящим названием «Звуки». Для мелодии звонка можно использовать мелодии, подготовленные разработчиками Microsoft, производителем устройства или ваши собственные композиции. Касанием символа > в списке доступных рингтонов запускается воспроизведение выбранной мелодии.
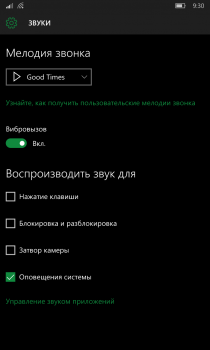
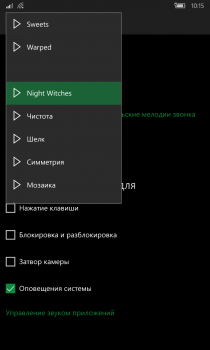
Чтобы добавить в этот список собственные рингтоны, подключите смартфон к компьютеру по USB и скопируйте файлы нужных вам композиций в папку Ringtones на смартфоне. Это можно сделать и прямо на смартфоне, воспользовавшись приложением Проводник, если рингтон уже хранится на встроенном накопителе или карте памяти. Наконец выбрать, скачать и подготовить мелодию звонка помогут соответствующие приложения, доступные в Магазине Windows.
Не трудно догадаться, что в разделе «Экран блокировки» можно изменить фон и настроить показ уведомлений на экране блокировки смартфона. Так же, как и в случае с начальным экраном, обои для экрана блокировки могут быть выбраны вручную либо поставляться приложениями (возможности отключить фоновое изображение вообще здесь нет). «Опция» отключение экрана через задаёт время до отключения экрана: от 30 секунд до 30 минут, а кроме того позволяет отказаться от автоматического отключения вообще.
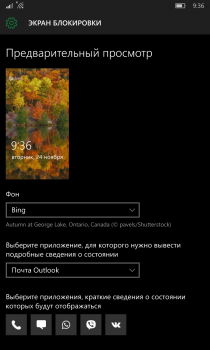
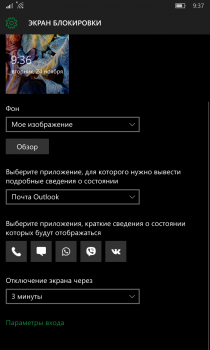
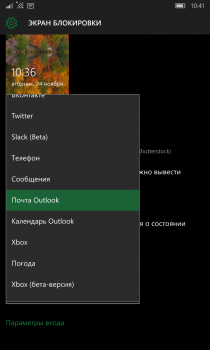
Для одного из используемых пользователем приложений на экране могут показываться подробные уведомления (сведения о состоянии), ещё для пяти — краткие. Какие именно приложения будут сообщать о своей активности на экране блокировки, пользователь решает сам, но и их разработчиками должна быть предусмотрена соответствующая возможность.
Изменить яркость экрана, включить или отключить автоматическую регулировку яркости, блокировку вращения, а также изменить масштабирование экрана можно в панели Персонализация → Система → Экран. В ручном режиме предусмотрено три уровня яркости экрана: низкий, средний, высокий
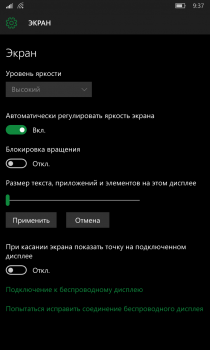
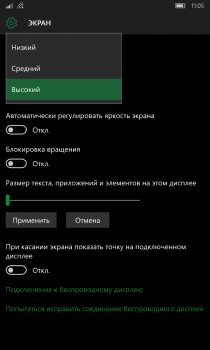
Для уменьшения или увеличения масштаба служит ползунок «Размер текста, приложений и элементов на этом дисплее». Если уменьшить масштабирование, можно добиться показа четырёх колонок плиток на начальном экране, увеличить количество ярлыков, умещающихся на одном экране в меню «Все приложения» или панели «Параметры», например. Кроме того на некоторых аппаратах с большими экранами, уменьшение масштабирования активирует «планшетный» режим работы системных приложений.
Звуки уведомлений от приложений
Если мелодия для звонка выбирается в панели Параметры → Персонализация → Звуки, то звуки уведомления для приложений настраиваются в другом разделе Параметры → Система → Уведомления и действия→ Показывать уведомления для этих приложений. Чтобы изменить звук, нужно лишь выбрать приложение из списка, а затем подходящую мелодию из списка «Звук уведомления». Для уведомлений также можно использовать собственные рингтоны.
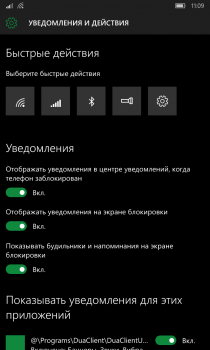
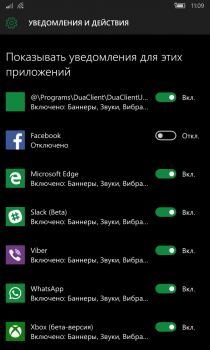
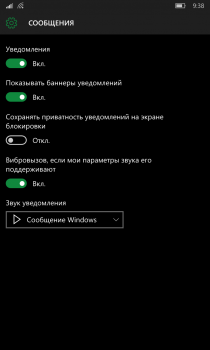
Некоторые производители смартфонов дополняют системные инструменты для персонализации своими собственными. К примеру, владельцы Lumia могут воспользоваться заставкой для заблокированного экрана (Glance Screen), настроить цветовой профиль дисплея или звук при помощи эквалайзера. Их ассортимент и набор доступных функций может отличаться от модели к модели, поэтому в этой статье мы о них сознательно не рассказали.
Как на Android подключиться к удаленному рабочему столу Windows 10
Давайте рассмотрим настройки и программы, которые помогут подключить Андроид к удаленному рабочему столу Windows 10. Аналогичные настройки будут и для Win 7, с небольшими корректироваками в названии пунктов.
p, blockquote 1,0,0,0,0 —>
Данная статья подходит для всех брендов, выпускающих телефоны на Android 10/9/8/7: Samsung, HTC, Lenovo, LG, Sony, ZTE, Huawei, Meizu, Fly, Alcatel, Xiaomi, Nokia и прочие. Мы не несем ответственности за ваши действия.
p, blockquote 2,0,0,0,0 —>
Внимание! Вы можете задать свой вопрос специалисту в конце статьи.
p, blockquote 3,0,0,0,0 —>
Использование удаленного рабочего стола на Виндовс 10
Удаленный рабочий стол можно использовать на компьютере с Виндовс 10 или устройстве Андроид, чтобы к компьютеру подключиться дистанционно. Для этого следует включить на компьютере удаленные подключения, к которому следует подключиться:
p, blockquote 4,0,0,0,0 —>
- На девайсе, к которому нужно подключиться, необходимо выбрать «Пуск», затем «Параметры». Там выбираем «Система» и «Удаленный рабочий стол». В появившемся окне активируем опцию «Включить удаленный рабочий стол».
- Во вкладке «Как подключиться к этому ПК» запоминаем имя компьютера. Понадобится оно позже.
Удаленный рабочий стол используется для подключения к уже настроенному компьютеру:
p, blockquote 5,0,1,0,0 —>
- На локальном компьютере на Виндовс 10 необходимо на панели задач в поле поиска ввести подключение к удаленному рабочему столу. Затем выбираем «Подключение к удаленному рабочему столу». Вводим в открывшемся окне имя компьютера, к которому следует подключиться, а потом нажимаем на кнопку «Подключиться».
- На гаджете Андроид открываем программу « Удаленный рабочий стол » (доступно в Play Google), добавляем имя компьютера, к которому выполняется подключение. Выбираем имя добавленного ПК, потом ожидаем завершения подключения.
Подключение при помощи TeamViewer
Вначале необходимо установить программу TeamViewer на мобильный гаджет и на компьютер. Андроид версию утилиты можно скачать в Гугл Плей, а для компьютера приложение доступно по ссылке https://www.teamviewer.com/ru/download/windows/ . Скачиваем и устанавливаем приложение на оба устройства.
p, blockquote 7,0,0,0,0 —>
Теперь выполняем инструкцию:
p, blockquote 8,0,0,0,0 —>
- Запускаем TeamViewer на компьютере. Там в левом меню отобразится ваш ID и пароль. Приложение эти данные генерирует случайно, затем присваивает компьютеру.
- Затем это приложение запускаем на Андроид. Переходим в раздел «Подключиться».
Увеличить
- Вводим ID, сгенерированный утилитой на компьютере. Нажимаем на кнопку «Удаленное управление».


Если все данные вы введете правильно, то сможете при помощи планшета или смартфона управлять удаленно своим компьютером.
p, blockquote 9,0,0,0,0 —>
Удаленный рабочий стол через Chrome Google
Сначала необходимо установить программу на компьютер. Открываем для этого браузер Google Chrome, входим в собственную учетную запись.
p, blockquote 11,0,0,0,0 —>
Затем в адресной строке нужно прописать chrome://apps. Отобразится окно, где следует выбрать интернет магазин Chrome.
p, blockquote 12,0,0,0,0 —>
Пишем название программы «Удаленный рабочий стол Chrome» в поиске по магазину, затем нажимаем «Enter». Теперь нужно только установить эту программу.
p, blockquote 13,0,0,0,0 —> 
Скачать приложение на планшете или телефоне существенно проще. Достаточно просто перейти в Гугл Плей, ввести в поиске название приложения.
p, blockquote 14,0,0,0,0 —> 
Когда плагин будет установлен на компьютере, соответствующий значок отобразится в панели быстрого запуска. Нажимаем на него, чтобы запустить приложение. Появится окно, где выбираем соответствующий пункт.
p, blockquote 15,0,0,1,0 —>
В меню «Мои компьютеры» нажимаем на «Начало работы». Затем выбираем «Разрешить удаленные подключения».
p, blockquote 16,0,0,0,0 —> 
Теперь в системе необходимо придумать PIN-код. Состоять он должен не меньше, чем из 6 цифр. Вводим пароль, подтверждаем его, после чего нажимаем «ОК».
p, blockquote 17,0,0,0,0 —> 
На смартфоне запускаем соответствующую программу. Еще необходимо авторизоваться в своем аккаунте Гугл. Только в этой ситуации приложение сможет найти ваш компьютер. После запуска программы нужно из списка выбрать ваш компьютер.
p, blockquote 18,0,0,0,0 —>
Вводим тот же ПИН-код, который указан на компьютере. Нажимаем на кнопку «Подключение». После этого на Андроид будет создать удаленный рабочий стол. Через интернет можно полноценно управлять компьютером.
p, blockquote 19,0,0,0,0 —> 
Инструкция очень простая. Никаких рут прав для этого не потребуется.




 Увеличить
Увеличить


