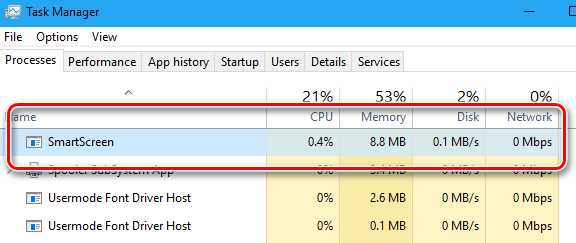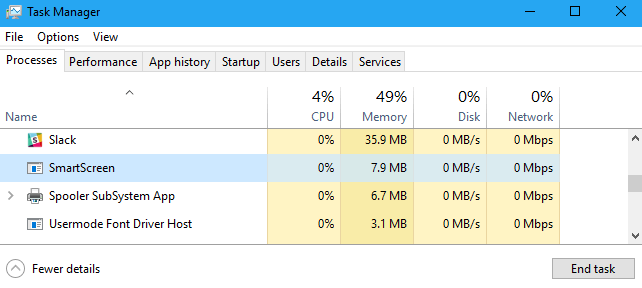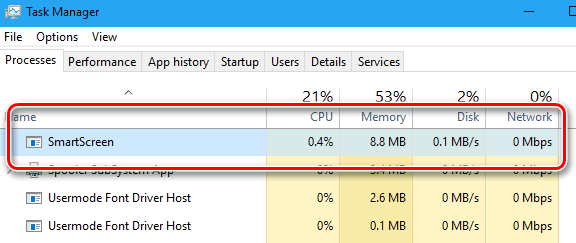- Windows Defender Грузит процесор
- Защитник Windows иногда нагружает процессор до 30-50%
- Для чего нужен процесс SmartScreen и почему он работает на моем компьютере
- Что такое SmartScreen
- Почему SmartScreen использует процессор и память
- Можно ли отключить SmartScreen
- Что такое «SmartScreen» и как его отключить?
- Так что же за процесс «SmartScreen» и что он конкретно выполняет?
- Сколько он использует ресурсов ПК?
- Можно ли отключить «SmartScreen»?
Windows Defender Грузит процесор
Защитник Windows регулярно проверяет устройство, чтобы обеспечить его безопасность. Чтобы задать собственное расписание сканирования:
- Перейдите в меню Пуск , введите планирование задач в строке Поиск и в списке результатов выберите Расписание выполнения задач.
- На левой панели разверните узел Библиотека планировщика заданий >Microsoft >Windows, а затем прокрутите вниз и дважды щелкните папку Защитник Windows.
- На центральной панели коснитесь (или дважды щелкните) пункт Запланированная проверка в Защитнике Windows.
- Перейдите на вкладку Триггеры и нажмите кнопку Создать.
- Выберите время и частоту, а затем нажмите кнопку OK.
Оключить защиту Защитника Windows в реальном времени можно так:
Откройте Центр безопасности Защитника Windows, а затем выберите Защита от вирусов и угроз > Параметры угроз.
Выключите защиту в реальном времени.
Также, ативирусная программа «Защитник Windows» автоматически отключается при установке другого антивирусного приложения.
Если у Вас возникнут дополнительные вопросы, пожалуйста, обращайтесь.
Если данная информация была полезна, пожалуйста, отметьте её как ответ.
Защитник Windows иногда нагружает процессор до 30-50%
Вложения
 | CollectionLog-2018.02.03-15.44.zip (123.8 Кб, 6 просмотров) |

Не понимаю в чем дело. Возможно ли это из-за вирусов или что- то не так с процессором?
svchost нагружает процессор
сабж, немогу ничего сделать.
Видеокарта нагружает процессор.
Стал я ставить Линукс на пентиум-166, но только в тексте идет, а ведь я ставил и в графике. Вот я и.
svchost нагружает процессор -2
снова беда) простите что несделал то что говорили. диспетчер задач незапускается, win+r.
Внимание! Рекомендации написаны специально для пользователя d1astola. Если рекомендации написаны не для вас, не используйте их — это может повредить вашей системе.
Если у вас похожая проблема — создайте тему в разделе Лечение компьютерных вирусов и выполните Правила запроса о помощи.
______________________________________________________
Файл quarantine.zip из папки с распакованной утилитой AVZ отправьте с помощью формы вверху этой темы или с помощью этой формы.
К сообщению прикреплять файл quarantine.zip не нужно!
Вложения
 | CollectionLog-2018.02.03-16.12.zip (118.1 Кб, 3 просмотров) |
Вложения
 | SecurityCheck.txt (11.0 Кб, 2 просмотров) |
| Тематические курсы и обучение профессиям онлайн Профессия Cпециалист по кибербезопасности (Skillbox) DevOps-инженер (Нетология) Профессия DevOps-инженер PRO (Skillbox) |
————————— [ FirewallWindows ] —————————
Брандмауэр Защитника Windows (MpsSvc) — Служба работает
Отключен частный профиль Брандмауэра Windows
————————— [ OtherUtilities ] —————————-
VLC media player v.2.2.4 Внимание! Скачать обновления
Oracle VM VirtualBox 5.1.24 v.5.1.24 Внимание! Скачать обновления
VMware Player v.14.0.0 Внимание! Скачать обновления
Ghostscript GPL 8.64 (Msi Setup) v.8.64 Внимание! Скачать обновления
Microsoft Silverlight v.5.1.20513.0 Внимание! Скачать обновления
——————————— [ P2P ] ———————————
µTorrent v.3.5.1.44332 Внимание! Клиент сети P2P! Может содержать рекламные модули или использоваться для скачивания нежелательного контента .
——————————— [ Java ] ———————————
Java SE Development Kit 8 Update 91 (64-bit) v.8.0.910.15 Внимание! Скачать обновления
^Удалите старую версию и установите новую (jdk-8u162-windows-x64.exe)^
Java 8 Update 161 v.8.0.1610.12 Внимание! Скачать обновления
^Удалите старую версию и установите новую (jre-8u162-windows-i586.exe)^
——————————- [ Browser ] ——————————-
Mozilla Firefox 53.0.3 (x64 ru) v.53.0.3 Внимание! Скачать обновления
^Проверьте обновления через меню Справка — О Firefox!^
Google Chrome v.63.0.3239.132 Внимание! Скачать обновления
^Проверьте обновления через меню Справка — О Google Chrome!^
Malwarebytes Anti-Malware, версия 2.2.1.1043 — устарела. Если планируете пользоваться, обновите до актуальной. Но внимательно смотрите обнаружения. Могут быть ложные срабатывания.
Заказываю контрольные, курсовые, дипломные и любые другие студенческие работы здесь или здесь.
Windows 7 64 бита процессор работает в пределах 90-100% иногда всегда на 100%
Люди здравствуйте! Поясните пожалуйста нужна ваша помощь! AMD Athlon 2 на 3 445 то есть 3 ядра .
Утилита атрибутов нагружает процессор
Всем привет, наблюдаю эту проблему с момента сборки ПК примерно месяц назад. При просмотре.
Engin2.exe нагружает процессор
При запуске Win 7 загружается engin2.ехе который загружает ЦП на все 75-80 % и компьютер тормозит.
Для чего нужен процесс SmartScreen и почему он работает на моем компьютере
Windows 10 имеет в своём составе SmartScreen – функцию, которая помогает защитить ваш компьютер от загруженных вредоносных программ и вредоносных веб-сайтов. Процесс SmartScreen – под названием «smartscreen.exe» – который Вы видите в диспетчере задач, отвечает за эту функцию.
Что такое SmartScreen
SmartScreen был добавлен в Windows 8, и был значительно улучшен в Windows 10. Всякий раз, когда вы загружаете приложение или файл, фильтр smartscreen проверяет его на наличие в базе данных Microsoft.
Если файл был замечен ранее и известен как безопасный – например, если вы загрузите установщик для Chrome или iTunes – SmartScreen позволит ему работать. Если она был замечен ранее и известен как опасная вредоносная программа, SmartScreen заблокирует его. Если Windows «усомнится» в его безопасности, то предотвратит запуск приложения и предупредит вас, что это может быть опасно, но оставит возможность обойти это предупреждение.
Эта служба также используется в приложениях Microsoft Edge и Store для блокировки вредоносного веб-содержимого. Однако, процесс SmartScreen операционной системы помогает защитить вас независимо от того, какое приложение вы используете для загрузки файлов. Он помогает, даже если Вы используете Google Chrome или Mozilla Firefox в качестве браузера, или загружаете файлы через другое приложение.
SmartScreen – это просто ещё один уровень безопасности в дополнение к защитнику Windows, которая защищает от вредоносных программ исполняемые процессы на вашем ПК. Наличие системы безопасности с несколькими слоями помогает сохранить ваш компьютер в безопасности, даже если вы используете другую антивирусную программу и веб-браузер с его собственными функциями защиты от вредоносных программ.
Почему SmartScreen использует процессор и память
В большинстве случаев процесс SmartScreen находится в фоновом режиме и практически не использует системные ресурсы. Вы можете увидеть его активность на уровне 0% ЦП и нескольких мегабайт памяти. Windows даже может автоматически закрывать процесс в то время, когда он не используется, так что вы можете не всегда видеть его работу в фоновом режиме.
Однако, если SmartScreen включен и загружено новое приложение или файл, SmartScreen переходит в активный режим. Windows запускает его, и вы увидите, что он использует немного ресурсов процессора и памяти, поскольку вычисляет хэш файла, отправляет его на серверы Microsoft и ждет ответа, чтобы убедиться в безопасности файла. Если он относится к числу безопасных, Windows запускает приложение или файл стандартным путём.
Фильтр SmartScreen используется в дополнение к обычным антивирусным проверкам, которые выполняются исполняемым процессом службы защиты от вредоносных программ, если Вы используете защитник Windows по умолчанию в качестве антивирусной программы.
Объём используемого процессора и памяти должен быть довольно мал, и весь процесс должен быть очень быстрым, хотя более крупные файлы будут рассматриваться дольше, чем файлы меньшего размера. Эта проверка выполняется только при первом открытии загруженной программы или файла, так что она не тратит ресурсы каждый раз, когда вы открываете приложение.
Можно ли отключить SmartScreen
Вы не можете полностью отключить процесс SmartScreen. Даже если отключить функцию SmartScreen в Windows, процесс SmartScreen по-прежнему будет запускаться при входе в компьютер. Однако, он не использует ресурсов ЦП и только несколько мегабайт памяти. Вы можете принудительно завершить этот процесс из диспетчера задач, но Windows запустит его снова автоматически, когда это необходимо.
Чтобы предотвратить использование процессором SmartScreen ресурсов ЦП и памяти в фоновом режиме, отключите функцию SmartScreen.
Мы не рекомендуем делать это! SmartScreen – это полезное средство безопасности, которое помогает защитить ваш компьютер от вредоносных программ. Даже если у вас установлено другое программное обеспечение безопасности, SmartScreen может защитить вас от чего-то, что ваша основная программа безопасности может пропустить. В любом случае, он использует небольшое количество системных ресурсов.
Что такое «SmartScreen» и как его отключить?
Читайте о том, что такое «SmartScreen Защитника Windows», сколько он использует ресурсов ПК и как его отключить . «SmartScreen Защитника Windows»помогает защитить ваш компьютер от скаченных из Интернета вредоносных программ , и вредоносных веб-сайтов. Процесс «SmartScreen» с именем файла «smartscreen.exe», который можно обнаружить в диспетчере задач, как раз, отвечает за работу этой функцию.
Так что же за процесс «SmartScreen» и что он конкретно выполняет?
Процесс «SmartScreen» был добавлен ещё в Windows 8, и с каждым обновлением он постоянно улучшается в Windows 10. Каждый раз, когда вы запускаете какую-нибудь программу или файл, «SmartScreen» сканирует их на наличие в базе данных «Microsoft» . Если файл был добавлен в базу ранее как безопасный, (например, если вы запускаете установщик «Google Chrome» или «iTunes» ) то эта программа блокироваться не будет. Если же данный файл был отмечен ранее как вредоносный, то «SmartScreen» заблокирует его запуск. Если определённый файл не обнаружен в базе данных «Microsoft» , то «SmartScreen» предотвратит запуск данного файла и выведет предупреждение для вас. И предоставит уже вам возможность решать, запускать данный файл или программу на свой страх и риск, или нет.
Эта служба также используется в браузере «Microsoft Edge» и приложении «Microsoft Store» , для блокировки вредоносного или нежелательного веб-содержимого. Тем не менее, «SmartScreen» в операционной системе Windows 10, постоянно проверяет загружаемые данные из Интернета, независимо от того, какой браузер или ПО для загрузки вы используете. Он прекрасно работает с любыми современными браузерами , такими как «Google Chrome» , «Opera» , «Mozilla Firefox» и др., постоянно сканируя данные, как при обычном веб-сёрфинге, так и при скачивании любого контента.
Процесс «SmartScreen» – это еще один уровень безопасности в дополнение к стандартному «Защитнику Windows» , который запущен как исполняемый процесс службы «Antimalware» на вашем ПК. Наличие системы безопасности с несколькими уровнями помогает лучше защитить ваш компьютер. Даже если вы используете любую другую антивирусную программу и веб-браузер с собственными функциями защиты от вредоносных программ.
Сколько он использует ресурсов ПК?
В большинстве случаев процесс «SmartScreen» работает в фоновом режиме и почти не использует ресурсов персонального компьютера. Сколько точно потребляет процесс можно узнать в «Диспетчере задач» , он почти не использует ресурсов «CPU» (0%), и занимает всего несколько мегабайт оперативной памяти (ОЗУ – 4,3 МБ). ОС Windows может автоматически закрывать этот процесс в те моменты, когда он не используется, поэтому иногда вы не сможете найти его в «Диспетчере задач» .
Однако, если в ОС включена функция «SmartScreen» , и вы скачиваете или запускаете новое приложение или файл, то он возобновит свою работу и просканирует данные. Операционная система автоматически запустит его, если он был выгружен ранее, и тогда можно будет посмотреть какое именно количество ресурсов процессора и оперативной памяти он требует для работы. Поскольку, «SmartScreen» вычисляет «хэш-данные» файла, отправляет эти данные на сервера «Microsoft» и ждет ответа, чтобы узнать, является ли файл безопасным или нет. Если он является безопасным, то система запускает приложение или файл в обычном режиме.
Фильтр «SmartScreen» используется вместе с обычными антивирусными проверками, которые выполняются с помощью процесса исполняемого файла «Antimalware» , если вы используете «Защитник Windows» по умолчанию в качестве вашей антивирусной программы.
В любом случае, объем используемых ресурсов процессора и оперативной памяти должен быть довольно низким, и весь процесс работы данной службы должен быть очень быстрым и практически незаметным для пользователей. В тоже время, сканирование больших по размеру файлов занимает больше времени, чем более маленьких. Такая проверка выполняется только при первом запуске загруженной программы или при первом обращении к файлу, повторно она производиться не будет и, соответственно, ресурсы ПК расходоваться не будут.
Можно ли отключить «SmartScreen»?
Операционная система не даст вам возможность полностью отключить процесс «SmartScreen» . Даже если вы завершите работу «SmartScreen» в Windows, то процесс все равно перезапустится автоматически при повторном входе в операционную систему. В тоже время, мы не рекомендуем завершать его работу, так как он практически не использует ресурсы компьютера. Но, если нужно, вы сможете принудительно завершить работу этого процесса в «Диспетчере задач» .
Также, ему нельзя запретить перезапускаться повторно и использовать ресурсы CPU и оперативной памяти в фоновом режиме.
«SmartScreen» – это крайне полезная функция обеспечения безопасности системы, ещё один уровень защиты ПК от вредоносных программ. Даже если вы используете программное обеспечение безопасности от сторонних разработчиков, то «SmartScreen» будет ещё одним уровнем защиты, при этом никак не мешая работе вашего антивируса. К тому же, базы файлов «Microsoft» обновляются довольно оперативно и, возможно, эта функция сможет защитить компьютер ещё до того, как обновятся базы данных вашего антивируса.
Тем не менее, чтобы отключить фильтр «SmartScreen» в Windows 10, перейдите в «Пуск» – > «Параметры» – > «Обновление и безопасность» – > «Защитник Windows» . Далее нажимаем на кнопку «Открыть Центр безопасности Защитника Windows» .