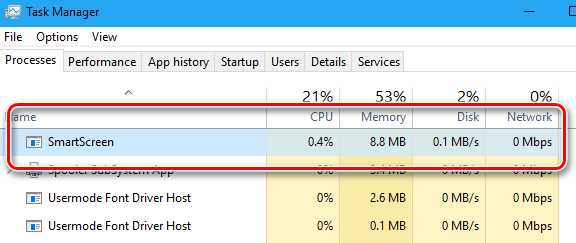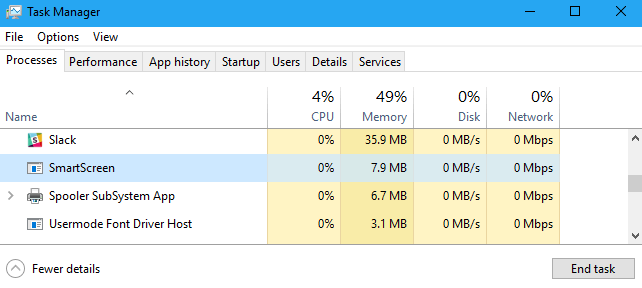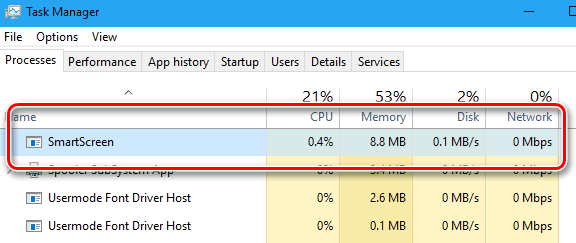- Что такое фильтр SmartScreen и как он меня защищает?
- Что делать, если фильтр SmartScreen предупреждает о каком-либо сайте, но тот заведомо безопасен?
- Можно ли включить или выключить фильтр SmartScreen?
- Включение или отключение SmartScreen в Microsoft Edge:
- Отличается ли фильтр SmartScreen от функции блокирования всплывающих окон?
- Для чего нужен процесс SmartScreen и почему он работает на моем компьютере
- Что такое SmartScreen
- Почему SmartScreen использует процессор и память
- Можно ли отключить SmartScreen
- Настройка SmartScreen и отключение защитника Windows
- Содержание:
- Варианты настройки защиты и отключения SmartScreen
- Режимы работы SmartScreen:
- Проблемы с отключением SmartScreen
- Как отключить фильтр SmartScreen в магазине Windows 10
- Как отключить фильтр SmartScreen через редактор групповой политики
- Часто задаваемые вопросы
Что такое фильтр SmartScreen и как он меня защищает?
Примечание: Эта статья посвящена новому браузеру Microsoft Edge . Получите справку по устаревшей версии Microsoft Edge.
При использовании новый Microsoft Edge фильтр SmartScreen в Microsoft Defender помогает выявлять ранее обнаруженные вредоносные сайты и сайты, созданные в целях фишинга, и принимать обоснованные решения о скачивании файлов. Фильтр SmartScreen защищает тремя следующими способами.
При работе в Интернете фильтр анализирует веб-страницы, выявляя подозрительные. При обнаружении подозрительных страниц фильтр SmartScreen покажет страницу предупреждения, позволяющую оставить отзыв и советующую быть осторожным при просмотре.
Фильтр SmartScreen проверяет, содержатся ли посещаемые сайты в динамическом списке фишинговых сайтов и сайтов с вредоносными программами. При обнаружении совпадения фильтр SmartScreen уведомляет, что сайт заблокирован в целях безопасности.
Фильтр SmartScreen проверяет скачиваемые из Интернета файлы по списку известных сайтов с вредоносными и небезопасными программами. При обнаружении совпадения фильтр SmartScreen уведомляет, что скачанный файл заблокирован в целях безопасности. Фильтр SmartScreen также проверяет загруженные файлы по списку хорошо известных файлов, которые загружают многие пользователи Internet Explorer. Если скачиваемый файл отсутствует в этом списке, фильтр SmartScreen выводит предупреждение.
Что делать, если фильтр SmartScreen предупреждает о каком-либо сайте, но тот заведомо безопасен?
На странице предупреждения можно сообщить, что этот сайт безопасен. Нажмите кнопку Дополнительные сведения и щелкните ссылку Сообщить об отсутствии угроз на этом веб-сайте, чтобы перейти на сайт отзывов Майкрософт. После этого следуйте инструкциям.
Если вы обнаружите сайт, о котором фильтр SmartScreen должен предупреждать в будущем, можно сообщить об этом сайте в корпорацию Майкрософт. Для этого нажмите кнопку Сервис, наведите указатель мыши на пункт Безопасность и выберите пункт Сообщить о небезопасном веб-сайте.
Можно ли включить или выключить фильтр SmartScreen?
В большинстве случаев — да. В некоторых случаях, например в рабочей или школьной сети, за это отвечает системный администратор, и вы не можете изменить этот параметр.
Включение или отключение SmartScreen в Microsoft Edge:
Выберите Параметры и прочее > Параметры > Конфиденциальность и службы .
Прокрутите страницу вниз до раздела Службы и включите или отключите Фильтр SmartScreen в Microsoft Defender.
Отличается ли фильтр SmartScreen от функции блокирования всплывающих окон?
Да. Фильтр SmartScreen проверяет посещаемые сайты и скачиваемые файлы, обнаруживая угрозы безопасности. Тогда как функция блокирования всплывающих окон просто блокирует большинство всплывающих окон на сайтах, которые обычно содержат рекламу и не представляют угрозы.
Для чего нужен процесс SmartScreen и почему он работает на моем компьютере
Windows 10 имеет в своём составе SmartScreen – функцию, которая помогает защитить ваш компьютер от загруженных вредоносных программ и вредоносных веб-сайтов. Процесс SmartScreen – под названием «smartscreen.exe» – который Вы видите в диспетчере задач, отвечает за эту функцию.
Что такое SmartScreen
SmartScreen был добавлен в Windows 8, и был значительно улучшен в Windows 10. Всякий раз, когда вы загружаете приложение или файл, фильтр smartscreen проверяет его на наличие в базе данных Microsoft.
Если файл был замечен ранее и известен как безопасный – например, если вы загрузите установщик для Chrome или iTunes – SmartScreen позволит ему работать. Если она был замечен ранее и известен как опасная вредоносная программа, SmartScreen заблокирует его. Если Windows «усомнится» в его безопасности, то предотвратит запуск приложения и предупредит вас, что это может быть опасно, но оставит возможность обойти это предупреждение.
Эта служба также используется в приложениях Microsoft Edge и Store для блокировки вредоносного веб-содержимого. Однако, процесс SmartScreen операционной системы помогает защитить вас независимо от того, какое приложение вы используете для загрузки файлов. Он помогает, даже если Вы используете Google Chrome или Mozilla Firefox в качестве браузера, или загружаете файлы через другое приложение.
SmartScreen – это просто ещё один уровень безопасности в дополнение к защитнику Windows, которая защищает от вредоносных программ исполняемые процессы на вашем ПК. Наличие системы безопасности с несколькими слоями помогает сохранить ваш компьютер в безопасности, даже если вы используете другую антивирусную программу и веб-браузер с его собственными функциями защиты от вредоносных программ.
Почему SmartScreen использует процессор и память
В большинстве случаев процесс SmartScreen находится в фоновом режиме и практически не использует системные ресурсы. Вы можете увидеть его активность на уровне 0% ЦП и нескольких мегабайт памяти. Windows даже может автоматически закрывать процесс в то время, когда он не используется, так что вы можете не всегда видеть его работу в фоновом режиме.
Однако, если SmartScreen включен и загружено новое приложение или файл, SmartScreen переходит в активный режим. Windows запускает его, и вы увидите, что он использует немного ресурсов процессора и памяти, поскольку вычисляет хэш файла, отправляет его на серверы Microsoft и ждет ответа, чтобы убедиться в безопасности файла. Если он относится к числу безопасных, Windows запускает приложение или файл стандартным путём.
Фильтр SmartScreen используется в дополнение к обычным антивирусным проверкам, которые выполняются исполняемым процессом службы защиты от вредоносных программ, если Вы используете защитник Windows по умолчанию в качестве антивирусной программы.
Объём используемого процессора и памяти должен быть довольно мал, и весь процесс должен быть очень быстрым, хотя более крупные файлы будут рассматриваться дольше, чем файлы меньшего размера. Эта проверка выполняется только при первом открытии загруженной программы или файла, так что она не тратит ресурсы каждый раз, когда вы открываете приложение.
Можно ли отключить SmartScreen
Вы не можете полностью отключить процесс SmartScreen. Даже если отключить функцию SmartScreen в Windows, процесс SmartScreen по-прежнему будет запускаться при входе в компьютер. Однако, он не использует ресурсов ЦП и только несколько мегабайт памяти. Вы можете принудительно завершить этот процесс из диспетчера задач, но Windows запустит его снова автоматически, когда это необходимо.
Чтобы предотвратить использование процессором SmartScreen ресурсов ЦП и памяти в фоновом режиме, отключите функцию SmartScreen.
Мы не рекомендуем делать это! SmartScreen – это полезное средство безопасности, которое помогает защитить ваш компьютер от вредоносных программ. Даже если у вас установлено другое программное обеспечение безопасности, SmartScreen может защитить вас от чего-то, что ваша основная программа безопасности может пропустить. В любом случае, он использует небольшое количество системных ресурсов.
Настройка SmartScreen и отключение защитника Windows
Тонкая настройка фильтра безопасности SmartScreen позволит комфортно использовать преимущества системы защиты, а также избавиться от надоедливых оповещений. Ниже будут приведены варианты настройки или полного отключения SmartScreen.
Содержание:
Фильтр SmartScreen является одной из функций встроенной системы безопасности ОС Windows. Данная утилита предназначена для защиты компьютера от вредоносного ПО, скачанного из сети. Принцип работы SmartScreen заключается в сравнении скачанного и запускаемого файла с базой данных вредоносных программ. Если подобный файл будет обнаружен в базе данных вирусов, система автоматически запретит запускать его, предостерегая компьютер от угроз. SmartScreen работает в проводнике системы и встроенном браузере Internet Explorer.
Интересный факт: браузер Internet Explorer стал тестовой площадкой для фильтра SmartScreen, откуда данная утилита была интегрирована в проводник Windows 8 и 10.
На первый взгляд фильтр SmartScreen приносит много пользы, «фильтруя» вредоносные сайты и запрещая запускать файлы, хранящиеся в базе вирусов. С другой стороны, такая защита очень навязчива, ведь практически вся информация из сети будет проходить сверку с базой данных и под блокировку смогут попадать даже полезные данные.
К счастью, файлы и сайты не из списка не будут полностью заблокированы, ведь фильтр SmartScreen автоматически выдаст оповещение о потенциально опасном ресурсе, на который пользователь все равно сможет перейти на свой страх и риск. Тем не менее, многие опытные пользователи специально отключают или подстраивают защиту под себя, чтобы избежать траты времени на различные подтверждения и добавления отдельных файлов в белый список.
Ниже будут описаны способы отключения и настройки SmartScreen, которые рекомендуется применять только опытным пользователям с установленными сторонними антивирусными программами, обеспечивающими надежную защиту.
Варианты настройки защиты и отключения SmartScreen
Для перехода в меню настроек SmartScreen необходимо:
Шаг 1. Открыть «Панель управления», нажав правой кнопкой мыши по кнопке «Пуск». Также панель управления можно открыть через поиск.
Шаг 2. В панели управления в режиме отображения «Категории» выбрать пункт «Система и безопасность».
Шаг 3. В открывшемся окне выбираем пункт «Безопасность и обслуживание».
Шаг 4. Нажать по пункту «Изменение параметров SmartScreen» и выбрать необходимый режим работы или полностью отключить фильтр.
Режимы работы SmartScreen:
Запрос утверждения. Фильтр SmartScreen будет запрашивать от пользователя подтверждения открытия файла.
Предупреждение. SmartScreen будет выдавать уведомления о подозрительных файлах.
Отключение SmartScreen для проводника Windows.
Проблемы с отключением SmartScreen
В некоторых случаях после перехода в меню настроек SmartScreen пользователь может обнаружить неактивные пункты режимов работы фильтра. Для решения этой проблемы следует прибегнуть к внесению изменений в редакторе реестра.
Это можно сделать следующим образом:
Шаг 1. Нажимаем ПКМ по кнопке «Пуск» и выбираем пункт «Выполнить». В открывшемся окне вводим команду «regedit» для вызова меню редактора реестра.
Шаг 2. Переходим в реестре по пути «HKEY_LOCAL_MACHINE\SOFTWARE\Microsoft\Policies\Microsoft\Windows Defender» и в данном каталоге создаем новый параметр, нажав ПКМ и выбрав пункт «Параметр DWORD (32 бита)».
Шаг 3. Переименовываем новосозданный параметр на «DisableAntiSpyware», дважды кликаем по нему левой кнопкой мыши и в открывшемся окне в графе значение ставим единицу и подтверждаем действие «Ок».
После перезагрузки компьютера фильтр Windows будет полностью отключен. Чтобы снова активировать SmartScreen достаточно в последнем шаге ввести ноль вместо единицы ноль и перезагрузить ПК.
Как отключить фильтр SmartScreen в магазине Windows 10
После отключения фильтра в проводнике системы, можно отключить SmartScreen в магазине Windows, что позволит скачивать различные приложения и утилиты, минуя встроенную систему защиты.
Шаг 1. Нажимаем ПКМ по кнопке «Пуск» и выбираем пункт «Параметры».
Шаг 2. В открывшемся окне переходим в раздел «Конфиденциальность» (находится в нижней части меню).
Шаг 3. В графе «Общее» находим пункт «Включить фильтр SmartScreen для проверки веб-содержимого…» и переводим переключатель в выключенное состояние.
После выполнения вышеуказанных шагов, SmartScreen в магазине Windows будет отключен.
Как отключить фильтр SmartScreen через редактор групповой политики
В случае использования Корпоративной или Профессиональной версии Windows 10 существует еще один способ отключения фильтра SmartScreen. Для этого следует воспользоваться редактором групповой политики, который позволяет производить ручную настройку приложений.
Шаг 1. Открываем «Редактор групповой политики». Для этого нажимаем ПКМ по «Пуск», выбираем пункт «Выполнить» и вводим команду «gpedit.msc».
Шаг 2. В левой графе следует перейти по следующему пути «Конфигурация компьютера», «Административные шаблоны», «Компоненты Windows» «Проводник» и в правой графе найти пункт «Настроить функцию SmartScreen…».
Шаг 3. Дважды кликаем по найденному пункту и в открывшемся окне переводим кнопку слева в режим «Отключено».
Часто задаваемые вопросы
Это сильно зависит от емкости вашего жесткого диска и производительности вашего компьютера. В основном, большинство операций восстановления жесткого диска можно выполнить примерно за 3-12 часов для жесткого диска объемом 1 ТБ в обычных условиях.
Если файл не открывается, это означает, что файл был поврежден или испорчен до восстановления.
Используйте функцию «Предварительного просмотра» для оценки качества восстанавливаемого файла.
Когда вы пытаетесь получить доступ к диску, то получаете сообщение диск «X: \ не доступен». или «Вам нужно отформатировать раздел на диске X:», структура каталога вашего диска может быть повреждена. В большинстве случаев данные, вероятно, все еще остаются доступными. Просто запустите программу для восстановления данных и отсканируйте нужный раздел, чтобы вернуть их.
Пожалуйста, используйте бесплатные версии программ, с которыми вы можете проанализировать носитель и просмотреть файлы, доступные для восстановления.
Сохранить их можно после регистрации программы – повторное сканирование для этого не потребуется.