Установка на Линукс Минт 18.1 программы Smath Studio.
Подскажите, пожалуйста, кто может, порядок установки на Линукс Минт 18.1 программы математических расчётов Smath Studio.
Проблема с установкой начинается с установки libmono-winforms2.0-cil , необходимой для работы Smath Studio.
Мендежер программ сообщает, что libmono-winforms2.0-cil вроде как присутствует, но недоступна.
Попытался установить libmono-winforms2.0-cil через терминал — не получается, программа установки выдаёт следующие сообщения
gips haloa # apt-get install libmono-winforms2.0-cil
Чтение списков пакетов… Готово
Построение дерева зависимостей
Чтение информации о состоянии… Готово
Некоторые пакеты невозможно установить. Возможно, вы просите невозможного,
или же используете нестабильную версию дистрибутива, где запрошенные вами
пакеты ещё не созданы или были удалены из Incoming.
Следующая информация, возможно, поможет вам:
Пакеты, имеющие неудовлетворённые зависимости:
libmono-winforms2.0-cil : Зависит: libmono-system-runtime2.0-cil (>= 2.4) но он не будет установлен
Зависит: libmono-system-web2.0-cil (>= 2.10.3) но он не будет установлен
E: Невозможно исправить ошибки, у вас отложены (held) битые пакеты.
gips haloa #
Следующая проблема.
В существующих описаниях установки Smath Studio сказано, что для запуска программы достаточно в любую папку скачать из дистрибутива Smath Studio некую программа sm и запустить её.
Но в последнем дистрибутиве Smath Studio я не нашёл программы sm.
Похоже, что по прошествии шести лет, как была написана инструкция, которой я пользовался, кое-что в этом мире изменилось.
Источник
In starting SMathStudio in Ubuntu 18.04 message: System.Exception: List of Available Languages is not loaded
got SMathStudioDesktop.0_99_6671.Mono.tar.gz , created /user/local/SMath directory extracted in it. Installed mono-devel package then tried to start it.
1 Answer 1
After some trial and error I got version SMathStudioDesktop.0_99_6671.Mono.tar.gz working on Ubuntu MATE 18.04.1 LTS by installing two packages — mono-runtime (contains mono executable) and mono-devel (as you already did):
Then launch ./smathstudio_desktop_mono executable, it works:
Note 1: this version is currently stored on this Slackware mirror and in ArchLinux. So we can consider it as stable.
Note 2: if you are using default GNOME Shell, then you can try to use previous version — SMathStudioDesktop.0_98_5997.Mono.tar.gz .
Note 3: to start over remove SMathStudio configuration folder with rm -rf
Other method is to install version for MS Windows ( SMathStudioDesktop.0_99_6839.Setup.msi ) using PlayOnLinux.
Run PlayOnLinux (Applications→Games→PlayOnLinux or playonlinux ) then:
- select Install
- click Install non-listed program
- in opened wizard click Next twice
- in Manual Installation click Next
- select Install program in a new virtual drive, click Next
- enter name for wine virtual drive (for example, smathstudio ) and click Next
- check Install some libraries and click Next
- select 32-bit and click Next, wait it to finish
- scroll Please make your choice to check POL_Install_dotnet20sp2 and click Next, wait it to finish
- in Please select the install file to run click Browse, select SMathStudioDesktop.0_99_6839.Setup.msi and click Next, follow SMath’s wizard
- in PlayOnLinux wizard agree with creation of SMath Studio Desktop.exe desktop shortcut by selecting it and clicking Next
- then select I don’t want to make another shortcut
- enjoy using SMathStudio by starting it from desktop shortcut.
It works great from here (tested on Ubuntu MATE 18.04.1 LTS):
Источник
SMath Studio
Из Википедии — свободной энциклопедии
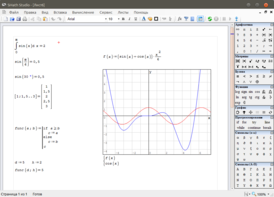
Интерфейс SMath Studio
SMath Studio — бесплатная программа для вычисления математических выражений и построения графиков функций. Работа с интерфейсом программы напоминает работу с обычным листом бумаги, так как все математические выражения в ней записываются не в строчку текстом, а в графическом, удобном для человека, виде (по аналогии с системой Mathcad).
Первая публичная бета-версия программы была создана в 2005 году для карманных компьютеров на языке C# под платформу Microsoft .NET Compact Framework 1.0. На текущий момент SMath Studio имеет версии для нескольких платформ: КПК, коммуникаторов, смартфонов, персональных компьютеров на базе операционных систем Windows и Linux и логически разделена на две программы: Handheld (карманная) и Desktop (настольная), которые соответствуют типу поддерживаемых платформ.
Источник
Smath studio ��� linux
2.1 Рабочее пространство SMath Studio
После запуска SMath Studio вы увидите окно, показанное на рисунке 2.1. Рабочий лист будет иметь белый цвет.
Рисунок 2.1 Окно программы SMath Studio Структура окна программы следующая.
В верхней области располагается главное меню, под ней — панель инструментов. Помимо этих элементов, имеются дополнительные панели управления справа, которые позволяют вводить на рабочий лист различные операторы, а так же символы греческого алфавита. Ниже представлены описания кнопок, находящихся на панели инструментов
Создает новый лист в новом окне
Вызывает диалог открытия ранее созданных файлов
Сохраняет активный лист
Выводит на принтер активный лист
Вырезает выделенную область с последующим ее помещением в буфер обмена
Копирует содержимое выделенной области в буфер
Вставляет содержимое буфера обмена в точку рабочей
области, в которой находится курсор
Отменяет текущее действие
Возвращает отмененное ранее действие
Позволяет устанавливать размер символов, вводимых в рабочую область
Позволяет менять цвет текста
Позволяет менять цвет фона выделенной области
Позволяет устанавливать границу на выделенный элемент
Выровнять по вертикали
Выравнивает два и более выделенных элемента по вертикали
Выровнять по горизонтали
Выравнивает два и более выделенных элемента по горизонтали
Вызывает окно диалога вставки функции
Вызывает окно диалога вставки единиц измерения
Происходит пересчет всех выражений, расположенных на активном листе
Принудительно останавливает все вычисления на активном листе
Показать/убрать боковую панель
Отображает или убирает боковую панель, расположенную справа
Для увеличения пространства экрана пользователь имеет возможность убирать боковую панель, расположенную в правой стороне рабочей области, с помощью соответствующей команды.
На рабочем листе отображается сетка, которая служит для облегчения выравнивания элементов, расположенных на рабочем листе. Если пользователь по какой-либо причине не хочет, чтобы производилось отображение сетки, он может отключить ее отображение посредством выбора команды меню (Вид — Сетка).
При запуске SMath Studio, открывается окно рабочего листа. У вас может быть несколько окон с рабочими листами. Переключение между окнами производится с помощью команд главного меню или комбинацией клавиш Ctrl+Tab. Вы так же можете изменять размер текущего окна таким образом, чтобы оно занимало весь экран либо его часть.
SMath Studio позволяет пользоваться комбинациями клавиш для выполнения тех или иных действий, например открытие файла (Ctrl+O), сохранить активный файл (Ctrl+S), печать (Ctrl+P), копирование (Ctrl+С), вставка (Ctrl+V) и т. д. Если действию ставится в соответствие комбинация клавиш, то ее можно увидеть в пунктах меню напротив этого действия.
SMath Studio позволяет Вам вводить уравнения и текст в любом месте рабочего листа. Любое уравнение, часть текста, или другой элемент — это область. SMath Studio создает невидимый прямоугольник, чтобы содержать каждую область. Рабочий лист SMath Studio — коллекция таких областей. Создать новую область в SMath Studio можно следующими путями:
Щелкните где угодно в незаполненной области рабочего листа. Вы видите небольшое перекрестие. Любой символ, который Вы печатаете, появляется в перекрестии.
Если область, которую Вы хотите создать, является математической областью, просто начните печатать после того Вы поместите перекрестие где угодно. По умолчанию SMath Studio понимает то, что Вы печатаете математическое выражение. См. ниже раздел «Простое Вычисление» для примера.
Чтобы создать текстовую область, сначала выберите пункт Текстовая область из меню Вставка , либо нажмите комбинацию клавиш Shift+ » (двойные кавычки) (должна быть английская раскладка клавиатуры) и затем начните печатать. См. ниже раздел «Ввод текста» для примера.
Помимо уравнений и текста, SMath Studio поддерживает ряд графических областей. См. ниже пример «Графики» для вставки двумерного графика.
SMath Studio показывает границу вокруг любой области, в которой Вы в настоящее время работаете. Когда Вы щелкаете вне области, окружающая граница исчезает.
Чтобы выбрать одну область, просто щелкните по ней. SMath Studio показывает прямоугольник вокруг области.
Для выбора нескольких областей одновременно нужно:
Нажмите и удержите левую кнопку мыши, чтобы зафиксировать первый угол прямоугольника выбора;
Не отпуская кнопки мыши, переместите мышь, чтобы охватить все, что Вы хотите выбрать, прямоугольником выбора;
Отпустите кнопку мыши. SMath Studio показывает цветные прямоугольники вокруг областей, которые Вы выбрали.
Вы можете также выбрать множество областей где угодно на рабочем листе, нажав и удерживая клавишу [Ctrl] и щелкая левой кнопкой мыши по нужной области.
Перенос и копирование областей
Как только области выбраны, Вы можете переместить или скопировать их.
Вы можете переместить области, перемещая их с помощью мыши, либо используя команды Вырезать и Вставить.
Для перемещения областей с помощью мыши:
Выберите область, как описано в предыдущем разделе;
Поместите указатель в границы любой отобранной области. Указатель превращается в черное перекрестие;
Нажмите и удержите левую кнопку мыши;
Не отпуская кнопки, переместите мышь. Прямоугольные схемы отобранных областей следуют за указателем мыши.
Для перемещения областей с помощью команд Вырезать и Вставить:
Выберите область, как описано в предыдущем разделе;
на панели инструментов. Выделенные
Выберите Вырезать из меню Правка (можно так же использовать комбинацию клавиш Ctrl + X) либо нажмите
области удалятся и будут помещены в буфер обмена;
Щелкните мышью в том месте, куда Вы хотите переместить области. Удостоверьтесь, что Вы щелкнули в пустом месте. Вы можете щелкнуть либо где-нибудь в Вашем рабочем листе, либо в другом рабочем листе, который открыт в программе. Вы должны видеть перекрестие;
Выберите Вставить из меню Правка (можно использовать комбинацию клавиш Ctrl+V) либо нажмите
Копирование областей вы можете провести с помощью команд Копировать и Вставить.
Выберите область, как описано в предыдущем разделе;
на панели инструментов. Копия выделенных
Выберите Копировать из меню Правка (можно так же использовать комбинацию клавиш Ctrl + С) либо нажмите
областей будут помещены в буфер обмена;
3. Щелкните мышью в том месте, куда Вы хотите переместить области. Удостоверьтесь, что Вы щелкнули в пустом месте. Вы можете щелкнуть либо где-нибудь в Вашем рабочем листе, либо в другом рабочем листе, который открыт в программе. Вы должны видеть перекрестие;
4. Выберите Вставить из меню Правка (можно использовать комбинацию клавиш Ctrl+V) либо нажмите
на панели инструментов.
Для удаления одной или нескольких областей:
Выберите область, как описано в предыдущем разделе;
Выберите Вырезать из меню Правка (можно так же использовать на панели инструментов комбинацию клавиш Ctrl + X) либо нажмите
Выбор Вырезать удаляет отобранные области из Вашего рабочего листа и помещает их в буфер обмена. Если Вы не хотите нарушать содержание своего буфера обмена, или если Вы не хотите сохранить отобранные области, выбирайте Удалить из меню Правка (можно использовать клавишу Del).
2.3 Простое вычисление
Хотя SMath Studio может выполнять сложную математику, Вы можете так же легко использовать его в качестве простого калькулятора. Чтобы попробовать Ваше первое вычисление, выполните следующие действия :
Щелкните где угодно на рабочем листе. Вы видите небольшое перекрестие. Все, что Вы печатаете, появляется в месте, где расположено перекрестие.
Наберите 15-8/104.5= Когда Вы печатаете равный знак = или нажимаете на данный знак на панели инструментов Арифметика, SMath Studio вычисляет и показывает результат.
Это вычисление демонстрирует способ, по которому работает SMath Studio:
SMath Studio показывает уравнения, поскольку Вы могли бы видеть их в книге или на доске, написанные в двумерном пространстве. SMath Studio сортирует по величине дробные черты, скобки, и другие символы, чтобы показать уравнения тем же самым путем, Вы написали бы им на бумаге;
SMath Studio понимает, какую операцию выполнить сначала. В этом примере SMath Studio знал, что нужно выполнить деление перед вычитанием и показал результат уравнения соответственно;
Как только Вы печатаете знак равно или нажимаете его на панели инструментов Арифметика, SMath Studio возвращает результат. Если Вы не решаете иначе, SMath Studio обрабатывает каждое уравнение, поскольку Вы вводите его. Смотри раздел «Управление Вычислением» в Главе 8, чтобы понять, как изменить это;
Поскольку Вы печатаете каждый оператор (в данном случае, — и /), SMath Studio показывает небольшой прямоугольник, названный метка-заполнитель (placeholder). Метки-заполнители резервируют открытые пространства для еще не напечатанных.чисел или выражений. Как только Вы печатаете число, оно заменяет метку- заполнитель в выражении. Метка-заполнитель, которая появляется в конце выражения, используется для преобразований единицы. Его использование обсуждено в «Показе Единиц Результатов».
Как только уравнение появляется на экране, Вы можете отредактировать его, щелкая в соответствующем месте и печатая новые символы, цифры, или операторы. Вы можете напечатать много операторов и греческих букв, используя панель инструментов Символы. Глава 4 «Работа с Математикой,» объясняет подробно, как отредактировать уравнения SMath Studio.
2.4 Определения и переменные
Мощность и многосторонность SMath Studio быстро становятся очевидными, как только Вы начинаете использовать переменные и функции. Определяя переменные и функции, Вы можете связать уравнения и использовать промежуточные результаты в дальнейших вычислениях.
Для определения переменной t необходимо выполнить следующие действия:
Следующие примеры показывают, как определить и использовать несколько переменных
Набрать t с последующим набором двоеточия : или нажмите на панель инструментов Арифметика. SMath Studio показывает двоеточие как символ определения := .
Набрать 10 в пустой метке-заполнителе, чтобы завершить определение для t
Если Вы сделали ошибку, подводите курсор к уравнению, щелкаете левой кнопкой мыши и нажимаете стрелки управления курсором, пока нужный параметр не окажется слева от линии редактирования. Тогда удалите его, нажав клавишу Возврат (Backspace). См. Главу 4, «Работа с Математикой,» для других способов исправить или отредактировать выражение. Эти шаги показывают шаблон для того, чтобы напечатать любое определение:
1. Напечатайте имя переменной, которое будет определено;
на панели
2. Нажмите комбинацию клавишу Shift + : или нажмите
инструментов Арифметика, чтобы вставить символ определения. Примеры, которые следуют, поощряют Вас использовать комбинацию клавишу Shift + : , так как это обычно быстрее;
3. Напечатайте значение, которое будет назначено переменной. Значение может быть единственным числом, как в примере, показанном здесь, или более сложной комбинацией чисел и ранее определенных переменных.
Рабочие листы SMath Studio читаются сверху вниз и слева направо. Как только Вы определили переменную как t, Вы можете использовать его везде где угодно ниже и правее от уравнения, которое определяет его.
Теперь введем другое определение
Нажмите Ввод. Это переместит перекрестие ниже первого уравнения
Чтобы определить acc как -9.8, напечатайте: acc Shift + : -9.8. Тогда нажмите Ввод снова. SMath Studio показывает курсор перекрестия ниже последнего уравнения, которое Вы ввели.
Теперь, когда переменные acc и t определены, Вы можете использовать их в других выражениях.
Щелкните мышью несколькими линиями ниже этих двух определений.
Наберите acc/2 [Пробел] *t A 2. Символ знака вставки ( ^ ) определяет возведение в степень, звездочка (*) является умножением, и косая черта (/) представляет деление.
Это уравнение вычисляет расстояние, пройденное падающим телом за время t с ускорением асс. Когда Вы входите в уравнение и нажимаете знак равенства (=), или 
t := 10 асс :=- 9 . 8
SMath Studio обновляет результаты, как только Вы производите изменения. Например, если Вы нажимаете на 10 на своем экране и изменяете его на некоторое другое число, SMath Studio изменяет результат, как только Вы щелкаете за пределами уравнения.
SMath Studio обращается с текстом так же легко, как это делает с уравнениями, таким образом, Вы можете сделать примечания о вычислениях, которые Вы делаете.
Вот пример, как ввести некоторый текст:
- Щелкните в пространстве справа от уравнений, которые Вы ввели. Вы будете видеть небольшое перекрестие.
Выберите Текстовая область из меню Вставка, или нажмите клавишу » , чтобы сказать SMath Studio, что Вы собираетесь ввести некоторый текст. SMath Studio изменяет перекрестие в вертикальную линию, названную точкой вставки. Цифры, которые Вы печатаете, появляются позади этой линии. Контур окружает точку вставки, указывая, что Вы находитесь теперь в текстовой области. Этот контур называют текстовым окном. Оно растет, поскольку Вы вводите текст.
Напечатайте Уравнения движения. SMath Studio показывает текст в рабочем листе, рядом с уравнениями.
Если Вы щелкаете в пустом месте в рабочем листе и начинаете печатать, чтобы создать математическую область, SMath Studio автоматически преобразовывает математическую область в текстовую область, когда Вы нажимаете [Пробел].
Чтобы ввести вторую линию текста, только нажмите Shift + Ввод и продолжите печатать:
- Нажмите Shift + Ввод
- Напечатайте для падающего тела под силой тяжести.
- Щелкните в свободной области в рабочем листе или нажмите [Ввод], чтобы переместиться из текстовой области. Текстовое окно исчезает, и курсор появляется как небольшое перекрестие.
2.6 Итеративные вычисления.
SMath Studio может сделать повторяющиеся или итерационные вычисления так же легко, как и отдельные вычисления. SMath Studio использует специальную переменную, названную переменной диапазона, чтобы выполнить итерации.
Переменные диапазона берут диапазон значений, таких как все целые числа от 0 до 10. Всякий раз, когда переменная диапазона появляется в уравнении SMath Studio, SMath Studio вычисляет уравнение не только один раз, но и каждый раз для каждого значения переменной диапазона.
Этот раздел описывает, как использовать переменные диапазона, чтобы сделать повторяющиеся вычисления.
Создание переменной диапазона
SMath Studio позволяет сформировать вектор с заданным диапазоном значений. Для формирования такого вектора сначала создайте переменную диапазона. В предложенном ниже примере Вы сможете сформировать вектор t для диапазона значений от 1 до 7 с шагом 2. Чтобы сделать так, выполните эти шаги:
1. Наберите на клавиатуре t с последующим набором двоеточия :
2. Наберите на клавиатуре range с последующим набором открывающейся скобки (
3. Наберите на клавиатуре 1, затем ; (точка с запятой), затем 7. Если вам необходимо, чтобы величина изменялась с шагом 1, можно на этом закончить. Если нужен шаг, отличный от единицы, то
4. Наберите на клавиатуре ; (точка с запятой), затем 3.
Наберите на клавиатуре t, затем = для вывода результатов
Полученный вектор t может быть использован в дальнейших расчетах.
Вы можете получить дополнительную гибкость, определяя функции. Ниже показано, как добавить определение функции к Вашему рабочему листу:
1. Определите функцию d (t), печатая d (t):
2. Закончите определение, печатая это выражение: 1600+acc/2[Space]*tЛ2[Ввод]
Например, в примере выше, результат вычислений d (3.5) = 1.54 • 10# дан в системе обозначений в виде показательной функции (степень 10). Ниже будет показано, как изменить результат так, чтобы число не было показано в экспоненциальном представлении чисел:
1. Выберите в меню Сервис пункт Опции. Вы видите диалоговое окно Опции. Это окно содержит установки, которые регулируют показ результатов, включая число десятичных разрядов, и т.п.
2. Точность ответа по умолчанию равна 2, то есть будут показываться два знака после запятой. Щелкните стрелками справа от 2, чтобы увеличить Точность ответа до 4.
3. Щелкните «ОК». Результаты изменяется, чтобы отразить новый формат.
SMath Studio может показать двумерные и трехмерные графики в декартовых координатах. Они все — примеры графических областей.
Этот раздел описывает, как создать простой двумерный график по имеющемуся набору точек.
Чтобы создать двумерный график в SMath Studio, щелкните в пустом месте, где Вы хотите, чтобы график появился, и выберите Вставка > График двумерный (2D) из меню
Вставка или нажмите на панели инструментов Функции. Появится пустой график, с
меткой-заполнителем внизу графика для выражения, по которому чертится график. Для примера ниже показано, как построить график функции d (t):
1. Определите функцию d ( t ): = 5 • t+2 , набрав на клавиатуре d
на панели инструментов Функции.
2. Теперь выберите Вставка > График двумерный (2D) из меню
Вставка или нажмите
SMath Studio отобразит пустое окно графика
3. Наберите d ( x в метке-заполнителе графика.
Для получения более полной информации о создании и форматировании графиков см. Главу 12, «Двумерные графики».
Изменение размеров графика
Чтобы изменить размеры графика, щелкните по нему для его выбора. На графике внизу, справа и справа внизу появятся небольшие черные квадраты. Подведите к ним курсор, который примет форму двунаправленной стрелки. После этого, щелкнув левой кнопкой мыши и удерживая ее, вы можете изменять размеры по вертикали, по горизонтали либо по обоим осям соответственно.
Когда Вы сначала создаете график, у него есть характеристики по умолчанию: начало координат располагается строго посредине графика, точки соединяются отрезками линий. Вы можете изменить эти характеристики, форматируя диаграмму.
Кнопки, в помощью которых возможно форматирование графика, располагаются на панели инструментов График. С их помощью можно вращать, масштабировать, перемещать график, а так же задавать тип соединительных линий графика (точки или отрезки прямых линий). Более подробно об этих действиях будет рассказано в главе 12 «Двумерные графики».
2.8 Сохранение, Печать и Выход
Как только Вы создали рабочий лист, Вы будете, вероятно, хотеть сохранить или напечатать его.
Сохранение рабочего листа
Для сохранения рабочего листа необходимо:
1. Выберите Сохранить в меню Файл (можно использовать нажатие клавиши: [Ctrl] S) или нажмете на панели инструментов. Если файл никогда не был сохранен прежде, появляется диалоговое окно Сохранить как. Иначе, SMath Studio сохранит файл без
2. Введите имя файла в появившемся текстовом окне. Чтобы сохранить файл в другой папке, определите местонахождение папки, используя диалоговое окно Сохранить как.
По умолчанию SMath Studio сохранил файл в формате SMath Studio (*.sm), но у Вас есть выбор сохранения в других форматах. За дополнительной информацией, обратитесь к главе 7, «Управление рабочим листом».
Чтобы напечатать, выберите Печать из меню Файл или нажмите или нажмите на панели инструментов. Чтобы предварительно просмотреть печатаемую страницу, выберите Предварительный просмотр из меню Файл. Для получения дополнительной информации о печати, см. главу 7, «Управление рабочим листом».
Выход из SMath Studio
Когда Вы закончите использовать SMath Studio, выбираете Выход из меню Файл. SMath Studio закрывает все свои окна и возвращает Вас к Рабочему столу. Если Вы произвели какие-либо изменения в своих рабочих листах после последнего сохранения, появится диалоговое окно с вопросом, хотите ли Вы отказаться от изменений или сохранить Ваши изменения.
Примечание Чтобы закрыть отдельный особый рабочий лист, держа открытый SMath Studio, выберите Закрыть лист из меню Файл.
Источник




