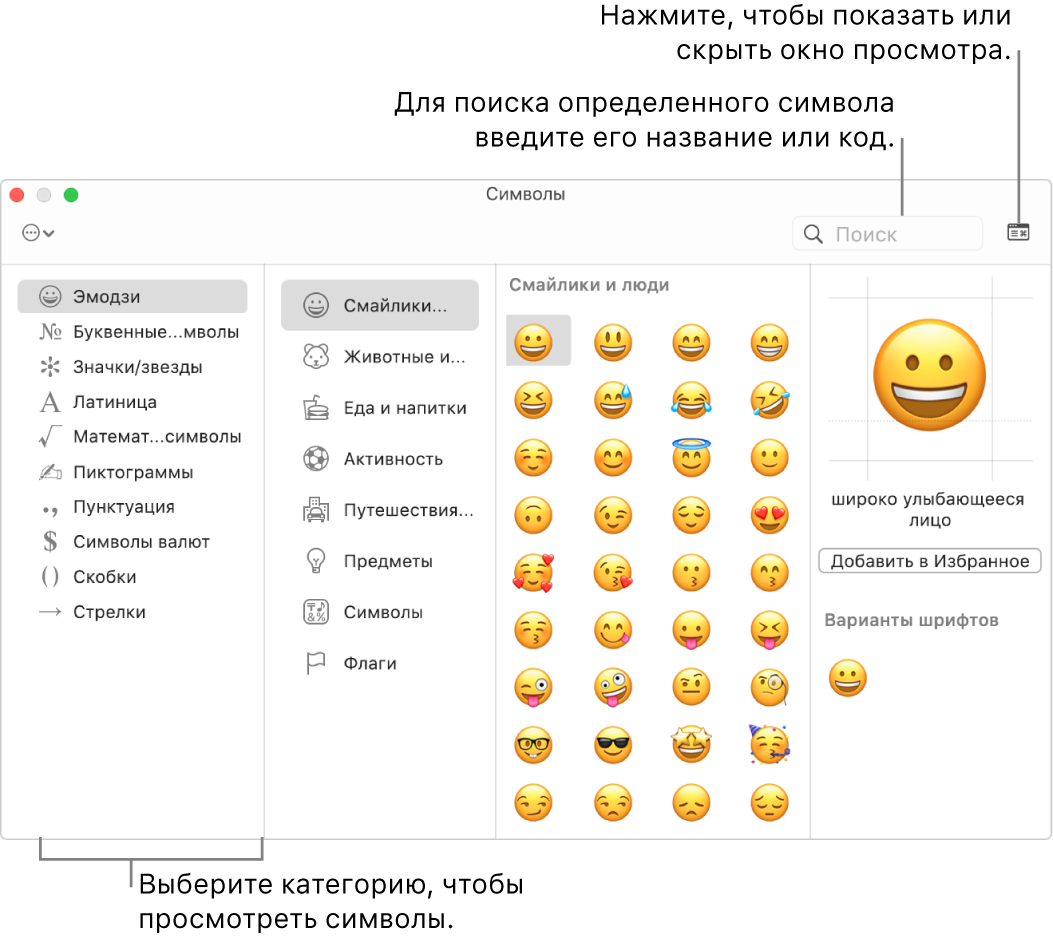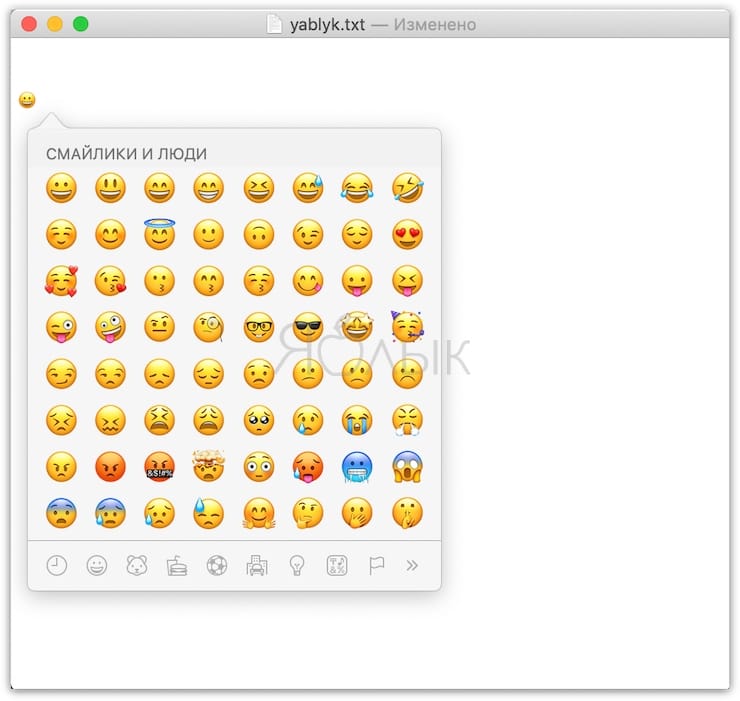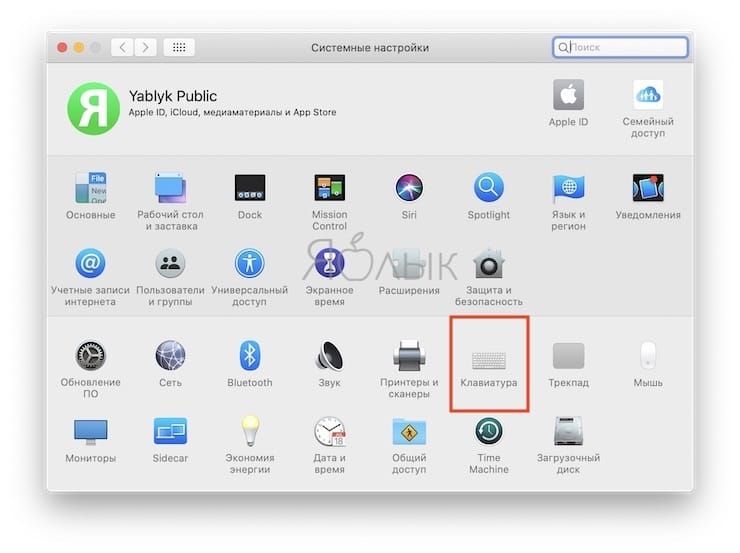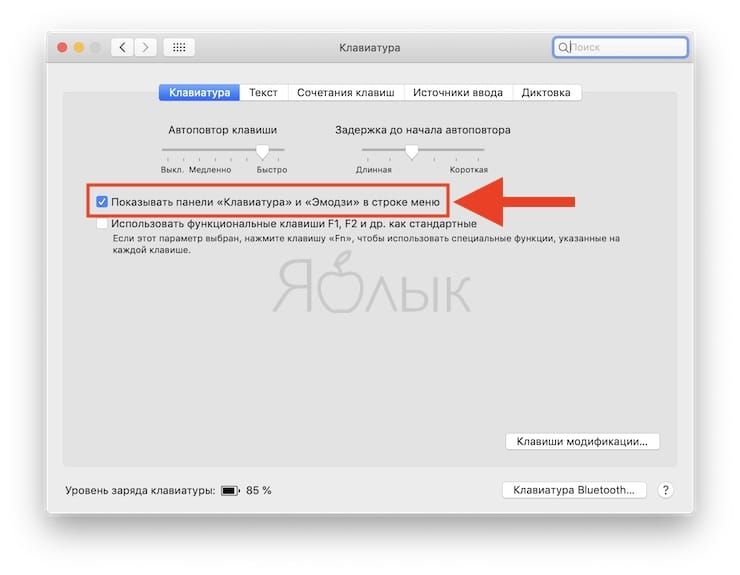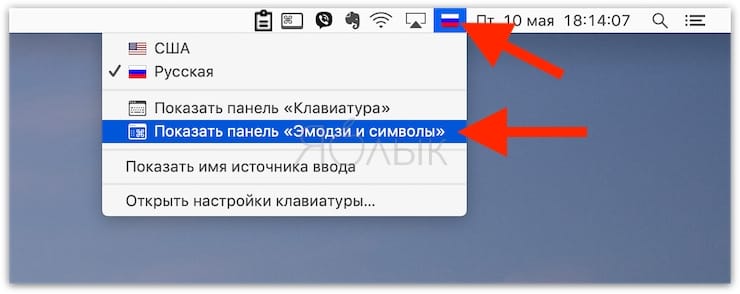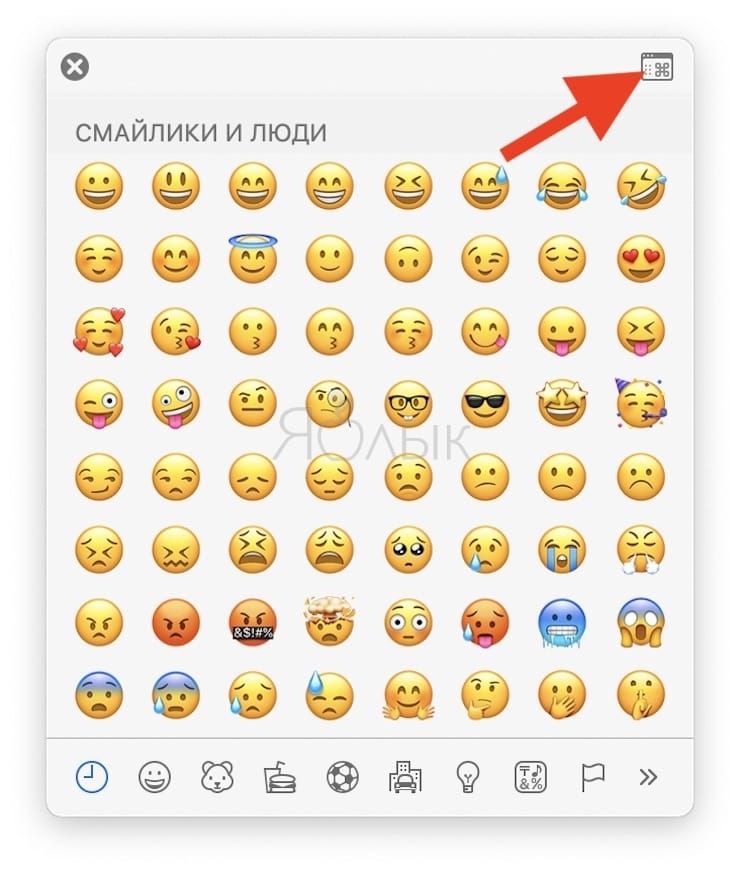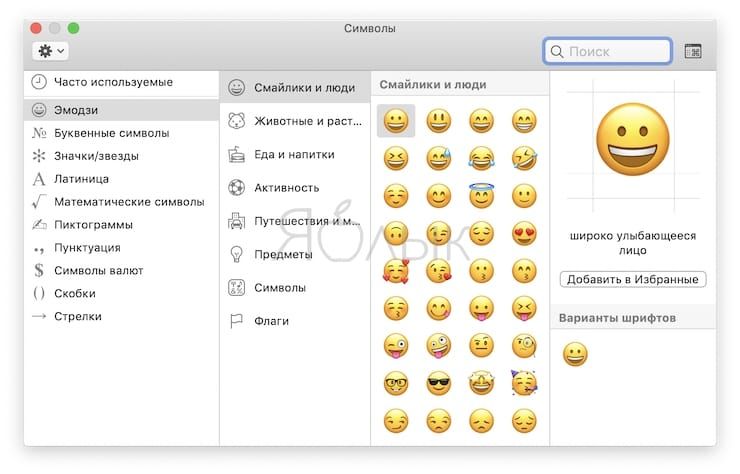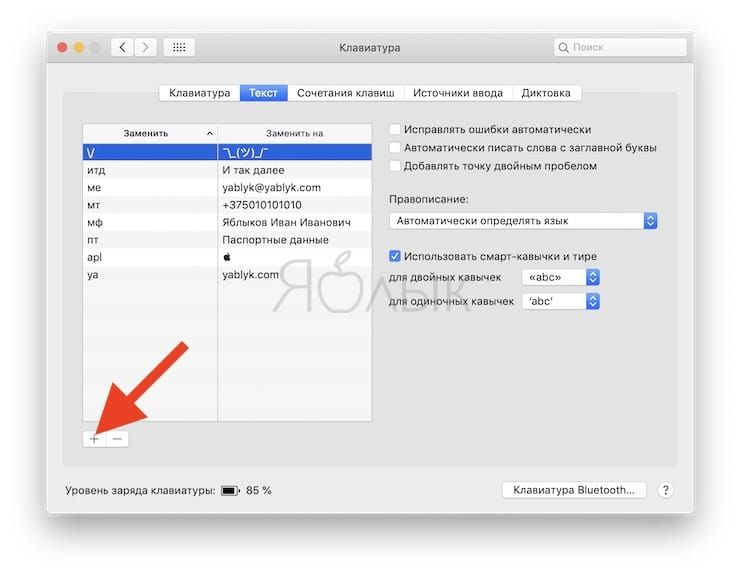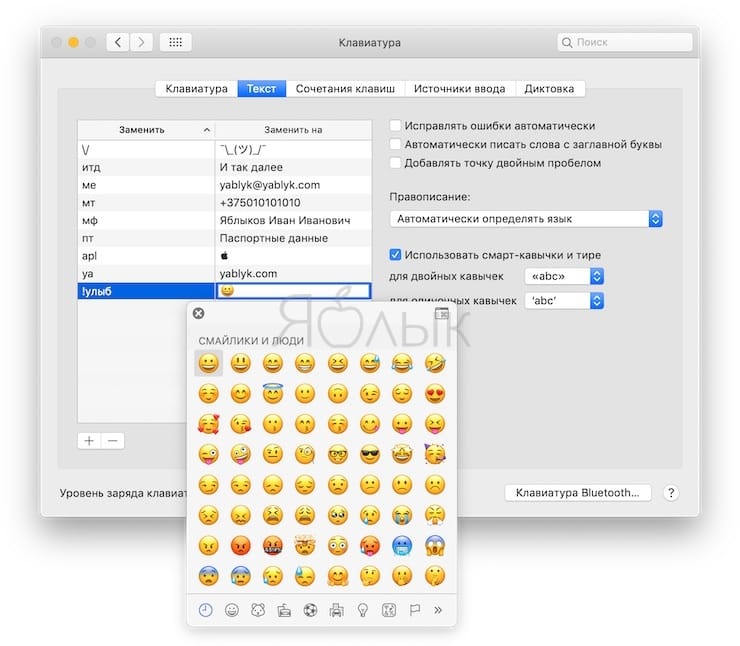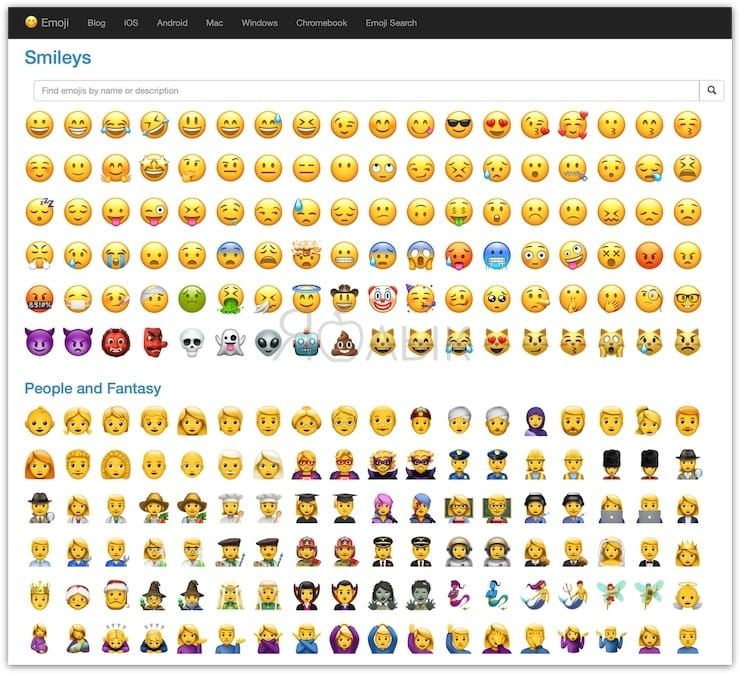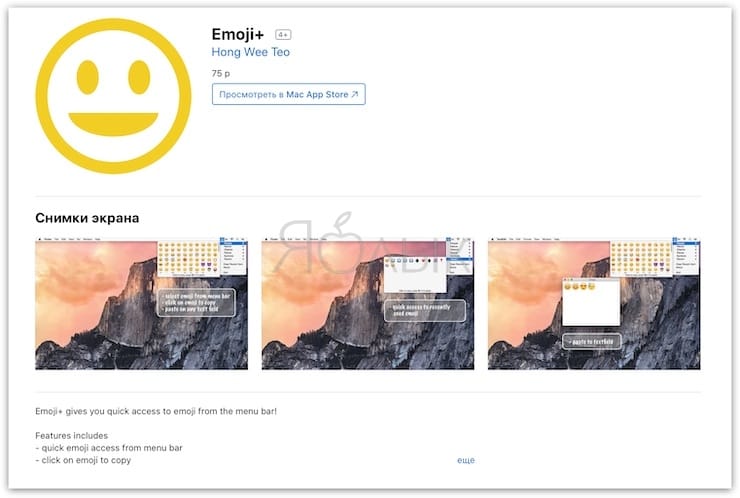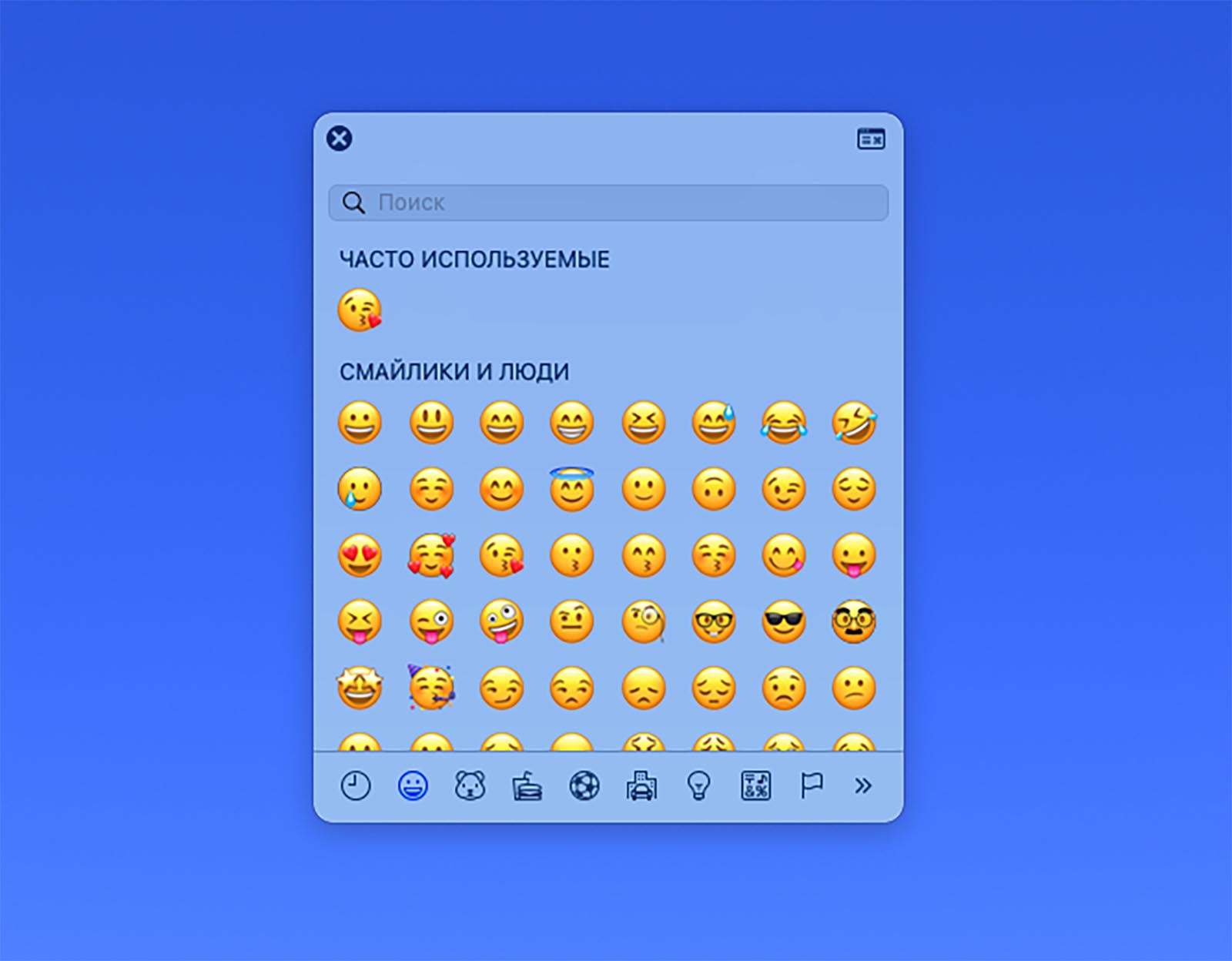- Использование эмодзи и символов на Mac
- Эмодзи на Mac: 4 простых способа использовать смайлики в macOS
- Используем виртуальную клавиатуру macOS с эмодзи
- Установить настройки замены
- Копировать и вставить
- Установка сторонних приложений
- Самый быстрый способ вставить эмодзи на Мас
- Самый быстрый способ вставить эмодзи на Мас
- Как быстро вводить эмодзи и специальные символы в macOS
- ✏️ Нам пишут:
- Как включить панель эмодзи в строке меню
- Как открывать меню с эмодзи при помощи горячих клавиш
- Как еще можно открыть данное меню
- Как выбирать эмодзи на Touch Bar
- Как вставить эмодзи и символы в Mac?
- Как вставить смайлы и символы на Mac
- Просмотр полной версии Character Viewer
- Использование программы просмотра персонажей
- Открыть программу просмотра персонажей с помощью меню
- Вставка смайлов и символов
- Ограничения программы просмотра персонажей
Использование эмодзи и символов на Mac
Используйте панель «Символы» для ввода эмодзи, обозначений, диакритических знаков и символов из других языков в документ.
В приложении на Mac выберите пункт меню «Правка» > «Эмодзи и символы» или откройте панель «Символы» из меню ввода (если настроен соответствующий параметр в разделе настроек «Клавиатура»).
В зависимости от модели Mac в панели «Клавиатура» в разделе Системных настроек «Клавиатура» можно включить доступ к источникам ввода по нажатию клавиши Fn или 
Чтобы открыть настройки клавиатуры, выберите пункт меню «Apple»
> «Системные настройки», нажмите «Клавиатура», затем снова нажмите «Клавиатура».
Чтобы получить дополнительную информацию о параметрах клавиатуры, нажмите кнопку «Справка» 
Нажмите кнопку разворачивания или сворачивания 
Совет. Чтобы настроить панель «Символы», разверните панель и нажмите всплывающее меню «Действия» 
Для этого выполните следующее:
Просмотр символов и знаков: Нажимайте кнопки, расположенные вдоль нижнего края панели (если она свернута) или вдоль левого края (если панель развернута). Когда панель развернута, в ней отображается больше категорий.
Для некоторых эмодзи, например с изображениями людей, можно нажать и удерживать эмодзи, чтобы посмотреть другие варианты.
Поиск символа или знака. Введите часто используемое слово, фразу (например, «вопросительный знак») или код (например, U+003F) в поле поиска и нажмите клавишу Return.
Чтобы вставить символ в документ, установите точку ввода в том месте документа, где он должен находиться, и нажмите его на панели. Если панель развернута, дважды нажмите нужный объект.
Примечание. Когда панель «Символы» раскрыта, Вы можете добавить несколько символов одновременно.
Если Ваш Mac оснащен панелью Touch Bar, можно коснуться кнопки
, а затем коснуться нужного эмодзи, чтобы вставить его в документ.
Совет. Чтобы добавить символ в избранное, расширьте панель, выберите символ и нажмите «Добавить в Избранное». Можно также перетянуть объект на пункт «Избранное» в боковом меню.
Источник
Эмодзи на Mac: 4 простых способа использовать смайлики в macOS
Добавить в текст смайлики эмозди на iPhone и iPad очень просто — выбрали нужную клавиатуру и вуаля! Чего нельзя сказать при работе на Mac. В этом материале мы расскажем о самых простых способах вставки смайликов в текст в среде macOS.
На штатной клавиатуре Mac нет эмодзи, и раз уж вы на столько заядлый любитель смайликов, то пора прикупить Emoji Keyboard и больше никогда не мучаться. Но если такая покупка не устраивает, то существует несколько лёгких путей решения сложившейся проблемы.
Используем виртуальную клавиатуру macOS с эмодзи
macOS имеет штатную клавиатуру, напичканную всевозможными пиктограммами. Для её быстрого запуска воспользуйтесь комбинацией клавиш Command (⌘) + Control (⌃) + Пробел, ну а если запомнить такой шорткат для вас кажется сложным занятием, то просто в каждом приложении запускайте меню Правка → Эмодзи и символы.
В качестве альтернативы пройдите в меню → Системные настройки… → Клавиатура и во вкладке «Клавиатура» и поставьте галочку напротив пункта «Показывать панели «Клавиатура» и «Эмодзи» в строке меню».
После этого в строке меню останется лишь тапнуть по иконке переключения языка и выбрать пункт «Показать панель «Эмодзи и символы»».
Чтобы запустить расширенную версию клавиатуры, а не компактное меню, нажмите на иконку в правом верхнем углу менюшки с символами. Появится куда больший список эмодзи и символов.
Установить настройки замены
Если вы пользуетесь лишь парочкой любимых эмодзи, то пора бы настроить автозамену некоторых слов или фраз на смайлы. Для этого откройте меню → Системные настройки… → Клавиатура и во вкладке «Текст» в левом нижнем углу нажмите плюсик для создания нового шортката.
В поле «Заменить» введите исходное слово или удобное сочетание букв, а в поле «Заменить на» вставьте интересующий смайл (воспользуйтесь уже изученной комбинацией Command (⌘) + Control (⌃) + Пробел).
Отныне написав «!улыб», система автоматически заменит слово на соответствующий смайл.
Копировать и вставить
Простейший метод «копипаста» ещё никто не отменял. Вы можете спокойно найти в сети интересующий смайлик, скопировать его и вставить где угодно. Для тех, кого интересуют действительно уникальные эмодзи или просто огромный список смайликов, – добро пожаловать на сайт GetEmoji.
Тут имеется гигантский список пиктограмм, отсортированных по тематическим категориям, и удобный поиск по имени или ключевому описанию.
Установка сторонних приложений
Воспользуйтесь платными или бесплатными приложениями из Mac App Store для удобной работы с эмодзи и смайлами. Неплохими вариантами станут Emoji и Emoji+, но это если есть желание и возможность раскошелиться. Также имеется немалое количество бесплатных альтернативных вариантов. Просто в поиске Mac App Store вбейте «emoji».
Источник
Самый быстрый способ вставить эмодзи на Мас
Как всегда держать меню со смайликами под рукой.
Смайлики — лучший способ передать эмоции, особенно сложные. Любому тексту можно добавить красок всего лишь использовав несколько ярких эмодзи. Если вы часто используете смайлики в переписке, сообщениях, заметках или другом текстовом поле на Мас, то этот лайфхак вам очень пригодится.
Настройте вызов панели эмодзи при помощи шортката, чтобы не отрывать пальцы от клавиатуры, когда печатаете. Появление панели возможно в любом текстовом поле на macOS. Сочетание клавиш для вызова панели эмодзи на macOS достаточно просто запомнить: Command + Control + клавиша Пробел.
Самый быстрый способ вставить эмодзи на Мас
- Поместите курсор в том месте, где должен стоять смайлик.
- Зажмите одновременно клавиши Command + Control +«Пробел» , чтобы появилась панель с эмодзи.
- Выберите нужный смайлик и вставьте его в текст нажатием клавиши Enter.
Панель, которую вы видите – это сокращенная версия полной панели «Символы». Но, по сути, здесь есть те же смайлики, что и в полной версии, которая доступна в поле « Редактировать».
Примечание: быстрый доступ к панели эмодзи доступен на macOS X начиная с версии 10.10.
Источник
Как быстро вводить эмодзи и специальные символы в macOS
✏️ Нам пишут:
Привык вводить эмодзи на отдельной клавиатуре iPhone, но при переходе на Mac не могу найти быстрый способ ввода нужных символов.
Для любителей эмодзи и специальных символов в macOS предусмотрено сразу несколько способов их удобного ввода.
Как включить панель эмодзи в строке меню
1. Перейдите в Системные настройки – Клавиатура.
2. Откройте раздел Источники ввода.
3. Активируйте опцию Показывать меню клавиатур в строке меню.
После этого из строки меню можно будет быстро активировать панель эмодзи и символов. Для этого достаточно нажать на индикатор переключения языков и выбрать пункт “Показать эмодзи и символы”.
Откроется удобное окно с возможностью выбирать эмодзи или искать специальные символы для вставки.
Как открывать меню с эмодзи при помощи горячих клавиш
Есть способ открывать аналогичное меню в любом месте операционной системы при помощи специального шортката.
Нажмите Control + Command + Пробел для появления окна эмодзи.
Панель будет закреплена за приложением с активным окном для ввода текста или просто отобразится поверх всех окон, если подходящего приложения нет.
Как еще можно открыть данное меню
Те, кто не любит запоминать сочетания клавиш, могут воспользоваться строкой меню для перехода к окну эмодзи.
Нужно выбрать пункт Правка – Эмодзи и символы. Откроется все то же меню.
Фишка работает в большинстве стандартных и многих сторонних приложениях для Mac.
Как выбирать эмодзи на Touch Bar
На моделях MacBook с сенсорной панелью Touch Bar можно выбирать нужные символы прямо там.
Для этого при работе с текстом, сообщениями или мессенджерами достаточно нажать кнопку с изображением смайла. Она откроет меню выбора эмодзи без перехода в специальную панель.
Источник
Как вставить эмодзи и символы в Mac?
Эмодзи — это маленькие значки, которые используются для отображения вашего выражения в чатах и других приложениях. Их также называют смайликами или смайликами в целом. В настоящее время использование смайлов стало обычной практикой даже в официальных офисных документах. На Mac смайлы и символы вставляются в документы и другие места с помощью инструмента под названием «Средство просмотра символов». В этой статье мы объясним, как вставлять смайлики и символы в macOS с помощью программы просмотра символов. Узнайте также, как вставлять смайлы в Windows.
Как вставить смайлы и символы на Mac
Откройте на Mac любые приложения, например Pages, Numbers или Keynote. Просто нажмите клавиши «Control + Command + Space». Откроется «Средство просмотра персонажей», как показано ниже:
Вы можете щелкнуть любой из значков эмодзи, чтобы вставить его в документ. Значки разбиты на большое количество групп для простоты использования.
Просмотр полной версии Character Viewer
В маленьком всплывающем окне сложно найти значки. Щелкните значок «Средство просмотра персонажей» в правом верхнем углу.

Это откроет увеличенное изображение средства просмотра персонажей, как показано ниже:

Если вам сложно найти значок, воспользуйтесь окном поиска для поиска определенного значка.
Использование программы просмотра персонажей
Вы можете искать в большом количестве категорий.
- Часто используемый раздел покажет вам недавно использованные значки для быстрой вставки символов.
- В разделе Emoji много подразделов
- Смайлы и люди, Животные и природа, Еда и напитки, Деятельность, Путешествия и места, Объекты, Символы и флаги
- Стрелы
- Пули / Звезды
- Символы валюты
- латинский
- Буквенные символы
- Математические символы
- круглая скобка
- Пиктограммы
- Пунктуация
Эти категории отображаются на правой боковой панели средства просмотра персонажей. В средней части отображаются фактические значки, а предварительный просмотр выбранного значка отображается на левой панели. Для каждого выбранного значка также есть связанные символы и варианты шрифта, отображаемые под предварительным просмотром. Вы также можете легко добавить значки в избранное для быстрого использования.
Когда вы добавляете значок с помощью кнопки «Добавить в избранное», будет создана новая категория с именем «Избранное». Просмотреть все избранные значки в этой категории. Также значки можно в любой момент удалить из избранного.
Открыть программу просмотра персонажей с помощью меню
Когда вы находитесь в таких приложениях, как Pages, Numbers и Keynote, перейдите в «Правка»> «Смайлики и символы». Это откроет ту же программу просмотра символов, и вы сможете выбрать значки для вставки в документы.
Вставка смайлов и символов
Дважды щелкните любой значок, который хотите вставить в документ. Большинство смайлов имеют различные оттенки кожи, которые можно увидеть, щелкнув значок.

Выберите любой вариант, который вы хотите вставить, это также изменит значки в средстве просмотра персонажей на этот оттенок кожи. Если вы хотите выбрать вариант или вернуться к значению по умолчанию, просто нажмите значок и удерживайте некоторое время, чтобы просмотреть варианты во всплывающем окне, как на картинке выше.
Ниже приведены некоторые из примеров значков, вставленных с помощью средства просмотра символов непосредственно в редакторе сообщений WordPress.
Ограничения программы просмотра персонажей
Хотя программа просмотра символов работает в большинстве приложений Mac по умолчанию, она не работает в Microsoft Word, Excel или PowerPoint на Mac. Если вы используете одно из этих приложений Microsoft Office, перейдите в меню «Вставить> Символы» и используйте параметр «Обозреватель символов…» или «Расширенный символ…» для вставки картинок, символов и специальных символов.

Но в браузере символов не будет смайлов. Поэтому для вставки смайлов следует использовать такие сочетания клавиш: -).
Источник