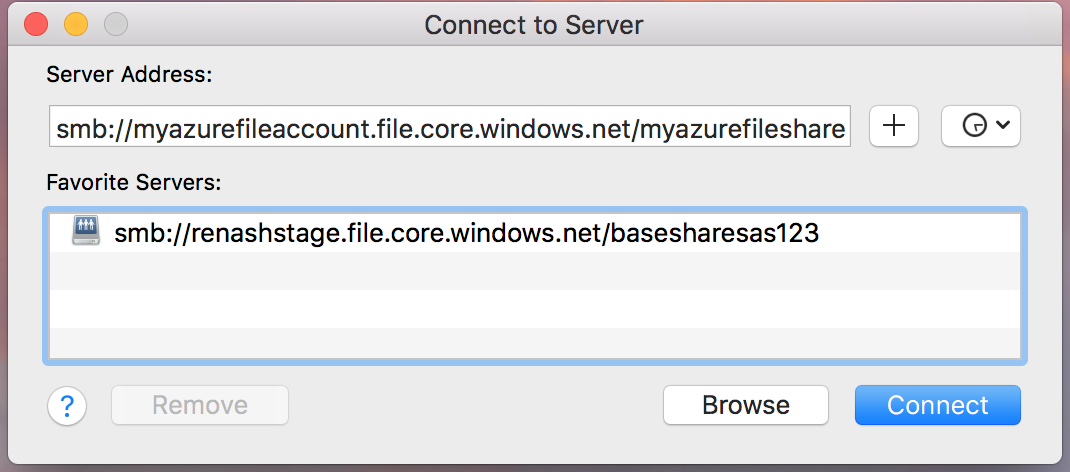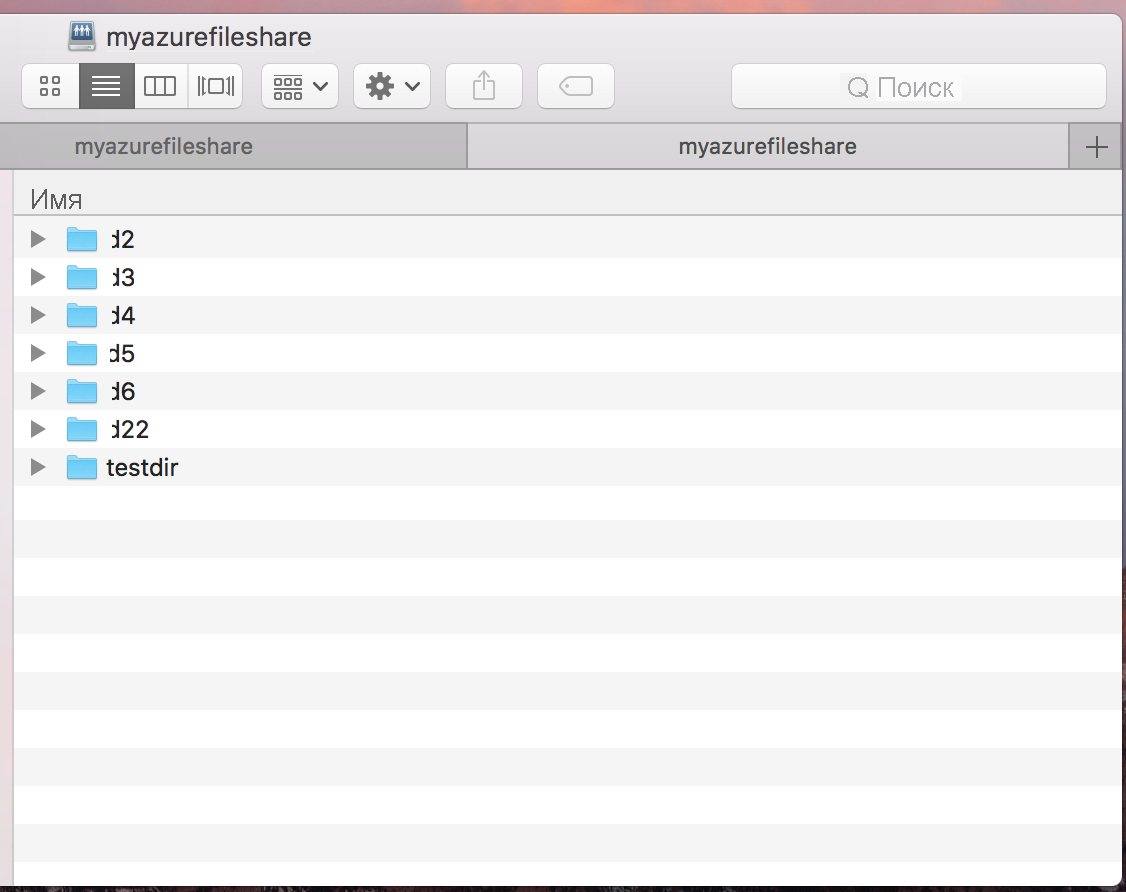- Автоматическое монтирование сетевых дисков (Samba) в macOS
- Как автоматизировать монтирование smb-ресурсов при старте системы macOS
- Автоматизация монтирования samba-разделов в Mac OS
- Причины неудобств
- На первых порах
- Безопасность
- Улучшения и расширение
- Перспективы
- LiNX – решения от профессионалов
- Исправление прав доступа SMB в Mac OS — часть 2
- Как настроить SMB сервер на Mac
- Как менять права доступа в ручном режиме
- Подключение общей папки Azure через протокол SMB в macOS
- Предварительные требования для подключения общей папки Azure в macOS
- Применяется к
- Подключение общей папки Azure через систему поиска
- Подключение общей папки Azure через терминал
Автоматическое монтирование сетевых дисков (Samba) в macOS
Работа в сети Windows с маков периодически омрачалась не понятным поведением сетевых ресурсов. Довольно часто в левой колонке Finder сервер (SMB) не отображался, хотя точно был в сети и его всегда можно подключить принудительно по ip адресу или по сетевому имени. Сделать это можно из меню Finder -> Переход -> Подключение к серверу.
Проблема не новая и наблюдается не только с этим конкретным NAS. Стоит отметить, что на NAS одновременно были включены протоколы SMB и Apple Filing Protocol (AFP), но пользователи подключались и работали в основном по первому.
В конце-концов мне надоело каждый раз объяснять пользователям как принудительно подключиться к сетевому ресурсу, если он вдруг перестал отображаться в Finder. Подобные действия вызывали у них сложности и я решил разобраться с данным вопросом раз и навсегда, чтобы больше не дергали.
Как автоматизировать монтирование smb-ресурсов при старте системы macOS
Ранее я рассказывал про автоматическое монтирование smb-ресурсов при загрузке Linux. На macOS это делается несколько иначе, несмотря на схожесть внутреннего устройства. Конечно, можно извратиться и сделать скрипт в Automator, но есть гораздо более легкий путь.
Для начала подключаемся к требуемому smb-ресурсу, любым способом — выбрав его в Finder или принудительно по ip (если ip постоянный).
Далее заходим в Системные настройки -> Пользователи и Группы (внизу увидите замочек для разблокировки настроек). У своей учетной записи во вкладке «Объекты входа» добавляем уже примонтированный том через плюс (+), либо просто перетаскиваем его мышкой из Finder. Готово.
Если считаете статью полезной,
не ленитесь ставить лайки и делиться с друзьями.
Источник
Автоматизация монтирования samba-разделов в Mac OS
Причины неудобств
Каждый раз для подключения к самбе надо изрядно потыкать мышкой: Finder -> Подключение к серверу -> ввод имени сервера (-> первый раз ещё и пароль спросят) -> выбор папок, которые нужно подключить -> Ok. Потом, если захочется делать бэкап в примонтированную по самбе директорию, прийдётся ещё и образ .sparsebundle создавать, и монтировать ещё и его. Всё это, возможно, и не сильно напрягает, если делать раз в пару недель на стационарном ПК, который постоянно находится в одной и той же сети и не выключается так же, как и сервер. Но когда это надо делать после каждого включения/пробуждения ноутбука — это ни в какие ворота не лезет. Плюс к этому выяснилось, что если не отмонтировать разделы и сменить сеть (скажем прийти к соседу в гости), то система изрядно виснет после выхода из сна, ибо не находит сервер с шарами, а, в редких случаях, ещё и в kernel panic случается. Всё это сильно омрачило радость поднятия сервера и мечты о том что больше я даже вспоминать не буду о бэкапах, пока они мне не понадобятся (тьфу тьфу тьфу). Было решено, что процесс нужно автоматизировать.
На первых порах
В попыхах были нагуглены способы монтирования самбы и тут же родился маленький скрипт из парочки идентичных команд следующего вида:
Так же было найдено как сделать аттач образа для TimeMachine:
hdutil оказался более смышлёным и создание папок не потреловал.
Первая версия скрипта была готова.
Безопасность
Очень напрягало указание пароля в явном виде при монтировании. Почитав ман для mount_smbfs узнал про nsmb.conf. Но идея так же не шибко понравилась, так как всё равно пароль хранится где-то в файле в открытом виде. Тут же вспомнил, что через GUI пароль спрашивают единожды, а далее вытаскивают из keychain. Захотелось использовать её. Оказалось автоматически, как если бы взял nsmb.conf и дописал ключик -N к mount_smbfs, пароль подставляться не будет (чуда не произошло). Прийдёся его сначала получать через security и затем передавать в нужное место. Для сих целей была нагуглена и переделана под свои нужды функция:
После этого явное указание пароля было заменено на:
Паранойя отступила, но любознательность и перфекционизм остались, поэтому дело продолжилось.
Улучшения и расширение
Захотелось сделать один скрипт для монтирование всего и сразу, да так сделать, чтобы он расширяемый было и повторять код много раз не пришлось, плюс чтобы смотрел что уже в системе примонтировано и второй раз монтировать не пытался. Сказано — сделано. Опишу всё по-порядку.
Для определения примонтированости, на первом этапе, был использован самый «топорный» метод
Но сразу же стало понятно, что директория может и присутствовать, но не являться точкой монтирования для чего-либо. Поэтому сделал функцию для проверки:
Метод тоже не идеален, но уже гораздо лучше, нежели простая проверка наличия директории.
То же самое было сделано и для проверки образа бэкапа:
После некоторых раздумий и чтения форумов метод раздулся и стал сразу проверять примонтирован ли образ, и, если нет, то монтировать его.
Далее нужна была функция для выполнения проверок и автоматизации по монтированию любого количества шар с сервера. Вот какой она получилась:
Внимательный читатель заметит, что во-первых: можно и имя сервера передавать в параметрах к функции, а не хардкодить его, а во-вторых: в скрипте встречается неизвестная функция is_samba_exist.
Отвечаю по-порядку: 3-й параметр для функции было делать лень, ибо пока второго сервра с самбой не планируется; функция is_samba_exist имеет следующий вид:
Несложно догадаться, что функция проверяет наличие шары с указанным именем в текущей сети.
Таким образом основная часть скрипта стала простой, понятной и расширяемой:
На последок, по образу и подобию вышеописанного скрипта, был создан ещё один, но уже для отмонтирования сразу всего:
Вот и всё. Дальше скрипты были унесены к своим собратьям в
/.script. Получили короткие алиасы в .bash_profile и стали помогать мне с самбой.
Перспективы
В будущем, когда дойдут руки, хочется подружить скрипты со SleepWatcher, дабы выполнялись они после выхода из сна и перед уходом в него же. То есть, чтобы совсем ничего не надо было делать руками и автоматизация стала полной.
Источник
LiNX – решения от профессионалов
Исправление прав доступа SMB в Mac OS — часть 2
В прошлой части статьи Исправление прав доступа SMB в Mac OS мы писали про возникновение конфликта прав доступа, если для подключения к Mac OS, операционная система Windows использует учетные данные не текущего пользователя, а специального пользователя который создан как раз для обмена файлами. В прошлой статье мы обозвали этого пользователя SMB-User.
Прошлую часть мы закончили на создании собственно самого пользователя для SMB сервера, под которым сотрудники или родные будут нам перебрасывать файлы. А вторую часть, мы начнем с настройки SMB сервера, а продолжим разными вариантами исправления прав доступа, рассмотрим чем они отличаются и какой вариант лучше. Итак:
Как настроить SMB сервер на Mac
1) Для нормального настроенного SMB сервера, для начала вам нужна общая папка, которую в будущем станет отправным пунктом для всех действий. Итак, создайте где ни будь на винчестере, в удобном месте папку.
2) По желанию, для быстрого доступа вы ее можете поместить в Finder в такие места (помеченные красным)
3) Или же поместить в док, в раздел для папок, опять же как показано на картинке снизу.
4) Итак, папка создали, удобно разместили если будете часто ею пользоваться, теперь пришла пора перейти в системные настройки. Открывайте системные настройки->Общий доступ
5) Если у вас замочек закрыт — откройте его с помощью пароля администратора, который вы наверняка назначили руководствуясь статьей безопасность Mac OS.
6) Перейдите в меню «Общий доступ к файлам» и с помощью кнопки «+», как показано на картинке снизу добавьте папку которую мы создавали ранее.
7) С помощью окошка рядом разрешите нашему пользователю SMB-User получать доступ к этой папке. Для этого нажмите на «+» и выберите юзера которого мы создавали в первой части инструкции. После чего поставьте ему необходимые права, как показано на картинке снизу.
Права вы можете поставить такие:
- Только чтение. Такие права доступа система ставит по умолчанию. Он подразумевает что человек который будет подключаться по сети в вашему компьютеру сможет прочитать и перекопировать себе файлы которые лежат в общей папке. Что-то записать или изменить он не сможет.
- Чтение и запись — права доступа которые позволяют Windows пользователю смотреть файлы в общей директории, удалять их, изменять, записывать новые. В общем полные права на папку, как и у вашего пользователя
- Только запись (почтовый ящик) — такой тип прав доступа подразумевает что ваши коллеги или близкие не видят что у вас находиться в папке, не могут изменять файлы или удалять их. Единственное что они все же смогут сделать это записать туда что-то.
Попросите кого-то из сотрудников отправить вам файлы. Если у вас все в порядке, вы можете открывать файлы и редактировать их — можете смело закрывать инструкцию (если мы вам помогли — оставьте пожалуйста комментарий). Если же у вас возникли проблемы, как показано в первой части инструкции — переходим к собственно к тому ради чего писалась эта статья — устранение проблем с правами.
Устранить проблему можно тремя разными способами:
- В ручном режиме. Этот способ оптимально подходит если вы получили один файл и на этом ваша работа с Windows компьютером и сетевыми доступами закончилась. Мы, если честно, таких людей не видели, потому что настройка такого типа доступа занимает много времени и проще скопировать на данные на флешку, но все равно стоит этот способ рассмотреть для общего образования и чуть углубленного понятия прав доступа.
- В полуавтоматическом режиме. Этот вариант оптимально подойдет для людей которые единоразово скопировали большой объем файлов с Windows компьютера и в будущем маловероятно что это еще раз произойдет. В большинстве случаев такой вариант подходит для свитчеров — людей которые пересаживаются с РС компьютера на OS и им, естественно нужно переписать все рабочие или не очень файлы.
- В автоматическом режиме. Этот вариант подойдет всем типам людей которые работают с SMB протоколом. После тонкой настройки все файлы которые будут попадать в общую папку будут в автоматическом режиме получать нужные права. Из недостатков можем отметить относительно тяжелый метод, благодаря которому у вас выйдет внедрить такой тип решения.
Как менять права доступа в ручном режиме
Если у вас первый случай и вам понадобилось поменять права только на один файл, к примеру какой-то документ вы сможете сделать это через графический интерфейс системы, как сказали бы профессионалы через GUI. И так:
1) Зайдите в общую папку и найдите тот злополучный файл на котором стоят неверные права. Клацните на нем правой кнопкой мышки и выберите свойства.
Сразу хотим сделать полу-лирическое отступление. Опытные пользователи, для вызова свойства файла, в операционной системе от компании Apple могут воспользоваться клавиатурным сокращением CMD + I. Также если у вас не работает правая кнопка, рекомендуем прочитать статью как настроить правую кнопку в Mac OS.
2) Откройте вкладку «Общий доступ и права доступа» если она у вас скрыта. Эта вкладка находиться в самом низу окна.
3) Если в списке пользователей вы не видите своего юзера — добавьте его с помощью кнопки «+» которая находиться в левом нижнем углу окна. (на картинке она под водяным знаком)
4) И поставьте на пользователя полные права (чтение и запись)
5) По желанию удалите учетную запись SBM-User из этого списка или поменяйте права на более подходящие.
Все! Права на один файл мы поменяли. Согласитесь для одного файла это довольно просто. А вот что делать если вам прислали папку? На самом деле, в случае с папкой, ваши действия ничем не будут отличатся от работы с одним файлом, кроме одного исключения. Вышеперечисленную инструкцию из пяти пунктов вам надо проделать с самого начала с папкой, а потом с каждым файлом который в ней лежит.
Хотим дать пару советов — если в папке лежит от двух до пяти файлов проще всего сделать все вручную, но если вам скинули сотню другую? Для энтузиастов и людей которые тренируют свое терпение, может быть кончено, будет интересно поменять права доступа ручками, но вряд ли к таким людям относитесь вы, поэтому рекомендую прочитать следующую, третью часть, серии статей Исправление прав доступа SMB в Mac OS. В ней мы подведем итог настройки SMB сервера на Mac OS и наконец рассмотрим два основных вариант изменения прав доступа — полуавтоматический и автоматический.
Источник
Подключение общей папки Azure через протокол SMB в macOS
Файлы Azure — это простая в использовании облачная файловая система от корпорации Майкрософт. Общие папки Azure можно подключить по стандартному отраслевому протоколу SMB 3 в macOS версии High Sierra 10.13+.и более поздней версии. В этой статье описываются два разных способа подключения общей папки Azure в macOS: с помощью пользовательского интерфейса поиска и терминала.
Предварительные требования для подключения общей папки Azure в macOS
Имя учетной записи хранения. Чтобы подключить общую папку Azure, вам понадобится имя учетной записи хранения.
Ключ учетной записи хранения. Чтобы подключить общую папку Azure, вам понадобится первичный (или вторичный) ключ учетной записи хранения. В настоящее время ключи SAS для подключения не поддерживаются.
Откройте порт 445: взаимодействие SMB выполняется через TCP-порт 445. Проверьте, чтобы брандмауэр не блокировал TCP-порт 445 с клиентского компьютера (Mac).
Применяется к
| Тип общей папки | SMB | NFS |
|---|---|---|
| Стандартные общие папки (GPv2), LRS/ZRS | ||
| Стандартные общие папки (GPv2), GRS/GZRS | ||
| Общие папки уровня «Премиум» (FileStorage), LRS/ZRS |
Подключение общей папки Azure через систему поиска
Откройте систему поиска: она открыта в macOS по умолчанию, но вы можете открыть ее для текущего выбранного приложения. Щелкните значок распознавания лиц macOS на панели закрепления:
Выберите «Подключиться к серверу» в меню «Перейти» : использование UNC-пути, описанного в предварительных требованиях, преобразует первую двойную обратную косую черту ( \\ ) в smb:// , а также все другие обратные косые черты ( \ ) в косые черты с направлением вправо ( / ). Ссылка должна выглядеть следующим образом:
Укажите имя и ключ учетной записи хранения при появлении запроса имени пользователя и пароля. Когда вы щелкните «Подключиться» в диалоговом окне «Подключение к серверу», появится запрос имени пользователя и пароля (значения будут заполнены автоматически учетными данными пользователя macOS). Вы также можете разместить имя и ключ учетной записи хранения в цепочке ключей macOS.
Выберите требуемую общую папку Azure. После замены имени общей папки и ключа учетной записи хранения именем пользователя и паролем общая папка будет подключена. Вы можете использовать ее обычным образом, как вы обычно использовали локальные файловые ресурсы, а также можете перетаскивать в нее файлы и удалять их:
Подключение общей папки Azure через терминал
Замените , и соответствующими значениями из своей среды.
Выберите требуемую общую папку Azure. Общая папка Azure будет подключена в точке подключения, указанной предыдущей командой.
Источник