- Настройка Samba Linux Mint 19.1
- Устранение ошибки
- Настройка сервера Samba
- Добавление пользователей Samba
- Расшаривание ресурсов
- Проверка ресурсов
- Smb1 linux mint ��� ��������
- Как в Linux Mint 20.1 установить и настроить сервер Samba
- Файловый сервер Samba на Linux Mint
- Linux Mint Forums
- Samba and Mint20
- Samba and Mint20
- Re: Samba and Mint20
- Re: Samba and Mint20
- Re: Samba and Mint20
- Re: Samba and Mint20
- Re: Samba and Mint20
- Re: Samba and Mint20
- Re: Samba and Mint20
- Re: Samba and Mint20
- Re: Samba and Mint20
- Re: Samba and Mint20
- Re: Samba and Mint20
Настройка Samba Linux Mint 19.1
Для расшаривания файлов и папок по сети в Linux Mint существует пакет программ «Samba» который позволяет обращаться к сетевым дискам, папкам и принтерам. Имеется серверная и клиентская часть. В Linux Mint 19.1 данный пакет установлен по умолчанию, расшарить файлы для других пользователей достаточно легко. Отмечу в Linux Mint более ранних версий пакет программ необходимо устанавливать самостоятельно.
Устранение ошибки
Для этого необходимо запустить утилиту «system-config-samba» которая обеспечивает настройку расшаренных ресурсов и добавление пользователей для доступа к ним. Данная утилита запускается с помощью терминала. Забегу наперед не все так просто как описано в интернет. При запуске утилиты у меня возникла ошибка.
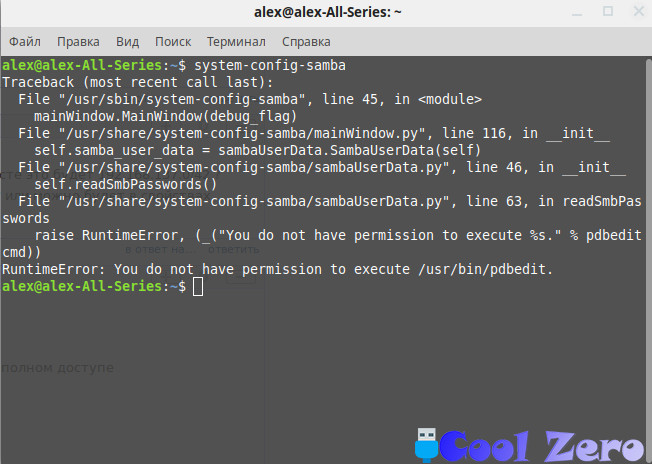
Traceback (most recent call last):
File «/usr/sbin/system-config-samba», line 45, in
File «/usr/share/system-config-samba/mainWindow.py», line 121, in __init__
self.basic_preferences_win = basicPreferencesWin.BasicPreferencesWin(self, self.xml, self.samba_data, self.samba_backend, self.main_window)
File «/usr/share/system-config-samba/basicPreferencesWin.py», line 97, in __init__
SystemError: could not open configuration file `/etc/libuser.conf’: Нет такого файла или каталога
Для того, чтобы избежать данной ошибки можно действовать напролом и создать недостающий файл самостоятельно:
Но и на всякий случай дадим разрешение на чтение и запись в этот файл:
Все это проделывается в терминале. И только после этого получиться запустить «system-config-samba». Утилиту необходимо запускать от имени супер пользователя.
Утилита для настройки сервера Samba благополучно запустилась, на примере рассмотрим как добавить пользователя под именем Alex (Home) и расшарить для него папку «Фото».
Меню программы состоит из трех разделом «Файл», «Настройка» и «Справка».
С помощью меню «Файл» можно добавлять ресурсы, смотреть свойства и удалять их. Меню «Настройка» пригодится для настройки сервера и добавление пользователей. «Справка» сама говорит за себя.
Настройка сервера Samba
В первой вкладке задается имя рабочей группы и ее описание. В нашем случае я оставлю все без изменений меня и так устраивает.

- ADS — работает как участник домена Active Directory;
- Domain — проверяет пользователя полагаясь на первичный и резервный контроллер домена Windows NT. Сервер Samba передает контроллеру имя и пароль пользователя и ждет от него ответа. Тут необходимо будет указать имя первичного или резервного контроллера домена;
- Сервер — сервер Samba пытается проверить имя пользователя и пароль с помощью другого сервера Samba, также необходимо будет указывать имя другого сервера samba;
- Ресурс — пользователю Samba нет необходимости вводить свое имя и пароль при подключении к серверу, до тех пор пока пользователь не пытается подключиться к определенному общему каталогу этого сервера;
- Пользователь — пользователи должны представить правильное имя и пароль для сервера Samba.
Шифрование паролей — при включении данного пункта пароли передаются не открытым текстом, а в зашифрованном виде.
Гостевая учетная запись — для предоставления гостевого доступа, но для этого нужно сопоставить эту учетную запись с записью существующего пользователя системы и гости получат те же привилегии.
В своем случае тип аутентификации оставляю «Пользователь», Шифрование паролей «Да», и отключаю гостевые учетные записи.
Добавление пользователей Samba
Необходимо выбрать «Добавить пользователя».

Имя пользователя Unix — из выпадающего списка выбираем существующего пользователя системы (при необходимости его можно создать дополнительно).
Имя пользователя Windows — имя пользователя в системе Windows.
Задаем пароль для пользователя.
С помощью вкладки «Настройки» провели нехитрые манипуляции по настройке сервера Samba.
Расшаривание ресурсов
Необходимо добавить ресурсы к которым необходимо предоставить доступ.
Нажимаем «Добавить ресурс».


В первом пункте необходимо указать путь к ресурсу.

При необходимости можно поменять название ресурса и внести описание.
Выбираем галочку «Запись разрешена» в том случае если пользователю дозволено не только считывать информацию с ресурса но и вносить туда свои данные. И ставим галочку «Виден».
На вкладке «Доступ» необходимо указать пользователей которые получат доступ к ресурсу.
Вот таким образом можно предоставлять те или иные сетевые ресурсы для пользователей. Для проверки, что все сделано правильно переходим на вкладку «Сеть» и выбираем свой сервер.
Проверка ресурсов
Заходим на него и видим расшаренные ресурсы.

Для входа используем свои учетные данные имя пользователя и пароль который указывали при настройке пользователя.
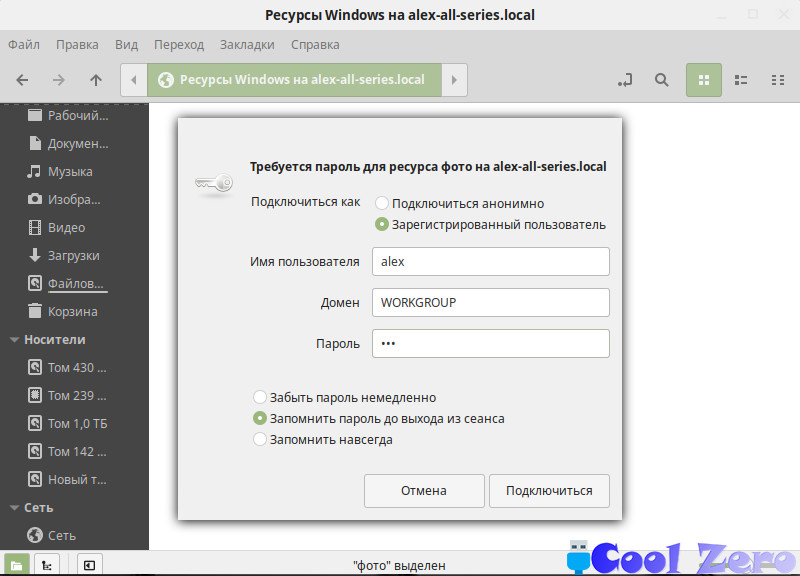
Вам понравилась статья и есть желание помочь моему проекту, можете пожертвовать на дальнейшее развитие воспользовавшись формой ниже. Или достаточно просто открыть пару баннеров с рекламой, это тоже поможет мне, но и не затруднит Вас.
Источник
Smb1 linux mint ��� ��������
08 июл 2018, 12:46
Последние несколько выпусков Ubuntu внесли ряд изменений в саму Samba, ее компонент ядра Linux, а так-же ее настройки.
LinuxMint 19 как Samba клиент
[A] Вы пытаетесь получить список всех серверов samba/smb в вашей сети из файлового менеджера?
В Samba изменились правила, с SMB1 на SMB3, чтобы была возможность подключаться к серверам, в которых отключили SMB1, например Win10. В результате, отключается NetBIOS host discovery, так что если вы идете Сеть > сеть Windows, вы увидите что-то вроде папки Folder is Empty и просто пустой экран в Cinnamon, Xubuntu и т.д.
Для того, чтобы исправить это, откройте /etc/samba/smb.conf и прямо под строкой workgroup = WORKGROUP добавьте:
И перезагрузить компьютер. Да, перезагрузить.
Но: если вы установите max обратно в NT1 вы сможете увидеть сервер, на котором отключен SMB1 (Win10), но Вы не сможете получить к нему доступ через файловый менеджер.
** С настройкой по умолчанию SMB3 вы все равно можете получить к нему доступ, но вы должны сделать это явно по имени в вашем файловом менеджере ( smb://windows-host-name ) или ip-адресу ( smb://192.168.0.100), или с помощью пункта меню Подключение к серверу. .
Если у вас остались проблемы с этим, пожалуйста, смотрите: Samba Browsing Problems Checklist
** Если другой компьютер работает под управлением Win10, можно также использовать этот метод: Win10, Linux, mDNS, and Samba File Sharing
* Это изменение к smb3 не влияет ни на какие машины, которые зарегистрировали mDNS для их общих папок samba / smb. Поэтому, если на другой машине работает Ubuntu 17.10 или новее, другая машина Mint 19 или macOS, Вы автоматически увидите эти машины в сети, но не в сети Windows, поскольку она не использует протокол обнаружения Windows.
** Если другая машина Linux использует более ранний Mint или Ubuntu, я бы предложил добавить к этим машинам объявление службы avahi/samba: Samba Browsing in an all Linux or Linux/OSX network
[ B] используете ли вы CIFS для монтирования сервера?
Ядро Linux, начиная с версии 4.13, изменило используемый CIFS диалект smb по умолчанию на smb3 с smb1. После 4.13.5 устанавливается согласование используемой версии с сервером между 2.1 и 3.02 (3.11 в ядре linux 4.17 ). Все современные серверы SMB ( Win10, mac OS и Linux ) будут принимать SMB3, так что это не должно быть проблемой.
** Может быть проблемой, если вы используете что-то с очень старой версией samba, такие как большинство устройств NAS, и вам придется добавить опцию в оператор монтирования cifs, заставляя его вернуться к SMB1:
Mint 19 как сервер:
Во-первых: помните, что Mint больше не устанавливает пакет сервера samba по умолчанию, поэтому установите его сейчас:
[C1] клиенты этого сервера работают под управлением Linux или macOS?
Начиная с Ubuntu 17.10 Samba был правильно настроен для mDNS. Как только Вы установите Samba, ваша машина станет видимой для всех остальных машин Linux и macOS по умолчанию. Если вы создали шары на LinuxMint 19, эти шары также будут видны. Нет необходимости вносить изменения
[C2] клиенты этой машины работают под управлением Windows?
Машина Windows будет иметь тот же успех или неудачу при обнаружении вашей машины, что и в более ранних версиях Mint. Если у вас возникли проблемы, см.: Samba Browsing Problems Checklist.
Источник
Как в Linux Mint 20.1 установить и настроить сервер Samba
С помощью Samba можно организовать общий доступ к папке в локальной сети. Создать так сказать файловый сервер. Установить Samba можно в любой системе Linux. Процесс установки и настройки практически везде одинаковый за исключение некоторых моментов. Сегодня расскажу как установить сервер Samba в ОС Linux Mint 20.1 и настроить общий доступ как папке.
Вообще для организации файлового хранилища лучше использовать NAS. Но так как он стоить не дешево, можно воспользоваться FreeNAS как относительно бесплатной альтернативой. Это операционная система которая устанавливается на обычный компьютер. С её помощью можно организовать более менее надежное файловое хранилище.
Так же рекомендую прочитать следующие статьи касающиеся этой темы.
Файловый сервер Samba на Linux Mint
Устанавливать Samba лучше через терминал, для этого нужно ввести соответствующие команду и пароль суперпользователя.
Дальше подтверждаем установку.
После установки нужно настроить файл smb.conf. Сделать это будет намного удобней используя файловый менеджер MC (Midnight Commander). Для того чтобы его установить нужно ввести команду.
Дальше запускаем установленный файловый менеджер введя команду
Для начала создадим папку к которой будем открыть общий доступ, назовем её для примера, «Share», располагаться она будет тут /hone/ad/share. Создать её можете через графически интерфейс, либо используя MC для этого нужно нажать клавишу F7.
Дальше нам нужно открыть и отредактировать файл smb.conf, найти его можно по этому пути /etc/samba/, для редактирования нажимаем клавишу F4.
В открывшемся файле пишем следующие.
comment = Users profiles — комментарий не обязательно!
path = /home/ad/saher — путь до созданной ранее папки
guestok = yes — разрешаем гостевой доступ
browseable = yes — разрешаем отображение папки
create mask = 0600 — не обязательно!
directiry mask = 0700 — не обязательно!
read only = no права на запись
После чего сохраняем файл нажав сочетание клавиш Win + O.
Далее пере запускаем службу командой.
И проверяем доступность созданной общей папки. Для этого можно открыть проводник Windows и ввести IP адрес сервера Samba. После чего должна отобразиться папка «Share», оно должна открываться и быть доступной для записи, т.е. создания файлов и папок.
Это минимальная настройка Samba которая позволяет создать общий ресурс для всех пользователей сети. При необходимости можно ограничить доступ по пользователям с различными правами, но об этом уже в следующей статье.
Источник
Linux Mint Forums
Welcome to the Linux Mint forums!
Samba and Mint20
Samba and Mint20
Post by altair4 » Fri Jun 19, 2020 8:30 am
Samba and Mint20
Between a bug in gvfs and Sambas decision to disable SMB1 on both server and client the following problems occur:
[1] Connecting to a server that has disabled SMB1 ( Windows 10, Ubuntu 20, Mint 20, . etc )
You will get a Failed to retrieve share list from server : error followed by one of the following:
Network dropped connection on reset . If the server is running Win10.
Invalid argument . If the server is running Linux.
There are three ways around this issue:
[1a] You could override the default setting of Samba and reinstate SMB1 ( Samba calls it NT1 ) on all your Linux machines.
Edit /etc/samba/smb.conf and right under the workgroup = WORKGROUP line add these:
Then reboot your box.
You will have to do the equivalent to your Win10 box.
Or you can keep smb.conf as it is without SMB1 and do one of the following:
[1b] You can bypass the gvfs bug and connect to the server directly by name and share.
So in Connect to Server for example:
[1c] Bypass gvfs entirely and do a CIFS mount which is controlled by the Linux kernel and is above all this nonsense.
For more on a CIFS mount please see: Automount Samba Shares with CIFS:
mount.cifs mount will also negotiate the best smb dialect ( between SMB2.1 and SMB3 ) but it is free of the gvfs bug.
This can be set up in fstab ( with a syntax change ) so you don’t have to mount it manually.
[2] Connecting to a server that only uses SMB1 — many NAS and Routers do that:
You will get an error that looks something like this:
Failed to retrieve share list from server:
Software caused connection abort
There are 2 ways around this issue:
[2a] Reinstate smb1 on the client side of Mint:
Edit /etc/samba/smb.conf and right under the workgroup = WORKGROUP line add:
Then reboot your box.
[2b] OR, Use a CIFS mount — specify SMB1 ( CIFS calls it vers=1.0 ) in the mount options:
This can be set up in fstab ( with a syntax change ) so you don’t have to mount it manually.
For more on CIFS mounts please see this: viewtopic.php?f=42&t=326160
Special Note : Should you decide to reset yourself back to SMB1 levels and you are using Legacy unsupported versions of Windows ( i.e. anything earlier than Win10 ) you need to follow the old NetBIOS rules: Samba Browsing Problems Checklist
Re: Samba and Mint20
Post by AndyMH » Fri Jun 19, 2020 1:05 pm
Re: Samba and Mint20
Post by altair4 » Mon Jul 13, 2020 7:26 am
Re: Samba and Mint20
Post by dstiles » Thu Jul 16, 2020 6:39 am
I assume this presupposes the presence of samba. Is there a way to effect this without samba? (And I assume NOT smb4k?)
My working methods require Thunar access to other machines and the lack of this is very annoying. Warpinator is touted as the answer and seems good at what it does, but it is not grown-up enough to replace Thunar’s Network access.
Re: Samba and Mint20
Post by altair4 » Thu Jul 16, 2020 7:02 am
I do not understand your post. This is a HowTo about samba so yes samba is required. You may not need or want the samba server package installed unless you want others to access your box but you will need a smb.conf present to make some of the changes described above. Since Mint installs the smbclient package by default you already have a smb.conf file.
Thunar doesn’t have a «Connect to Server» option but you can use the Location Bar in thunar to do the same thing or use Gigolo.
Re: Samba and Mint20
Post by dstiles » Thu Jul 16, 2020 10:16 am
Re: Samba and Mint20
Post by nakednorman » Wed Jul 22, 2020 7:56 am
Re: Samba and Mint20
Post by dullahan » Wed Jul 22, 2020 9:54 am
Had to log in just to say thanks. The first suggestion of adding
client min protocol = NT1
server min protocol = NT1
fixed my issue on a newly converted mint 20 computer.
Slowly but surely all my computers are being converted to mint machines.
Re: Samba and Mint20
Post by senjoz » Wed Jul 22, 2020 1:34 pm
SMB1 protocol is very old and vulnerable. I would rather not use it. My opinion is that the device that can communicate only over SMB1 is for discard.
Re: Samba and Mint20
Post by SteveR » Wed Jul 22, 2020 3:15 pm
- A very very big thank-you to altair4 for providing this tutorial/solution. The tutorial was very informative and provided the solution I needed following my upgrade to Mint 20.
- The SMB1 protocol may be very old and vulnerable. The question arises as to whether those supporting SAMBA will be updating the program to incorporate a current secure protocol that works under Linux.
- Warpinator is an excellent addition to Mint for file sharing.
Re: Samba and Mint20
Post by AndyMH » Wed Jul 22, 2020 3:41 pm
- A very very big thank-you to altair4 for providing this tutorial/solution.
Re: Samba and Mint20
Post by altair4 » Thu Jul 23, 2020 7:29 am
I have rewritten this HowTo once and it looks like I need to do it again.
Options [1a], [1b], and [1c] are meant to be logical OR’s. You can do [1a] if you want. But you can opt to keep smb.conf as it is where SMB1 is diabled and do [1b] or [1c] which will then access your servers with an smb dialect somewhere between SMB2.02 and SMB3.11 — it’s a negotiated process between client and server.
To be sure if your other machine is running an operating system that went end-of-life 11 years ago like WinXP you are pretty much hosed ( a sysadmin term ). You are going to have to dumb down your Linux box quite a bit to work with something like that.
Just to be clear, this is not a samba issue this is a «discovery then access» issue. Although Linux is hampered with a buggy gvfsd-smb-browse process that made things worse it is not alone in this. Any operating system that disables smb1 will have this issue.
I run Windows 10 the way Microsoft wants me to run it with smb1 disabled. Win10 cannot «see» my Ubuntu server if I browse for it ( at least not without WSD ). MacOS can not «see» my Win10 box in Finder. In all cases I can connect to these machines if I ask for it explicitly (\\ubuntuserver.local in Windows, smb://win10.local/share in Linux or MacOS ) and when I do that it will be with an smb dialect greater than smb1.
Thanks AndyMH, you’re my biggest only fan.
Источник










