- HackWare.ru
- Этичный хакинг и тестирование на проникновение, информационная безопасность
- Как в Kali Linux поменять среду рабочего стола без переустановки операционной системы
- Оглавление
- Среды рабочих столов Kali Linux
- GNOME 3
- Кстати, а где Cinnamon?
- Выбор среды рабочего стола во время установки Kali Linux
- Смена рабочего стола Kali Linux без переустановки системы. Метапакеты рабочих столов
- Установка нового рабочего стола в Kali Linux
- Переключение между рабочими столами
- Удаление среды рабочего стола
- Установка рабочего стола, для которого отсутствует метапакет
- Что меняется при переключении рабочего стола
- Связанные статьи:
- Рекомендуется Вам:
- 4 комментария to Как в Kali Linux поменять среду рабочего стола без переустановки операционной системы
- Установка окружения LXDE в Kali Linux
- Устанавливаем окружение LXDE в Kali Linux
- Шаг 1: Загрузка необходимых компонентов
- Шаг 2: Вход в систему и конфигурация
- Шаг 3: Удаление старого окружения
- Решение неполадок с работой LXDE
HackWare.ru
Этичный хакинг и тестирование на проникновение, информационная безопасность
Как в Kali Linux поменять среду рабочего стола без переустановки операционной системы
Оглавление
В Linux внешний вид операционной системы (среда рабочего стола) является просто пакетом с набором программ, поэтому на любом дистрибутиве Linux можно поменять установленную по умолчанию среду рабочего стола. Делается это буквально несколькими командами.
Среды рабочих столов Kali Linux

В настоящее время данная среда рабочего стола устанавливается по умолчанию.
Эта, а также следующие две являются лёгкими средами — они не требовательны к ресурсам и рекомендуются для маломощных (устаревших) компьютеров.


При беглом знакомстве (загрузился только чтобы сделать скриншот) — эта среда рабочего стола показалась очень симпатичной.
GNOME 3

Ранее это была основная («классическая», дефолтная) среда рабочего стола. GNOME 3 имеет странные ограничения (например, нельзя привычным образом создать ярлык на рабочем столе), и в целом (на мой взгляд) является самым неудобным и неудачным графическим столом.

Эта среда даём простор для настройки и разных пользовательских виджетов и плагинов.

Mate — это, фактически, актуальный GNOME 2. Переход на GNOME 3 принёс слишком кардинальные изменения, которые не все приняли. Например, лично мне до сих пор не нравится GNOME 3. Кстати, ещё GNOME 3 используется в Ubuntu.
Так вот, разработчики, которые были не согласны с концепцией GNOME 3, сделали форк GNOME 2 и назвали его Mate. Данная среда по-прежнему поддерживается в актуальном состоянии, оно имеет классический и, возможно, немного устаревший вид.
Если вы спросите моё мнение, какая же среда рабочего стола лучше, то я отвечу, лучшим окружением рабочего стола является Cinnamon.
Кстати, а где Cinnamon?
Среди предлагаемых во время установки рабочих столов отсутствует Cinnamon, но этот рабочий стол можно установить позже.
Выбор среды рабочего стола во время установки Kali Linux
Поэтому при установке Kali Linux можно выбрать любой из доступных рабочих столов или оконных менеджеров:
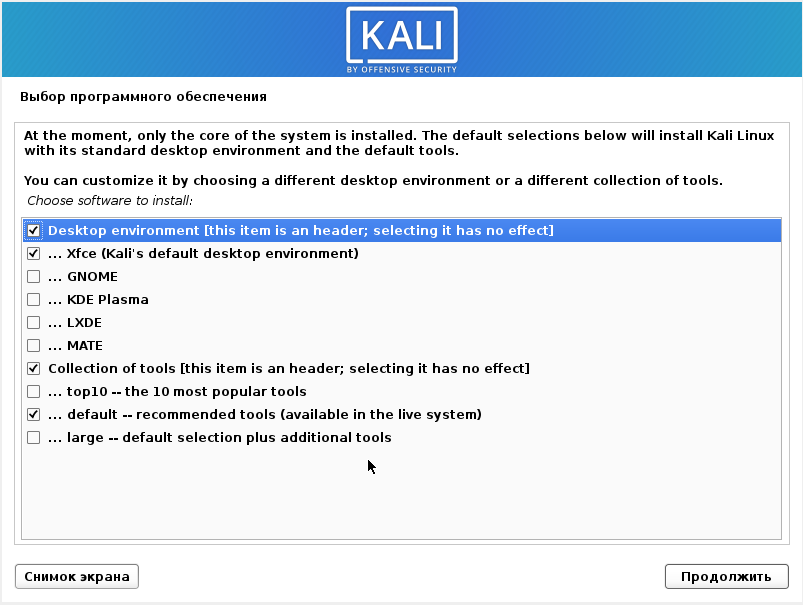
Смена рабочего стола Kali Linux без переустановки системы. Метапакеты рабочих столов
Среда рабочего стола — это полноценные графические оболочки, такие как GNOME, Cinnamon, KDE и другие.
Оконные менеджеры выполняют только некоторые функции графического интерфейса, по сути, они позволяют только открыть несколько окон, добавляют фон рабочего стола, могут иметь простое меню. Благодаря такой простоте, оконные менеджеры потребляют минимум ресурсов. Но с точки зрения удобства пользователя они уступают полноценному окружению рабочего стола
В Kali Linux имеются следующие метапакеты, которые облегчают установку рабочих столов:
- kali-desktop-e17: Enlightenment (оконный менеджер)
- kali-desktop-gnome: GNOME (среда рабочего стола)
- kali-desktop-i3: i3 (оконный менеджер)
- kali-desktop-kde: KDE (среда рабочего стола)
- kali-desktop-lxde: LXDE (оконный менеджер)
- kali-desktop-mate: MATE (среда рабочего стола)
- kali-desktop-xfce: XFCE (оконный менеджер)
Смотрите также: Метапакеты Kali Linux
Установка нового рабочего стола в Kali Linux
Установка новой среды рабочего стола выполняется командой вида:
К примеру, чтобы установить GNOME выполните следующую команду:
Во время установки вам будет предложено выбрать Менеджер дисплеев, это программа, которая обеспечивает возможность графического входа в систему для X Window System. По сути, она запускается перед графической средой рабочего стола (GNOME, XFCE и прочие), показывает форму входа пользователя и предлагает выбрать желаемый рабочий стол.

Вы можете в любое время переключиться между Менеджерами дисплеев выполнив команду:
Переключение между рабочими столами
Чтобы переключиться на новую среду рабочего стола, запустите команду:
Введите номер, соответствующий желаемому рабочему столу.
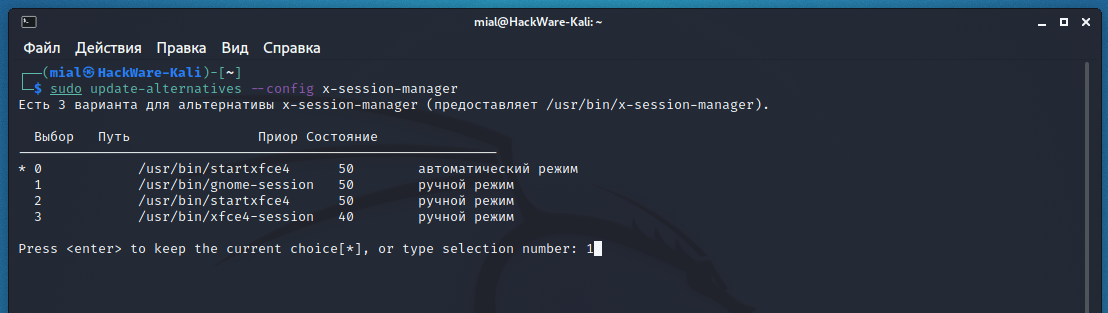
Также среду рабочего стола можно выбрать при входе пользователя в систему.
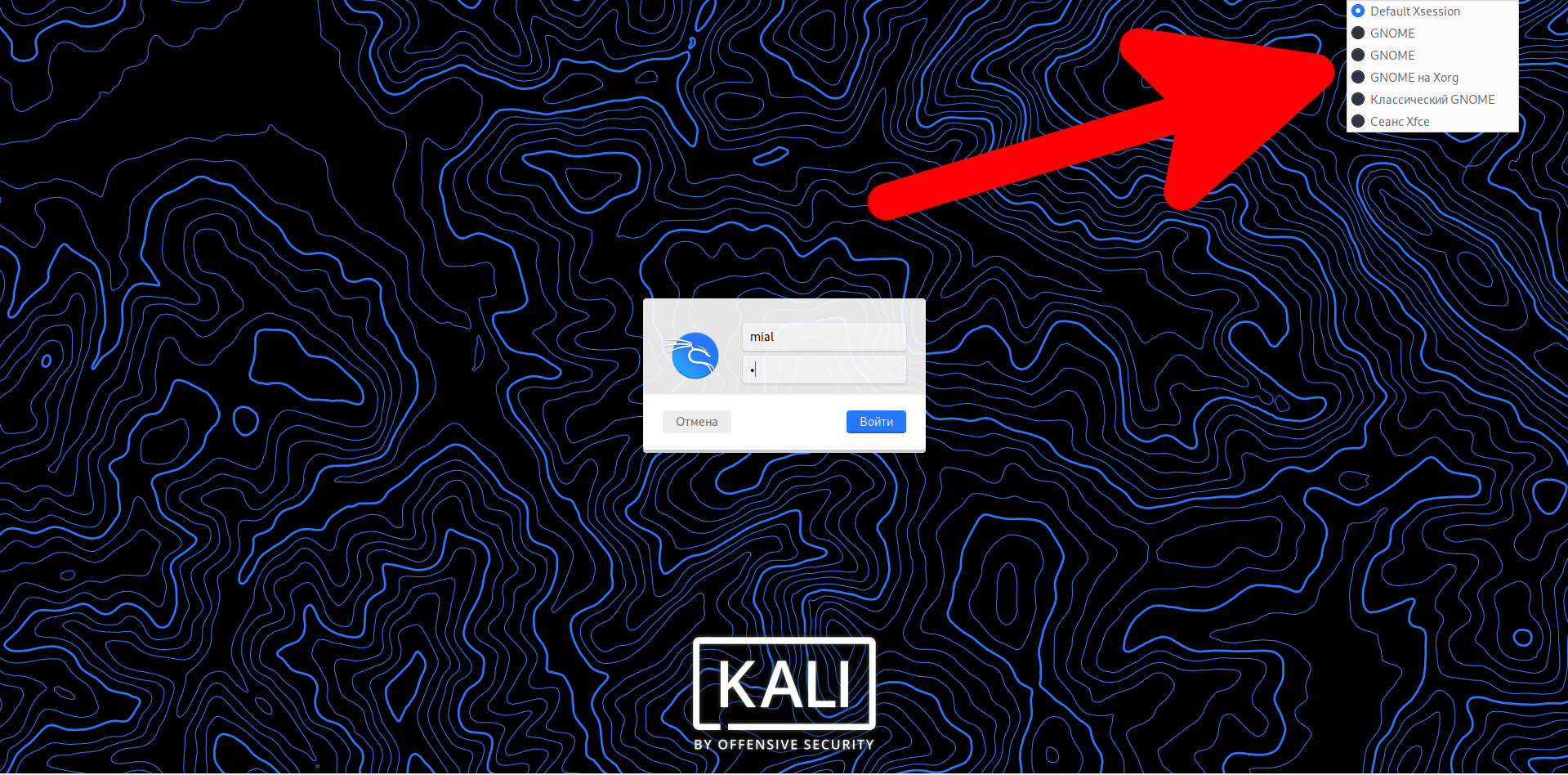
Удаление среды рабочего стола
Если вы хотите возможность переключаться между различными оконными менеджерами и средами рабочего стола, то вам необязательно удалять установленные ранее пакеты — вы можете иметь на одной системе столько графических оболочек, сколько хотите.
Но если вы окончательно перешли на новый рабочий стол и хотите освободить место, то выполните команду вида:
Например, для удаления XFCE:
Установка рабочего стола, для которого отсутствует метапакет
Если для какой-либо среды рабочего стола сопроводители Kali Linux не предусмотрели метапакета, это не означает, что данный рабочий стол нельзя установить. Если он имеется в репозитории дистрибутива, то его можно установить как и любой другой пакет.
К примеру, для Cinnamon нет метапакета (по какой-то причине, сопроводители Kali Linux не любят Cinnamon), но вы можете установить этот рабочий стол и переключиться на него, подробности в статье «Как в Kali Linux поменять среду рабочего стола на Cinnamon».
Что меняется при переключении рабочего стола
Не смотря на то, что при смене среды рабочего стола ОС начинает выглядеть совершенно по-другому, на самом деле, кроме внешнего вида меняется не так много.
Самое главное, что все пользовательские файлы и установленные вручную программы остаются на местах, даже история введённых в консоль команд остаётся.
Но перемена может произойти с инструментами, которые входят в состав среды рабочего стола. Может поменяться терминал, программа для управления сетями, Системные настройки. Знакомые программы, например Системный монитор и Screenshot (Снимок экрана) могут выглядеть по-разному или отсутствовать в некоторых средах рабочего стола.
Чтобы узнать, например, какие именно приложения будут затронуты при переходе с Xfce, наберите в терминале
и нажмите Enter.
Вам будут показаны программы, специфичные для Xfce.

Чтобы посмотреть программы, специфичные для GNOME, наберите в терминале:
и нажмите Enter.
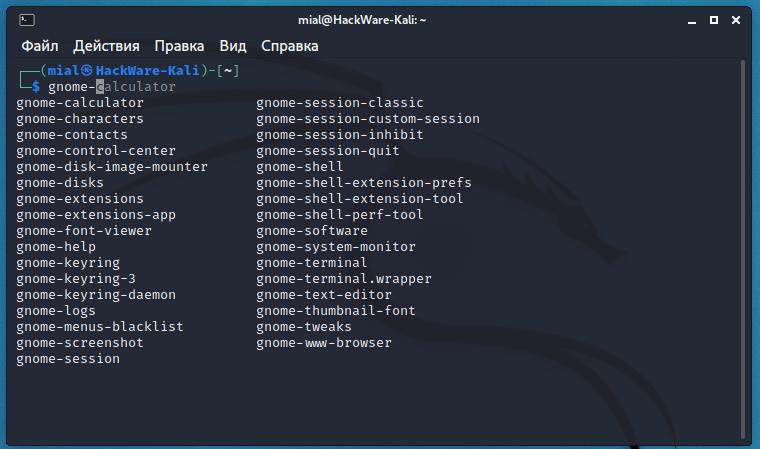
Аналогично вы можете сделать проверку для других установленных сред рабочего стола.
На самом деле, если вы не удалили предыдущую среду рабочего стола, то вы можете запускать включённые в неё программы. К примеру, работая в Xfce можно запускать программы, включённые в GNOME:
Ещё может измениться меню, если разработчики Kali Linux не создали меню для данного рабочего стола (оконного менеджера) или близкого к нему. К примеру, для Cinnamon сопроводители Kali Linux не делают меню, но при переключении на Cinnamon вы можете обнаружить, что в нём всё равно присутствует структурированное меню Kali Linux в котором собраны и организованы все инструменты. Видимо, Cinnamon использует меню сделанное для Mate, или Kali Linux имеет универсальное меню, работающее в любом окружении рабочего стола.

Набор обоев в разных средах рабочего стола может различаться.
Разные рабочие столы потребляют различное количество ресурсов компьютера (в первую очередь, относится к оперативной памяти).
Во всём остальном, операционная система не меняется и вы всегда можете вернуться к прежнему рабочему столу или попробовать новое.
Кстати, сказанное относится не только к Kali Linux, то есть на любом дистрибутиве Linux можно поменять рабочий стол по своему вкусу. Если вы скачали Linux Mint с Cinnamon, вы можете установить туда MATE, Xfce, Enlightenment и другие.
Связанные статьи:
- Как настроить Kali Linux на использование статичного IP адреса (81%)
- Как в Kali Linux поменять среду рабочего стола на Cinnamon (71.6%)
- Вышла Kali Linux 2019.4 (59.7%)
- Инструкция по установке Arch Linux (57.1%)
- Структура APT пакета: разбираемся в строении пакета Debian (55%)
- Новый выпуск Kali Linux 2018.2 (RANDOM — 0.2%)

Рекомендуется Вам:
4 комментария to Как в Kali Linux поменять среду рабочего стола без переустановки операционной системы
Напишите, пожалуйста, про многочисленные процессы gvfsd и gvfs в Kali. Для чего они нужны и можно ли вырубить? Память жрут нещадно.
Подскажите, как именно вы проверяете сколько памяти потребляет процесс? И какое именно у вас окружение рабочего стола? Я проверил в двух моих системах, на них эти процессы в Xfce и Cinnamon потребляют мало памяти.
Использую htop. У меня Xfce. Просто если я даже их принудительно завершаю, всё продолжает стабильно работать, но побыстрее. Потом они опять появляются…
Источник
Установка окружения LXDE в Kali Linux
LXDE — одна из самых распространенных свободных сред рабочего стола для операционных систем на Linux, которая подходит компьютерам с ограниченным объемом оперативной памяти и слабым процессором. Некоторые обладатели дистрибутива Kali хотят установить это окружение на свою платформу в качестве основного или дополнительного. Далее мы бы хотели пошагово рассмотреть выполнение поставленной задачи.
Устанавливаем окружение LXDE в Kali Linux
Вместе с изменением внешнего вида юзер получает множество дополнительных преимуществ и уникальных приложений LXDE. Именно из-за этого она пользуется таким спросом. Если же вы еще не установили ОС, обратите внимание на уже готовую сборку с этим окружением, которая доступна для скачивания с официального сайта Kali Linux. Только обратите внимание на то, что разрядность платформы при этом будет 64-бит.
Шаг 1: Загрузка необходимых компонентов
В первую очередь всегда производится загрузка всех составляющих окружения рабочего стола. Туда входят элементы внешнего вида, различные настройки и дополнительные фирменные программы. Стандартная инсталляция осуществляется в консоли следующим образом:
- Откройте меню и запустите «Терминал», найдя его в списке утилит.
Введите команду apt-get install lxde-core lxde kali-defaults kali-root-login desktop-base , а затем нажмите на клавишу Enter.
Подтвердите добавление новых файлов и увеличение занятого на диске пространства, написав букву Д при запросе.
По завершении обязательно перезагрузите операционную систему любым удобным методом, например, через команду —reboot . Только тогда изменения вступят в силу.
На этом процедура инсталляции окончена, осталось только выполнить вход в систему и произвести первичные настройки, которые позволят конфигурировать окружение под свои нужды.
Шаг 2: Вход в систему и конфигурация
Если до установки LXDE в Kali Linux уже было окружение рабочего стола, тогда потребуется выбрать необходимое для загрузки из списка. Помимо этого, присутствуют и другие системные настройки, поэтому рекомендуем ознакомиться со следующей инструкцией.
- Во время входа в ОС кликните на панели сверху на соответствующую кнопку для выбора окружения.
Отметьте маркером LXDE, а затем осуществляйте вход в учетную запись.
Рекомендуем открыть консоль и прописать там update-alternatives —config x-session-manager .
Откроется меню выбора, где вы можете переключаться между оболочками и назначать любую из них в качестве по умолчанию.
Затем перейдите в «Настройки внешнего вида» через раздел «Параметры» в меню.
Здесь присутствует множество полезных пунктов, позволяющих выбрать подходящее оформление интерфейса.
Шаг 3: Удаление старого окружения
Если вы не желаете удалять старую графическую оболочку, просто пропустите данный шаг и переходите к использованию LXDE. Другим же пользователям мы предлагаем воспользоваться одной из представленных ниже команд:
- Cinnamon — apt-get remove cinnamon
- Xfce — apt-get remove xfce4 xfce4-places-plugin xfce4-goodies
- Gnome — apt-get remove gnome-core
- MATE — apt-get remove mate-core
- KDE — apt-get remove kde-plasma-desktop kde-plasma-netbook kde-standard
Они помогут очистить систему от популярных сейчас окружений. В случае наличия другой среды рабочего стола обратитесь к официальной документации, чтобы отыскать команду для удаления. Во время деинсталляции подтверждайте уведомления об очищении, а по окончании обязательно перезагрузите ОС.
Решение неполадок с работой LXDE
Иногда пользователи сталкиваются с ошибками или неполадками при переходе на оболочку LXDE. Чаще всего они возникают после обновления самой Kali Linux, поэтому требуется исправить именно саму сборку, что выполняется так:
- Введите команду apt-get purge kali-linux-full , а затем нажмите на клавишу Enter.
Подтвердите выполнение действия.
После появления новой строки ввода вставьте apt-get install kali-linux-full .
Ожидайте окончания настройки пакета.
Если же какие-либо ошибки возникают еще на стадии инсталляции окружения через консоль, внимательно читайте описание неполадок, ведь в тексте зачастую указан и метод исправления. При появлении других проблем обращайтесь за помощью к официальной документации окружения или самой операционной системы. Удалить все файлы, связанные с LXDE, поможет команда apt-get remove lxde-core lxde .
Кроме LXDE существует еще множество похожих и улучшенных окружений рабочего стола, которые могут стать отличной заменой для основной оболочки или выступать в роли дополнительной. В другой нашей статье по следующей ссылке вы найдете описание всех этих сред и сможете оценить преимущества каждой.
Помимо этой статьи, на сайте еще 12315 инструкций.
Добавьте сайт Lumpics.ru в закладки (CTRL+D) и мы точно еще пригодимся вам.
Отблагодарите автора, поделитесь статьей в социальных сетях.
Источник



















