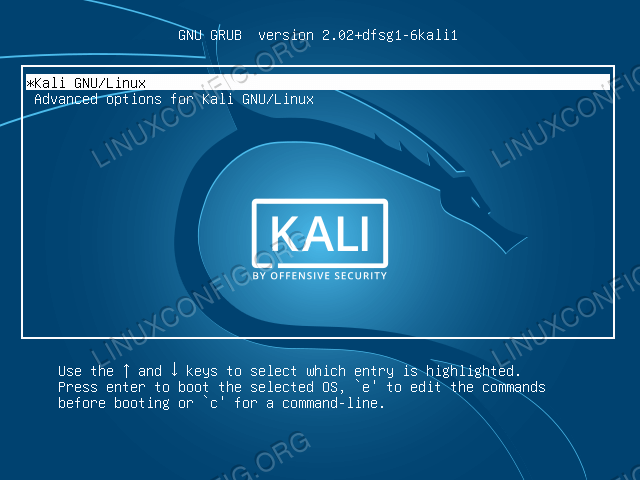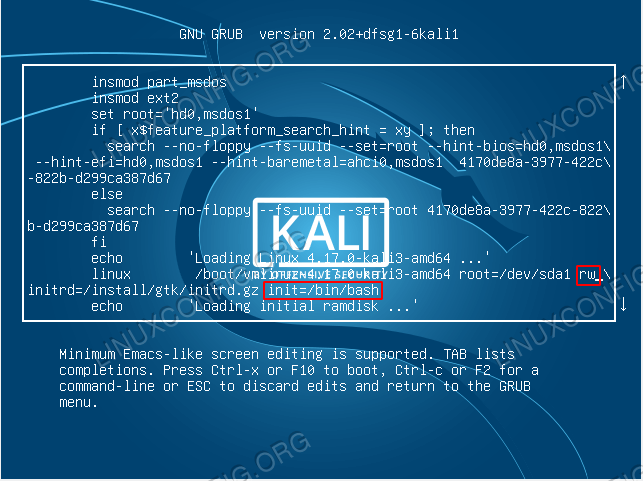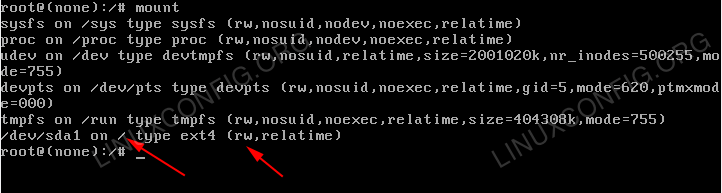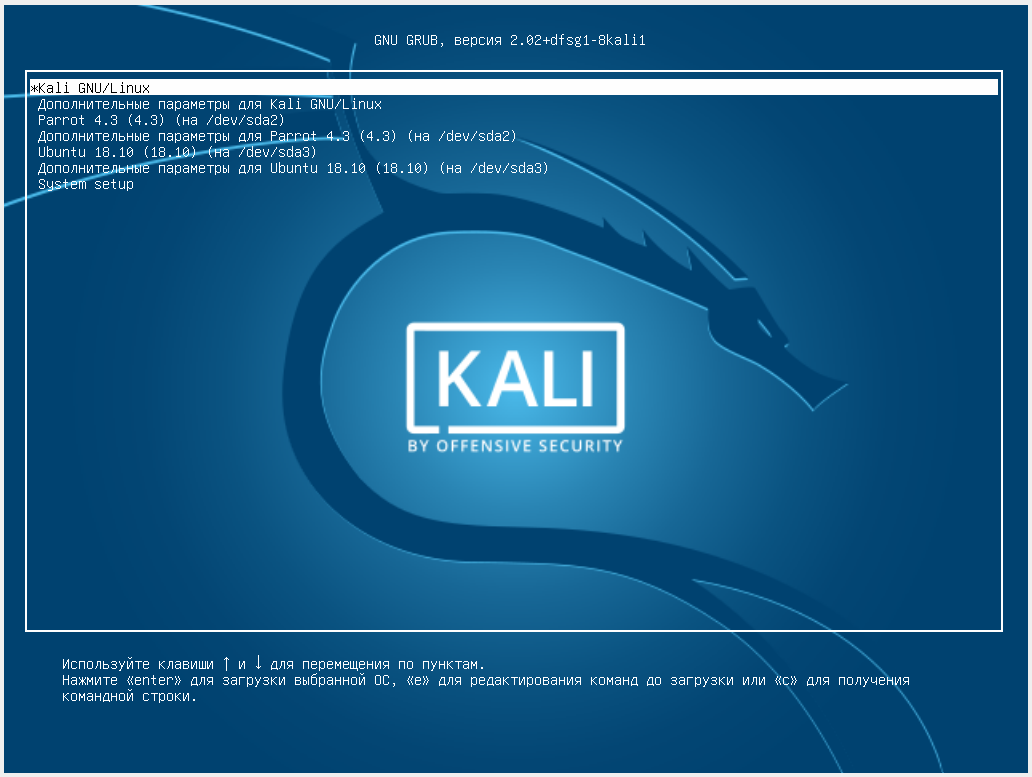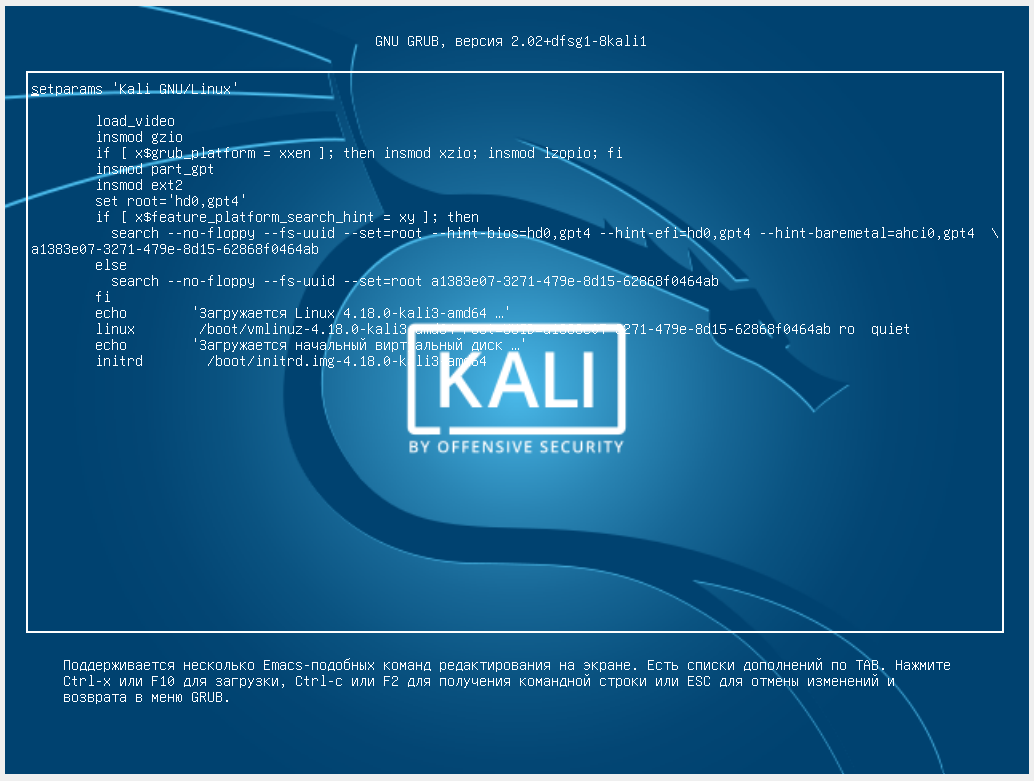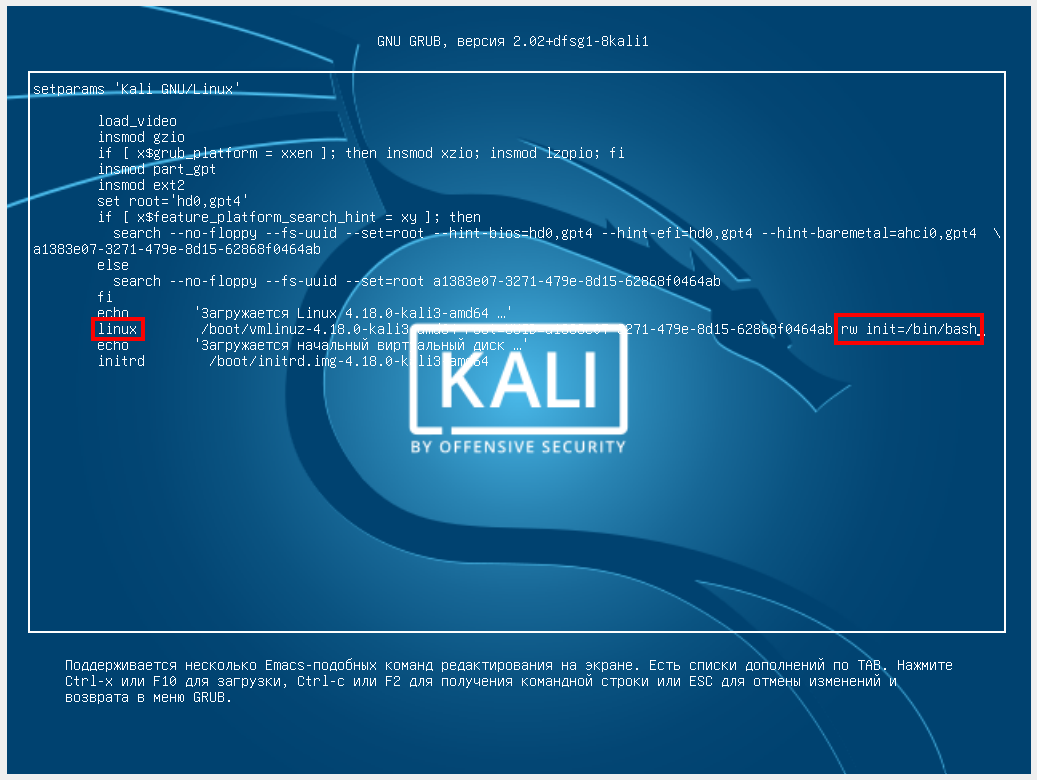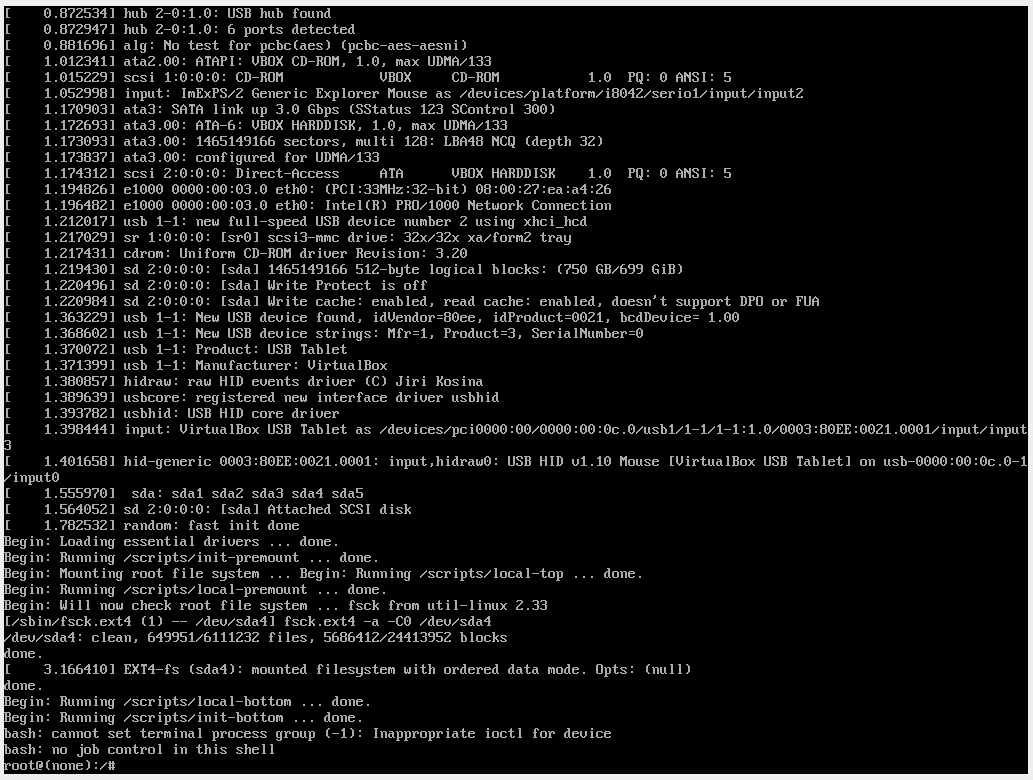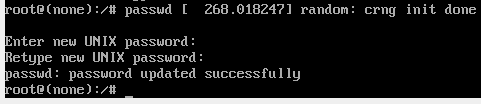- Как сбросить root пароль в Kali Linux
- Шаг #1: Зайти в меню GRUB
- Шаг #2: Редактирование GRUB
- Шаг #3: Проверка RW доступа в root разделе
- Шаг #4: Сброс пароля
- Шаг #5: Перезагрузка Kali
- Возможные проблемы
- Как сбросить пароль root Кали Линукс?
- С чем работаем?
- Как сбросить пароль root? Поехали…
- Как сбросить пароль root: вероятные ошибки
- Как в Kali Linux сбросить пароль входа
- Возможные проблемы
- HackWare.ru
- Этичный хакинг и тестирование на проникновение, информационная безопасность
- Пароли по умолчанию в Kali Linux
- Пароль пользователя Kali Linux
- Какой пароль Kali Linux LIVE
- Какой пароль по умолчанию в Kali Linux
- Как войти в Amazon EC2
- Как поменять свой пароль в Kali Linux
- Как поменять пароль для другого пользователя в Kali Linux
- Какой пароль у root в Kali Linux
- Что делать, если забыл пароль от Kali Linux
- Дефолтный пароль Kali Linux в VMware и ARM образах
- Пароль образа Vagrant
- Пароль Kali Linux в SSH
- Стандартные учётные данные в инструментах
- BeEF-XSS
- MySQL
- PostgreSQL
- Как поменять пароль PostgreSQL
- OpenVAS
- Metasploit-Framework
Как сбросить root пароль в Kali Linux
Это руководство предоставит вам информацию о том, как сбросить утерянный или забытый пароль от root (администратора) в Kali Linux.
Шаг #1: Зайти в меню GRUB
Перезагрузите Kali, чтобы войти в меню загрузчика GRUB. Выделите меню загрузки по умолчанию, из которого вы обычно загружаетесь, и нажмите клавишу «e», чтобы отредактировать этот пункт меню.
Шаг #2: Редактирование GRUB
Когда вы войдете в режим редактирования меню GRUB, вы увидите следующее окно. Прокрутите вниз, пока не достигнете строки, начинающейся с ключевого слова linux.
После того, как вы нашли соответствующую загрузочную запись, как указано в предыдущем шаге, используйте навигационные стрелки для поиска ключевого слова «ro» и замените его на «rw». Затем в той же загрузочной записи найдите ключевое слово «quiet» и замените его на «init =/bin/bash».
Шаг #3: Проверка RW доступа в root разделе
Введите команду «mount» и найдите смонтированный root раздел «/» . Убедитесь, что этот раздел смонтирован с правами доступа «rw».
Шаг #4: Сброс пароля
На данный момент мы готовы сбросить пароль пользователя root. Введите команду «passwd» и введите новый пароль. Введите пароль root еще раз для подтверждения. Нажмите ENTER и подтвердите, что сброс пароля был успешным.
Шаг #5: Перезагрузка Kali
На этом этапе все готово. Просто перезагрузите систему, используя следующую команду linux:
Возможные проблемы
Ваш раздел root монтирован только для чтения. Для решения проблемы, попробуйте следующее:
Убедитесь, что вы удалили опцию загрузки splash при редактировании пункта меню grub.
Когда вы пытаетесь перезагрузиться с помощью команды «reboot» и получаете следующий ответ:
Игнорируйте, и попробуйте перезгрузиться так:
Источник
Как сбросить пароль root Кали Линукс?
В статье описывается способ, с помощью которого можно сбросить пароль root В Кали Линукс. Это пригодится каждому, кто забыл или потерял пароль администратора. Нам не понадобятся никакие дополнительные средства: загрузочные флешки и диски подождут в сторонке.
С чем работаем?
- рабочая версия Кали Линукс Release
- нужен физический доступ к компьютеру с Кали
Как сбросить пароль root? Поехали…
- Задержитесь на мгновение на экране выбора запуска. Нажмите клавишу e (латинская). Появится окно режима редактирования меню GRUB:
- клавишами «вниз/вправо» спускаемся до строки, начинающейся с linux. Прицеливаемся на ключевые команды ro и quiet:
- их нужно заменить на rw и init=/bin/bash соответственно. Вот так:
- Жмём F10 для сохранения изменений и продолжаем загрузку в Кали. Загрузка Кали продолжится в терминале пересчётом необходимых условий. После окончательной загрузки терминала в нём проверим наличие необходимых для смены пароля разрешений. Ждём финальной установки терминала и вводим команду
- В выводимой информации ищем косую (знак « / «), которая отображает смонтированный раздел с Кали на жёстком диске и выставленные разрешения:
- А теперь сама процедура сброса пароля. Тут же в терминале пишем
и вводите свой новый пароль. Повторите его в поле Retype. Обратите внимание, что в целях безопасности консоль печатаемые вами символы отображаться не будут. Об успехе операции сигнализирует сообщение
password updated succesfully
- Пароль заменён. Перезагружаемся из терминала командой (но не привычной reboot):
- Загрузка системы далее пойдёт обычным порядком. Ждём окна регистрации. Проверяем учётную запись root новым паролем.
Как видите, процедура сброса и переприсвоения пароля к учётной записи root Кали Линукс проста. Однако, как и в любом процессе, возможны ошибки.
Как сбросить пароль root: вероятные ошибки
- После ввода паролей терминал отказывается их принимать, выдавая:
passwd: Authentication token manipulation error
passwd: password unchanged
Скорее всего, вы пропустили этап присвоением полномочий: система просто отказала в сбросе пароля из-за недостатка разрешений. Вернитесь к процессу монтирования и введите команду в таком формате:
mount -o remount, rw /
- при попытке сменить пароль терминал выводит ошибку
Начните процедуру загрузки Кали заново. Перезагрузите компьютер, снова войдите в меню редактирования GRUB. Здесь затрите строчку, которая начинается на splash.
Источник
Как в Kali Linux сбросить пароль входа
Что делать если забыли пароль root для входа в систему? Этот пароль довольно легко сбросить при физическом доступе к компьютеру. То есть этот способ подходит для всех настольных компьютеров, в том числе он сработает, если вы установили Kali Linux в виртуальную машину и забыли от неё пароль.
Способ не особо сложный и, главное, это намного быстрее, чем переустанавливать систему. Кстати, примерно аналогичным способом можно сбросить пароль на многих дистрибутивах Linux.
Итак, во время загрузки, когда выбран основной пункт меню, с которым вы обычно загружаетесь, нажмите клавишу e (это английская буква, а не русская).
Откроется новое окно, в котором нам нужно отредактировать опции загрузки.
Найдите строку, которая начинается со слова linux. В этой строке найдите ro и замените на rw. Строка ro означает монтировать диск только для чтения, а строка rw означает монтировать его для чтения и записи. Если не изменить эту опцию сейчас, то придётся перемонтировать диск после загрузки, иначе изменения просто не могут быть сохранены на диск.
Ещё слово quiet замените на init=/bin/bash. Получается так:
Когда у вас тоже всё готово, нажмите кнопку F10. Если вдруг у вас нет функциональных клавиш, то нажмите Ctral+x.
Будет продолжена загрузка, но вместо привычного графического интерфейса вы попадёте в однопользовательский режим:
У этого режима разные особенности, но главная из них — вы совершаете вход как root без пароля!
Можно проверить, действительно ли диск смонтирован для чтения и записи, для этого выполните команду:
Самое главное, чтобы у корневого раздела, смонтированного как /, в свойствах было rw.
Осталось совсем немного, введите команду
И затем введите новый пароль, нажмите ENTER, подтвердите новый пароль и ещё раз нажмите ENTER.
Если будет выведено
passwd: password updated successfully
Значит всё сработало.
Теперь перезагрузитесь, для этого введите команду:
Возможные проблемы
Если после ввода вы получили:
Retype new UNIX password:
passwd: Authentication token manipulation error
passwd: password unchanged
Значит ваш корневой раздел смонтирован только для чтения. Попробуйте:
А затем вновь используйте команду
Если появилось сообщение:
[ end Kernel panic — not syncing: Attempted to kill init! exit code=0x0007f00
то убедитесь, что вы убрали из опции показ экрана заставки (слово quiet) когда редактировали меню grub.
Если вы пытаетесь перезагрузиться командой
и получаете сообщение:
Failed to connect to bus: No such file or directory
Failed to talk to init daemon.
Не обращайте на него внимания и выполните перезагрузку командой:
Источник
HackWare.ru
Этичный хакинг и тестирование на проникновение, информационная безопасность
Пароли по умолчанию в Kali Linux
Рассмотрим, какие в Kali Linux стандартные (дефолтные) пароли и как их поменять.
Пароль пользователя Kali Linux
Какой пароль Kali Linux LIVE
При загрузке LIVE образа учётные данные для входа не требуются. Запуск команд с sudo также не требует паролей.
Но если появилось блокировки, то для этого окна нужно вводить пароль «kali».
Какой пароль по умолчанию в Kali Linux
При установке системы вам будет предложено создать учётную запись пользователя — имя пользователя и пароль для него. Эти учётные данные в дальнейшем будут использоваться для входа в систему.

Если появилось блокировки, то для этого окна нужно вводить пароль вашего пользователя, который вы используете для входа в систему.
Как войти в Amazon EC2
Пользователь: kali
Как поменять свой пароль в Kali Linux
Для смены своего пароля запустите команду:
введите старый пароль, а затем два раза новый пароль.
Как поменять пароль для другого пользователя в Kali Linux
Чтобы поменять пароль для другого пользователя, запустите команду вида:
Какой пароль у root в Kali Linux
По умолчанию пароль root не установлен. Чтобы его установить выполните команду:
После этого вы можете войти как пользователь root.
Что делать, если забыл пароль от Kali Linux
Дефолтный пароль Kali Linux в VMware и ARM образах
Во всех официальных образах, в том числе VMware и ARM, стандартными учётными данными являются:
Пользователь: kali
Пароль: kali
Пароль образа Vagrant
На основе их политики:
Имя пользователя: vagrant
Пароль: vagrant
Пароль Kali Linux в SSH
Пароль SSH точно такой же как и пароль у пользователя в системе. Т.е. в стандартных образах имя пользователя и пароль kali. После установки системы или смены пароля пользователя, при подключении по SSH используйте пароль вашей учётной записи в системе.
Рекомендуется настроить вход с использованием файлов ключей, подробности смотрите в «SSH (ч.4): Создание и настройка ключей OpenSSH».
Стандартные учётные данные в инструментах
Некоторые инструменты, поставляемые с Kali, будут использовать свои собственные дефолтные учётные данные (другие сгенерируют новый пароль при первом его использовании). Следующие инструменты имеют пароли по умолчанию:
BeEF-XSS
Имя пользователя: beef
Пароль: beef
Конфигурационный файл: /etc/beef-xss/config.yaml
MySQL
Пользователь: root
Для первоначальной настройки программы и установки пароля пользователя root, запустите команду:
Если вы уже установили пароль MySQL в Kali Linux, но забыли его, то смотрите статью «Как сменить пароль рута MySQL в Kali Linux».
PostgreSQL
Пользователь: postgres
Пароль: postgres
Как поменять пароль PostgreSQL
В приглашении psql введите команду:
OpenVAS
Имя пользователя: admin
Для настройки программы выполните команду:
Metasploit-Framework
В официальной документации сказано:
Имя пользователя: postgres
Пароль: postgres
Конфигурационный файл: /usr/share/metasploit-framework/config/database.yml
Но при попытке подключения из msfconsole с этими учётными данными возникает ошибка:
Ещё один вариант ошибки, если не указать пароль:
Для её исправления можно поступить следующим образом. Запускаем службу PostgreSQL, создаём нового пользователя (имя user) с паролем и создаём базу данных (названа metasploit) от имени этого пользователя:
Затем (замените user на имя пользователя, а user_pass на пароль пользователя):
Источник