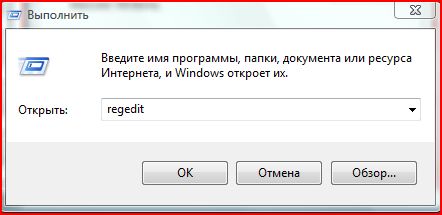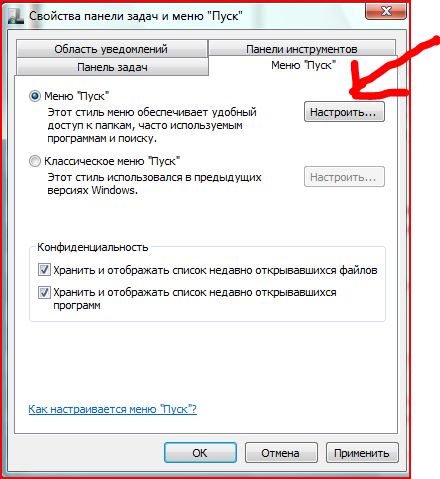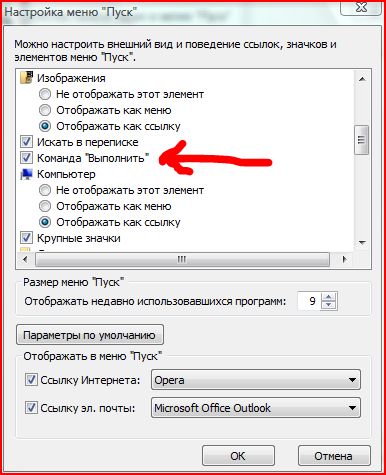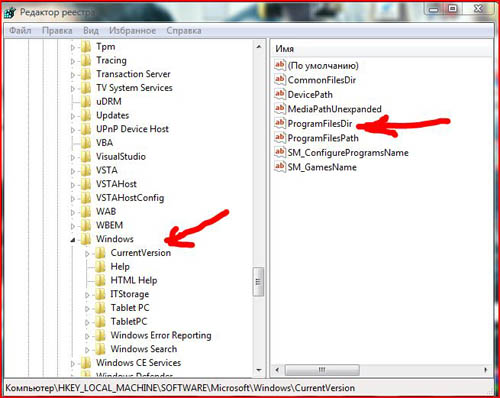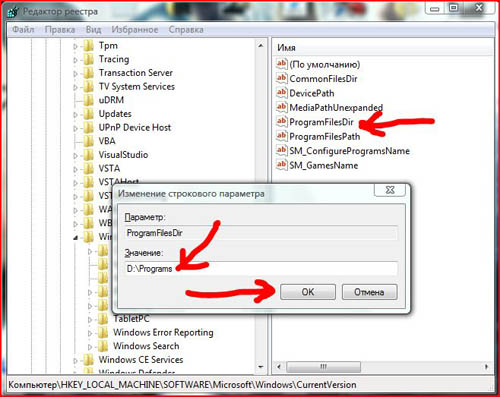- Как изменить папку установки программ по умолчанию
- Порядок изменения стандартной папки установки:
- Изменить расположение каталога установки файлов программы по умолчанию в Windows
- Изменить каталог по умолчанию Program Files
- Корпорация Майкрософт не поддерживает изменение расположения папки Program Files путем изменения значения реестра ProgramFilesDir
- ВВЕДЕНИЕ
- Дополнительные сведения
- Действия по изменению реестра ProgramFilesDir использовать местоположение по умолчанию для папки Program Files
- Смена пути папки Program Files
Как изменить папку
установки программ по умолчанию
На компьютере с операционной системой Windows по умолчанию все программы устанавливаются в одну и ту же папку, расположенную на системном диске. Обычно это папка «Program Files» или «Program Files (x86)», находящаяся на диске С.
Чтобы установить программу в другой раздел, необходимо во время ее инсталляции «вручную» выбрать соответствующий путь.
В то же время, в настройках Windows папку установки по умолчанию можно изменить, заставив компьютер инсталлировать программы не в раздел «Program Files», а в любое другое место.
Порядок изменения стандартной папки установки:
1. Открыть редактор реестра Windows.
О том, как это сделать, можно узнать здесь.
2. Зайти в ветку:
Неопытным пользователям напомню, что с этой целью в левой части редактора реестра нужно открыть сначала папку «HKEY_LOCAL_MACHINE» (двойным кликом мышки), в ней таким же способом открыть папку «SOFTWARE», в ней — папку «Microsoft», и т.д. Добравшись до папки «CurrentVersion», ее необходимо выделить, один раз щелкнув по ней левой кнопкой мышки.
3. В папке «CurrentVersion» найти строковые параметры » ProgramFilesDir » и » ProgramFilesDir (x86) » (см. изображение выше) и изменить их значение, указав путь к новой папке установки программ.
В 32-битных версиях Windows параметр «ProgramFilesDir (x86)» в реестре отсутствует, и изменять нужно только параметр «ProgramFilesDir».
Напомню, что для изменения значения параметра по нему нужно дважды щелкнуть левой кнопкой мышки. После этого откроется окно, в котором и можно будет это сделать.
4. Закрыть редактор реестра и перезагрузить компьютер.
После перезагрузки все программы будут автоматически устанавливаться уже в другую папку.
Почти все программы (в т.ч. и компьютерные игры) распространяются в сжатом (запакованном) виде. Для нормальной работы их нужно распаковать и правильно разместить на жестком диске. Процесс распаковки и размещения называется установкой или инсталляцией.
О том, как установить программу на компьютер, и пойдет речь в изложенной ниже статье.
В процессе эксплуатации компьютера периодически может появляться диалоговое окно с сообщением «Эта программа, возможно, установлена неправильно» и предложением предпринять соответствующие меры. Такое бывает в случае отмены установки программ, невозможности запуска определенных приложений на компьютере, а также в других похожих ситуациях.
Какую-то практическую пользу от этого сообщения могут получить только неопытные пользователи, воспользовавшись присутствующими в нем рекомендациями. Если же уровень подготовки человека позволяет без подсказок решать проблемы с установкой и использованием программ, сообщение можно отключить (чтобы не тратить каждый раз время на его закрытие).
Автосохранение в Word — весьма полезная функция. Особенно, если приходится часто работать с текстом, а компьютер подключен к электросети напрямую, без блока бесперебойного питания. Лично меня оно много раз спасало.
По умолчанию, Word автоматически сохраняет открытые документы каждые 10 минут в папке «C:\Users\Папка_текущего_пользователя\AppData\Roaming\Microsoft\Word\». Если компьютер вдруг внезапно выключился, при следующем открытии программы Word пользователю будет предложено открыть сохраненные копии, или же удалить их, если необходимость в них отсутствует.
Указанные выше параметры можно изменить, заставив компьютер осуществлять автосохранение в любой другой папке, а также увеличив или уменьшив его частоту. Затрудняюсь придумать пример, когда это может понадобиться, но автосохранение Word при желании можно вообще отключить.
Бывалые пользователи Windows привыкли к тому, что в меню «Пуск» компьютера есть папка «Автозагрузка». Файлы или ярлыки, добавленные в эту папку, автоматически стартуют вместе с операционной системой.
Этот весьма удобный инструмент по каким-то причинам не был включен в меню «Пуск» Windows 8 и Windows 10. Тем не менее, он по-прежнему присутствует во всех версиях этой ОС. Как открыть папку «Автозагрузка» в Windows 8 и Windows 10 речь пойдет в этой статье.
Операционную систему Windows можно настроить таким образом, чтобы во время включения компьютера автоматически запускались выбранные пользователем программы или файлы. Используя эту возможность, можно максимально адаптировать компьютер под свои потребности и существенно сэкономить время за счет отсутствия необходимости «ручного» запуска программ.
Для добавления программ и файлов в автозагрузку Windows существует специальная папка, которая так и называется — «Автозагрузка». Любые файлы, находящиеся в ней, автоматически открываются компьютером сразу же после старта операционной системы.
В Windows 10, кроме Internet Explorer, включен новый браузер Microsoft Edge. Он достаточно удобный в использовании и обладает рядом преимуществ.
Вместе с тем, в нем отсутствуют некоторые возможности, которые уже стали обязательными для браузеров. В частности, в настройках Microsoft Edge невозможно изменить папку загрузок. Все файлы, загружаемые через этот браузер, попадают исключительно в стандартную папку «Загрузки» Windows и ничего поделать с этим нельзя.
Но способ частичного решения проблемы все-таки есть.
ПОКАЗАТЬ ЕЩЕ
Изменить расположение каталога установки файлов программы по умолчанию в Windows
В операционной системе Windows по умолчанию программное обеспечение устанавливается на системный диск, обычно диск C, в папке Program Files. Обычно в 32-битной Windows обычно используется C: \ Program Files , а в 64-битной Windows – C: \. Программные файлы и C: \ Program Files (x86).
Microsoft рекомендует папку C: \ Program Files для установки по умолчанию. Это соглашение, которое обеспечивает надлежащее взаимодействие между вашей программой и приложениями и моделями безопасности ОС. Таким образом, после установки программ они по умолчанию отправляются в C: \ Program Files на компьютере.
Однако это можно изменить, выбрав другую папку, местоположение или раздел. Чтобы изменить папку установки по умолчанию, необходимо изменить данные в ключе ProgramFilesDir и выбрать новый путь для папки установки.
Windows использует системный диск для установки любых новых приложений, то есть, если ваша Windows установлена на диске C, папка по умолчанию, в которой все устанавливаемые вами приложения автоматически отображаются как C: \ Program Files, если, конечно, вы не измените вручную при установке местоположений приложения.
Обратите внимание, что Microsoft не поддерживает изменение местоположения папки Program Files путем изменения значения реестра ProgramFilesDir. В нем говорится, что если вы измените расположение папки Program Files, у вас могут возникнуть проблемы с некоторыми программами Microsoft или с некоторыми обновлениями программного обеспечения.
Изменить каталог по умолчанию Program Files
Если вы почти всегда предпочитаете НЕ устанавливать на системный диск, а вместо этого на другой раздел, скажем, на диск D, то вместо того, чтобы каждый раз менять расположение по умолчанию, вы можете редактировать реестр следующим образом:
Откройте Regedit и перейдите к следующей клавише:
Теперь на правой панели найдите значение ProgramFilesDir и/или ProgramFilesDir (x86) в зависимости от того, является ли ваша Windows 32-разрядной или 64-разрядной. немного.
Дважды щелкните по нему, и в открывшемся окне измените его значения данных с C: \ Program Files, например, D: \ Program Files.
Нажмите ОК. Выход.
Каталог по умолчанию для установки всех ваших программ теперь должен быть D: \ Program Files . Если вы используете Windows 64-bit , вы можете изменить значение ProgramFilesDir и ProgramFilesDir (x86).
Перейдите по этой ссылке, чтобы узнать, как изменить расположение по умолчанию папки «Документы» или личных файлов профиля или изменить место установки приложений Магазина Windows 8 по умолчанию или изменить каталог загрузки по умолчанию в Internet Explorer.
Windows 10 упрощает работу. Вы можете легко переместить приложения Windows 10 на другой диск и изменить место установки.
Корпорация Майкрософт не поддерживает изменение расположения папки Program Files путем изменения значения реестра ProgramFilesDir
ВВЕДЕНИЕ
Корпорация Майкрософт не поддерживает изменение расположения папки Program Files путем изменения значения реестра ProgramFilesDir . При изменении расположения папки Program Files могут возникнуть проблемы с некоторыми программами Майкрософт или обновлениями программного обеспечения.
Дополнительные сведения
Значение раздела реестра ProgramFilesDir находится в следующем разделе реестра:
HKEY_LOCAL_MACHINE\SOFTWARE\Microsoft\Windows\CurrentVersionМожно использовать запись реестра ProgramFilesDir для изменения расположения папки Program Files. Кроме того можно изменить все ссылки в реестре для указания на новую папку Program Files. Можно также переместить содержимое исходной папки Program Files в новое место. Однако изменение расположения папки Program Files не проверялось. Таким образом мы не рекомендуем и не поддерживает изменение реестра ProgramFilesDir для изменения расположения папки Program Files.
Если значение реестра ProgramFilesDir для использования другого расположения по умолчанию, исправлений, обновлений и обновлений безопасности корпорация Майкрософт не обновлять файлы, находящиеся в папке по умолчанию. Таким образом может наблюдаться нестабильности системы и непредвиденным проблемам с программами корпорации Майкрософт и обновлений программного обеспечения. Например могут возникнуть следующие проблемы:
Обновления безопасности, обновления и исправления Microsoft могут устанавливаться неправильно.
Новые версии Microsoft Internet Explorer или проигрыватель Windows Media корпорация Майкрософт могут устанавливаться неправильно.
Кроме того функция защиты файлов Windows корпорации Майкрософт, которая помогает защитить файлы в папке обозревателя Internet Explorer не поддерживает изменение расположения папки Program Files.
Примечание. Папка установки Internet Explorer находится в папке «Program Files».
Если изменить расположение папки Program Files, могут возникнуть непредвиденные проблемы, которые могут повлиять на стабильность работы Windows. Список двоичных файлов, которые защищены защиты файлов Windows, а также их расположение этих файлов, закодированных в обозревателе Internet Explorer. Не удается изменить эти расположения в обозревателе Internet Explorer.
Следующие программы использовать стандартные интерфейсы API Windows для определения расположения папку установки обозревателя Internet Explorer:
Программа установки Windows Internet Explorer 7.
Программа Windows Update.
Программы, обновления Windows Internet Explorer 7.
Эти API-интерфейсы Windows используют параметры реестра фон для поиска файлов обозревателя Internet Explorer для обновления.
Примечание. Когда мы разработали Internet Explorer 7, мы решили использовать стандартный метод для определения расположения в папку установки Windows Internet Explorer 7. Это было сделано для повысить стабильность работы Windows Internet Explorer 7. Было также принято решение снизить риск возникновения проблем, которые могут возникнуть в совместимости с другими программами и повысить удобство обслуживания Windows Internet Explorer 7.
Действия по изменению реестра ProgramFilesDir использовать местоположение по умолчанию для папки Program Files
Важно. Этот раздел, метод или задача содержат действия, содержащие указания по изменению реестра. Однако, при некорректных изменениях реестра могут возникнуть серьезные проблемы. Поэтому выполняйте следующие действия внимательно. Для дополнительной защиты сделайте резервную копию реестра перед внесением изменений. В таком случае при возникновении неполадок можно будет восстановить реестр. Чтобы узнать дополнительные сведения о резервном копировании и восстановлении реестра, щелкните следующий номер статьи базы знаний Майкрософт:
как резервное копирование и восстановление реестра Windows
Чтобы изменить расположение папки Program Files на расположение по умолчанию, выполните следующие действия:
Нажмите кнопку Пуск, выберите пункт выполнить, тип
regedit
, а затем нажмите кнопку ОК.
Найдите и выделите следующий подраздел реестра:
В области сведений щелкните правой кнопкой мыши значение реестра ProgramFilesDir и нажмите кнопку Изменить.
В поле значение введите расположение по умолчанию для папки Program Files и нажмите кнопку ОК.
Примечание. Расположение по умолчанию папки Program Files не systemdrive\Program Files. Например если система Windows установлена на диске C, введите в поле значение введите C:\Program Files .
Смена пути папки Program Files
Помните, не так давно я написал статью – «А вы всё ещё сохраняете документы и программы на системном диске?» Дак вот, как раз данная заметка будет продолжением первой! Итак, начинаем.
Первую заметку вы можете прочитать (если не читали) несколько, ниже в моём блоге, чтобы быть в курсе событий. Там я рассказывал, что не нужно устанавливать программы на системный диск в папку Program Files. Системный диск – там, где установлена операционная система. Однако есть такие программы, которые устанавливаются только на системный диск, и переназначить путь их установки вручную невозможно. Что тогда делать? А всё очень просто, мы воспользуемся системным реестром операционной системы. Если говорить о системном реестре проще – то это своеобразная база данных, в которой хранятся параметры всего компьютера, операционной системы и установленных программ. Например, даже когда мы меняем заставку на рабочем столе, все изменения смены этой заставки происходят в системном реестре. Просто операционная система предоставляет нам удобный графический интерфейс для её удобной и тонкой настройке под себя.
Вот сам системный реестр. Он имеет древовидную структуру, каждый заголовок раскрывается.
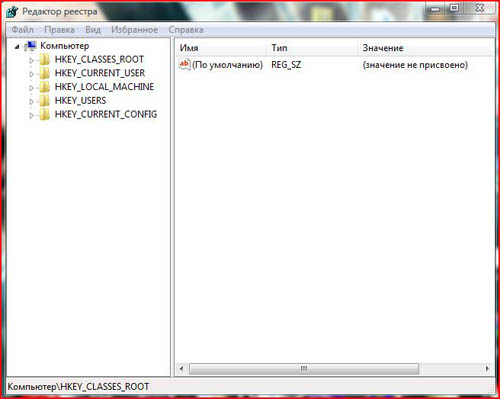
Итак, преступаем к переназначению, папки установки программ. Всё это работает как в Windows XP, так и в Windows Vista.
Внимание, чётко выполняйте инструкции описанные ниже! Не изменяйте других параметров реестра. Это может привести к «слёту» операционной системы.
===========
По умолчанию, операционная система Windows устанавливает все программы в папку «Program Files», расположенную на системном диске (там, где стоит система). Если вы хотите, чтобы программы устанавливались в другую папку, например папку «Programs» расположенную на соседнем диске, где нет операционной системы. Итак, — три шага.
Шаг 1. Откройте редактор реестра («Пуск» — «Выполнить» — «regedit»). То есть последовательно — сначало Пуск, затем нажать выполнить и в специальное поле ввести «regedit» и Окей.
P.S Если команда «Выполнить» не отображается, тогда правой кнопкой мыши щёлкните на кнопке «Пуск», зайдите в свойства и на вкладке Меню «Пуск» нажмите кнопку «Настроить».
Затем поставьте галочку напротив «Команда Выполнить»
Все настройки идентичны как Windows XP, так и в Windows Vista.
Шаг 2. Перейдите в ветку — HKEY_LOCAL_MACHINE затем вSOFTWARE затем вMicrosoft затем в Windows затем вCurrentVersion
Шаг 3. Откройте ключ «ProgramFileDir» (двойной клик), в поле «Значение» будет запись «ваш диск:\Program Files» (например ваш диск H:\ — системный. Введите в это поле адрес желаемой папки для установки программ, например — «D:\Programs». Нажмите «Ок» и перезагрузите компьютер. Название папки под программы, лучше давать на английском языке.
Теперь все программы по умолчанию буду устанавливаться в новую папку! Все приведенные настройки работают в Windows XP и Windows Vista.
Крепких вам знаний с уважением Артём Ющенко!