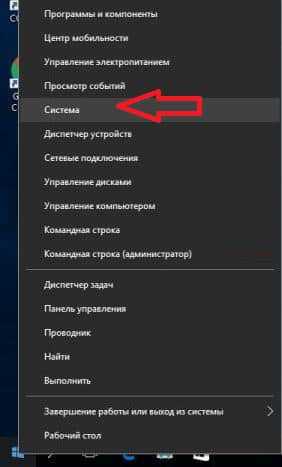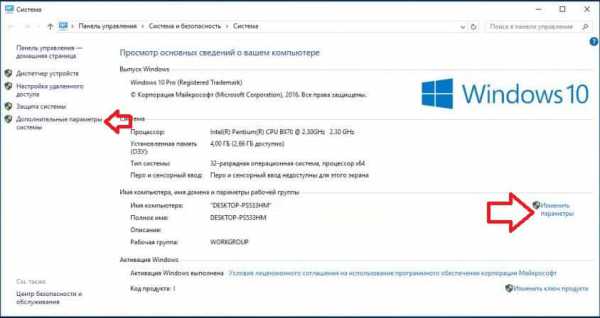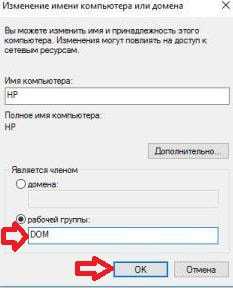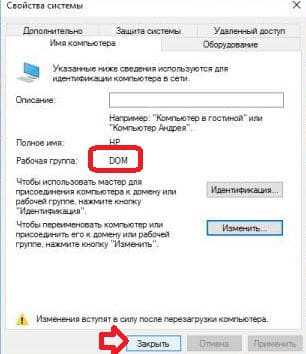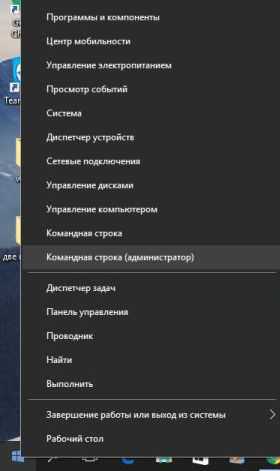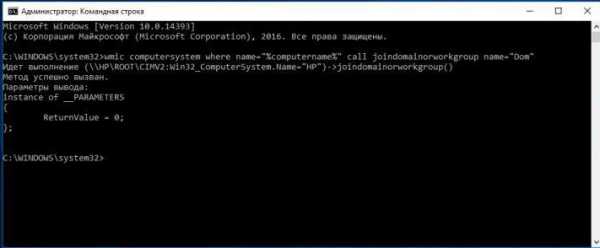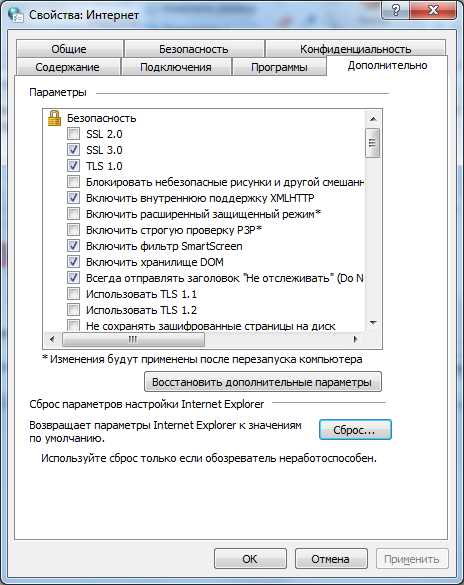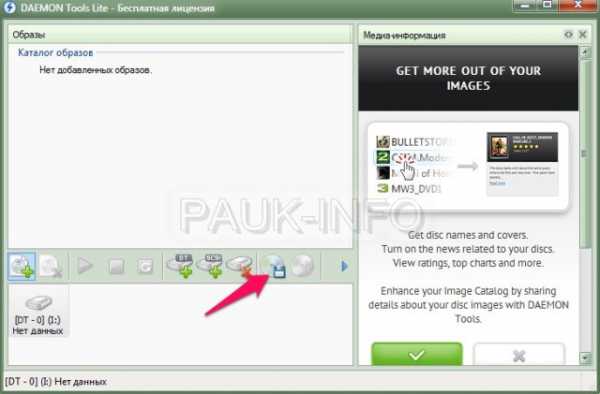- Как в windows 7 изменить рабочую группу
- windows 7: Настраиваем имя компьютера и рабочую группу
- Назначение имени компьютера в сети и рабочей группы в windows 7
- Как изменить имя рабочей группы в windows 10
- Смотрите также
- Как изменить имя рабочей группы в Windows 10
- Для чего нужна рабочая группа Windows или WORKGROUP
- Разница между рабочей группой и доменом
- Как понять, принадлежит ли компьютер рабочей группе или домену?
- Функции рабочей группы Windows
- Рабочая группа WORKGROUP
- Как создать рабочую группу Windows
- Добавить компьютер в рабочую группу Windows
- Изменить имя рабочей группы Windows
Как в windows 7 изменить рабочую группу
windows 7: Настраиваем имя компьютера и рабочую группу
Настройка имени компьютера и рабочей группы производится через одно диалогоаое окно:
Открываем Панель управления — Система и безопасность — Просмотр имени этого компьютера
В открывшемся диалоговом окне, в секции Имя компьютера, имя домена и параметры рабочей группы в правой части нажимаем Изменить параметры.
В диалоговом окне Свойства системы, в закладке Имя компьютера, нажимаем кнопку Изменить.
Изменяем имя компьютера и рабочей группы. По завершении нажимаем кнопку ОК
Система предупреждает: Чтобы изменения вступили в силу, нужно перезагрузить компьютер.
Внизу окна Свойства системы появилось предупреждение: Изменения вступят в силу после перезагрузки компьютера.
Ну и опять-же система напоминает, что нужно перезагрузить компьютер.
Вот и все, компьютер у нас с новым именем.
Назначение имени компьютера в сети и рабочей группы в windows 7
Добавить компьютер windows 7 в рабочую группу (для домашней сети с обменом файлов) и назначить ему уникальное имя очень просто. Вот необходимые шаги:
1. Нажимаем по значку Мой компьютер на рабочем столе правой клавишей мыши — Свойства:
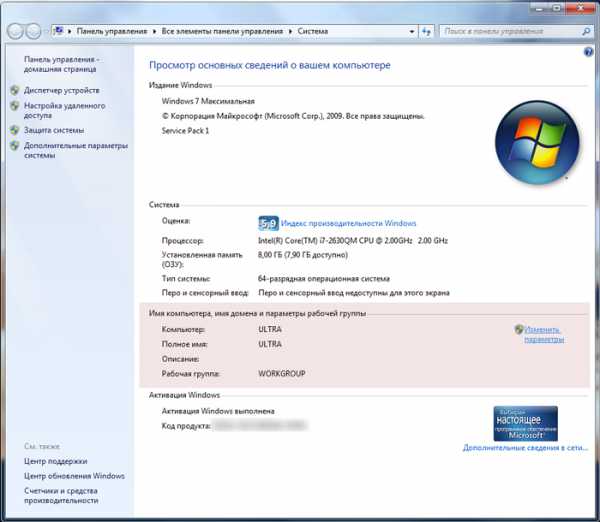
На рисунке нужная область выделена мною розовым (для наглядности).
2. Нажмите ссылку Изменить параметры:
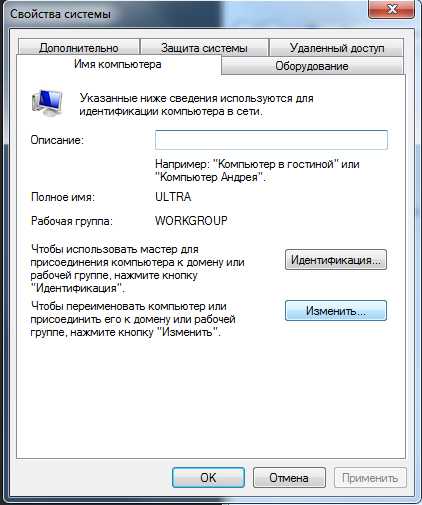
3. Нажимаем кнопку Изменить…:
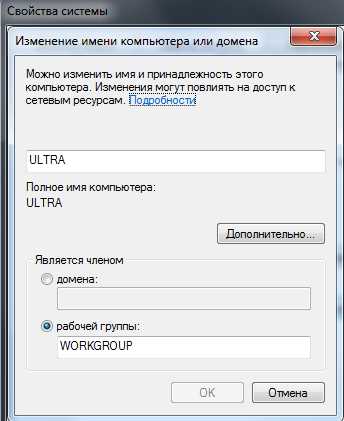
4. В первом поле меняем имя вашего компьютера (оно должно быть уникальным), в поле рабочей группы укажите имя рабочей группы.
Имя рабочей группы произвольное. Если у вас уже есть рабочая группа, то используйте ее имя, если вы только создаете ее, то можете назвать по вашему вкусу, но имя рабочей группы должно быть одинаково задано на всех компьютерах, которые в нее входят (находятся в вашей домашней сети) и между которыми вы хотите производить обмен данными (файлами).
5. Нажмите ОК и перезагрузите ваш компьютер для применения изменений.
Как изменить имя рабочей группы в windows 10
Данная статья покажет вам как изменить имя рабочей группы в windows 10, присоединится к существующей рабочей группе или создать новую. Мы покажем два способа изменения имени рабочей группы: с помощью свойств системы и с помощью командной строки.
При настройке сети система автоматически создает рабочую группу и дает ей имя WORKGROUP. В любой момент вы можете присоединиться к уже существующей сети или создать новую. Если ваш компьютер подключен к большой сети на рабочем месте или в учебном заведении, он скорее всего принадлежит к домену. Если ваш компьютер в домашней сети — он принадлежит к рабочей или к домашней группе. В рабочей группе проще обмениваться файлами между компьютерами и использовать совместные принтера.
Все компьютера в рабочей группе должны иметь различные имена. Чтобы создать общую группу — компьютера должны быть в одной локальной сети или подсети. Название рабочей группы не должно содержать пробелов, знаков `
@ # $% ^ & () = + [] <> | ; : ‘ «. <> /? и состоять только из цифр. Имя рабочей группы может содержать цифры, буквы и дефис.
Изменить имя рабочей группы в свойствах системы.
1.Заходим в свойства системы: один из способов — нажать на меню «Пуск» правой клавишей мыши и из открывшегося списка выбрать «Система».
2.С правой стороны нажмите на «Изменить параметры» или в левой колонке выберите «Дополнительные параметры системы»;
3.Во вкладке «Имя компьютера» нажмите «Изменить»;
4.В поле «Рабочей группы» нужно написать имя существующей группы к которой вы хотите присоединить данный компьютер, или если группы еще нет и вы хотите ее создать — придумайте название и напишите его. После чего нажмите «ОК»;
5.В появившемся окне нажмите «ОК»;
6.Вас предупредит, что чтобы изменения вступили в силу — нужно перезагрузить компьютер. Нажмите «ОК»;
8.Вам предложит перезагрузить компьютер сейчас или позже, если на компьютере есть что-то не сохраненное — нажмите «Перезагрузить позже» => сохраните всё нужное, после чего перезагрузите компьютер. Если открытого ничего нужного нет — нажмите «Перезагрузить сейчас»;
После перезагрузки ваш компьютер будет в заданной в четвертом пункте группе.
Изменить имя рабочей группы с помощью командной строки.
1.Откройте командную строку от имени администратора: один из способов — нажать на меню «Пуск» правой клавишей мыши и выбрать из открывшегося меню «Командная строка (администратор)»;
2. В командной строке нужно выполнить команду wmic computersystem where name=»%computername%» call joindomainorworkgroup name=»имя рабочей группы». Вместо имя рабочей группы напишите название группы к которой вы хотите подключить данный компьютер, или имя создаваемой группы. В нашем примере мы создадим группу dom. Для этого выполняем следующую команду wmic computersystem where name=»%computername%» call joindomainorworkgroup name=»Dom» после чего нажимаем Enter.
После успешного выполнения команды -перезагрузите компьютер. Теперь ваш компьютер в группе, которую вы задали в кавычках. На сегодня всё, если есть дополнения — пишите комментарии! Удачи Вам 🙂
Смотрите также
Copyright (c) 2020 HTFI. Копирование информации разрешено, при условии указания активных ссылок на источники.
Как изменить имя рабочей группы в Windows 10
Данная статья покажет вам как изменить имя рабочей группы в Windows 10, присоединится к существующей рабочей группе или создать новую. Мы покажем два способа изменения имени рабочей группы: с помощью свойств системы и с помощью командной строки.
При настройке сети система автоматически создает рабочую группу и дает ей имя WORKGROUP. В любой момент вы можете присоединиться к уже существующей сети или создать новую. Если ваш компьютер подключен к большой сети на рабочем месте или в учебном заведении, он скорее всего принадлежит к домену. Если ваш компьютер в домашней сети – он принадлежит к рабочей или к домашней группе. В рабочей группе проще обмениваться файлами между компьютерами и использовать совместные принтера.
Все компьютера в рабочей группе должны иметь различные имена. Чтобы создать общую группу – компьютера должны быть в одной локальной сети или подсети. Название рабочей группы не должно содержать пробелов, знаков `
@ # $% ^ & () = + [] <> | ; : ‘ “. <> /? и состоять только из цифр. Имя рабочей группы может содержать цифры, буквы и дефис.
Изменить имя рабочей группы в свойствах системы.
1.Зайдите в свойства системы: один из способов – нажмите клавиши Win+R
Введите команду control system и нажмите “ОК” ( в “Система” можно войти еще через панель управления).
2.С правой стороны нажмите на “Изменить параметры” или в левой колонке выберите “Дополнительные параметры системы”;
3.Во вкладке “Имя компьютера” нажмите “Изменить”;
4.В поле “Рабочей группы” нужно написать имя существующей группы к которой вы хотите присоединить данный компьютер, или если группы еще нет и вы хотите ее создать – придумайте название и напишите его. После чего нажмите “ОК”;
5.В появившемся окне нажмите “ОК”;
6.Вас предупредит, что чтобы изменения вступили в силу – нужно перезагрузить компьютер. Нажмите “ОК”;
7.Нажмите “Закрыть”;
8.Вам предложит перезагрузить компьютер сейчас или позже, если на компьютере есть что-то не сохраненное – нажмите “Перезагрузить позже” => сохраните всё нужное, после чего перезагрузите компьютер. Если открытого ничего нужного нет – нажмите “Перезагрузить сейчас”;
После перезагрузки ваш компьютер будет в заданной в четвертом пункте группе.
Изменить имя рабочей группы с помощью командной строки.
1.Откройте командную строку от имени администратора: один из способов – нажать на меню “Пуск” правой клавишей мыши и выбрать из открывшегося меню “Командная строка (администратор)”;
2. В командной строке нужно выполнить команду wmic computersystem where name=”%computername%” call joindomainorworkgroup name=”имя рабочей группы”. Вместо имя рабочей группы напишите название группы к которой вы хотите подключить данный компьютер, или имя создаваемой группы. В нашем примере мы создадим группу dom. Для этого выполняем следующую команду wmic computersystem where name=”%computername%” call joindomainorworkgroup name=”Dom” после чего нажимаем Enter.
После успешного выполнения команды -перезагрузите компьютер. Теперь ваш компьютер в группе, которую вы задали в кавычках. На сегодня всё, если есть дополнения – пишите комментарии! Удачи Вам 🙂
Для чего нужна рабочая группа Windows или WORKGROUP
Рабочая группа Windows (на английском языке Workgroup) является функцией операционных систем Microsoft. На практике это набор компьютеров, подключенных к сети, и его функция заключается в том, чтобы заложить основы, необходимые для обмена файлами и принтерами между ПК.
Компьютер, являющийся членом рабочей группы, может разрешить другому компьютеру, являющемуся членом той же группы, доступ к своим общим ресурсам. Компьютеры, которые являются членами разных рабочих групп, но принадлежащих к одной локальной сети, могут напрямую получать доступ к общим ресурсам в группе, к которой они принадлежат.
Рабочая группа присутствует на всех компьютерах с Windows 10, Windows 8.1/8, Windows 7 и Windows Vista.
Разница между рабочей группой и доменом
По умолчанию каждый компьютер с операционной системой Microsoft, присутствующей в сети, должен обязательно принадлежать либо к рабочей группе, либо к домену.
Разница между рабочей группой и доменом заключается в способе управления компьютерами и сетевыми ресурсами. Обычно компьютеры корпоративной или большой сети являются частью домена, в то время как компьютеры домашней сети являются частью рабочей группы, а часто и домашней группы (→ что такое домашняя группа).
Как понять, принадлежит ли компьютер рабочей группе или домену?
Давайте сначала посмотрим, как понять, принадлежит ли ПК рабочей группе или домену.
- Нажмите на клавиатуре компьютера клавиши Win (клавиша с логотипом Windows) и R . Откроется окно «Выполнить».
- В поле Открыть: введите control и нажмите кнопку ОК .
- Откроется панель управления Windows.
- В поле поиска панели управления (вверху справа) введите система.
- В списке полученных результатов нажмите «Система».
- В окне «Система» найдите раздел «Имя компьютера, имя домена и параметры рабочей группы».
- Если компьютер принадлежит к рабочей группе, будет отображаться рабочая группа: WORKGROUP (или другое имя).
- Если компьютер принадлежит к домену появится домен.
Функции рабочей группы Windows
Теперь посмотрим, каковы характеристики рабочей группы Windows:
- в рабочей группе все компьютеры являются пирами. Это означает, что ни один компьютер не может контролировать других. С другой стороны, в Домене только один или несколько компьютеров являются серверами, которые используются для управления безопасностью и авторизацией всех компьютеров, принадлежащих домену.
- Рабочая группа, как правило, состоит максимум из 20 ПК.
- Все ПК рабочей группы должны находиться в одной локальной сети.
- Рабочая группа не защищена паролем доступа.
Для доступа к общим элементам на компьютере рабочей группы Windows у вас должна быть учетная запись на том же компьютере.
Предположим, что пользователь Boris с White PC (принадлежащего Рабочей группе: WORKGROUP) хочет получить доступ к файлу с именем Person на Black PC (также принадлежащему Рабочей группе: WORKGROUP). Чтобы получить доступ к личному файлу, как на белом ПК, так и на черном ПК, должна присутствовать учетная запись пользователя Boris.
Рабочая группа WORKGROUP
Рабочая группа всегда идентифицируется по имени.
По умолчанию на этапе установки операционной системы Windows автоматически создает рабочую группу с именем WORKGROUP.
Как создать рабочую группу Windows
Давайте посмотрим, как создать рабочую группу Windows или как изменить членство ПК с члена домена на члена рабочей группы.
Важно: если компьютер является членом домена, перед добавлением в рабочую группу он будет удален из домена и соответствующая учетная запись будет деактивирована.
- Нажмите на клавиатуре компьютера клавиши Win (клавиша с логотипом Windows) и R . Откроется окно «Выполнить».
- В поле Открыть: введите sysdm.cpl и нажмите OK . Это откроет Свойства системы.
- На вкладке Имя компьютера нажмите на Изменить.
- В разделе «Является членом» с выбором рабочей группы введите имя для рабочей группы, которую мы хотим создать.
Добавить компьютер в рабочую группу Windows
Процедура добавления компьютера в существующую рабочую группу идентична описанной созданию новой рабочей группы.
- На вкладке Имя компьютера в окне «Свойства системы» нажмите Изменить.
- В поле «Рабочая группа»: введите имя рабочей группы, к которой вы хотите добавить ПК.
- Наконец, перезапистите Windows, чтобы изменения вступили в силу.
Изменить имя рабочей группы Windows
В заключение давайте посмотрим, как изменить название рабочей группы Windows.
- Открываем окно Свойства системы.
- На вкладке Имя компьютера нажимаем Изменить.
- В поле Рабочая группа: мы вводим имя, которое мы хотим использовать.
Важно: имя Рабочей группы может быть длиной до 15 символов и не должно содержать символов * () = + _ [] <> \ | /; : ‘», <>?