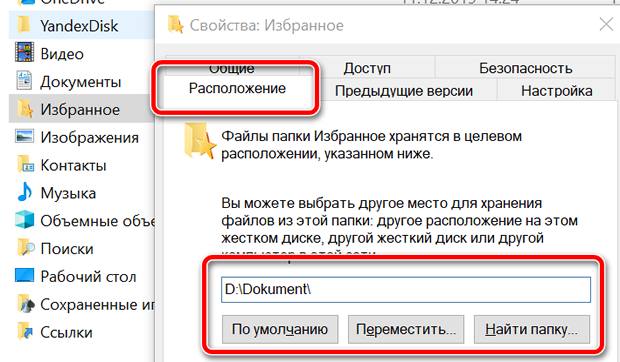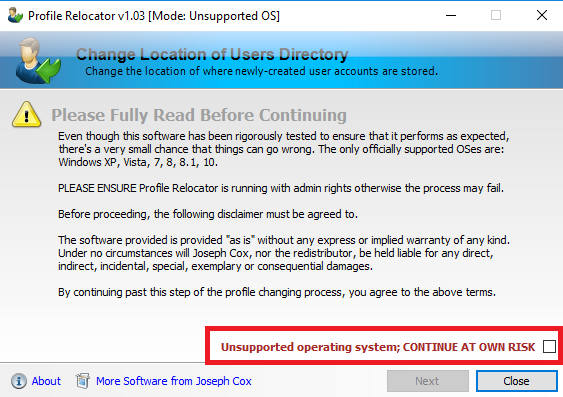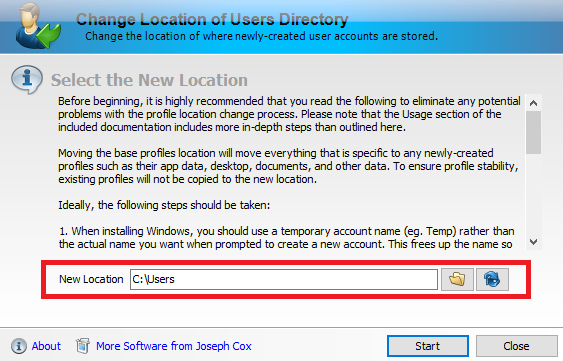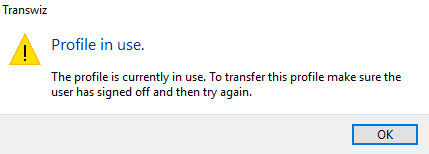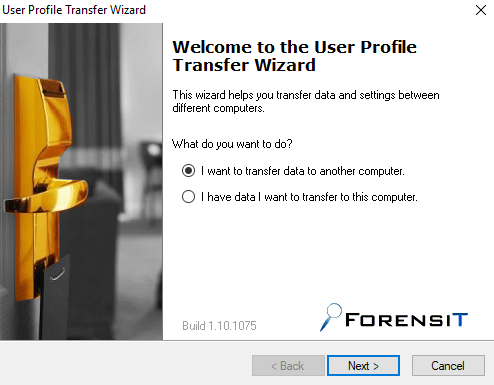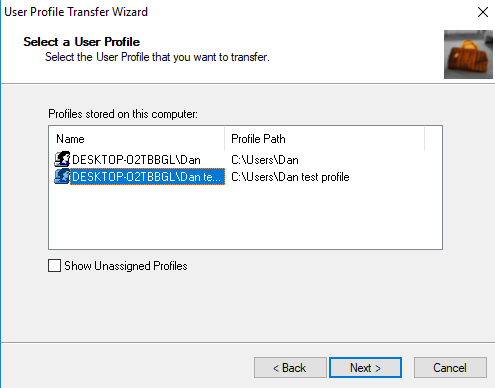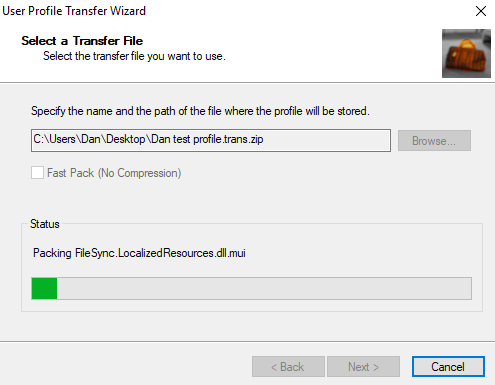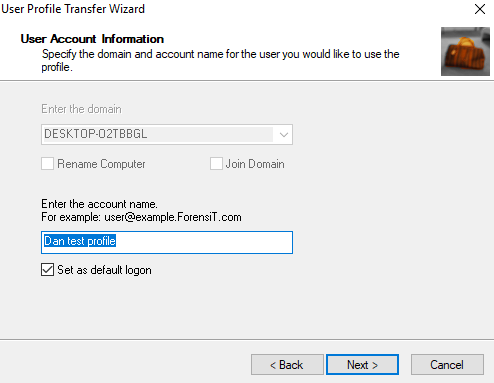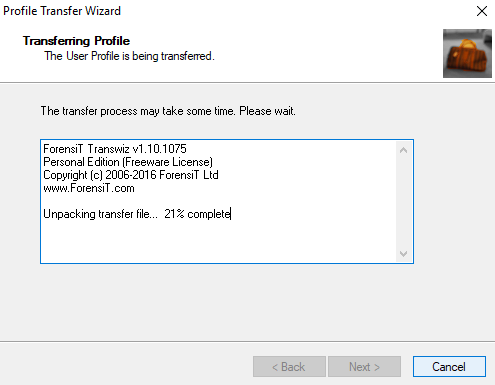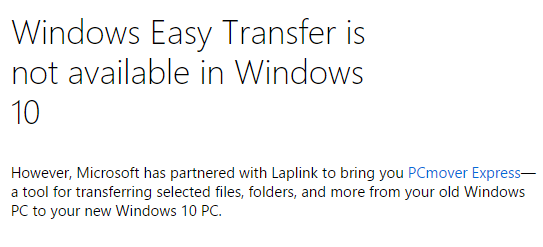- Как сменить диск для сохранения документов пользователя Windows 10
- Как переместить пользовательские папки в новое место
- Изменение местоположения сохранения по умолчанию
- Как изменить место хранения папок пользователя (Users) во время установки Windows 10, 8.1, 8, 7, Vista (Способ 2)
- Как переместить ваш профиль пользователя Windows 10
- За кулисами
- Windows Easy Transfer
- Перемещение между дисками
- Переход на новый компьютер
- Комплексное решение
- Какие инструменты вы используете?
Как сменить диск для сохранения документов пользователя Windows 10
В Windows 10 каждая учетная запись получает набор папок по умолчанию, который позволяет пользователям сохранять и упорядочивать свои личные документы, изображения, загружаемые файлы и другие файлы отдельно от других учетных записей.
Эти папки могут разрастаться в течение долгого времени, так что если у вас есть устройство с ограниченным количеством памяти, то перемещение папок в другое место (например, на внешний жесткий диск) помогает предотвратить переполнение главного диска системы и может помочь освободить место для установки других приложений, и это повышает производительность.
В этом руководстве по Windows 10 мы расскажем о простых шагах по переносу папок вашей учетной записи на дополнительный жесткий диск или раздел.
Как переместить пользовательские папки в новое место
Чтобы переместить папки учетной записи пользователя в новое место в Windows 10 выполните следующие действия:
- Откройте Проводник (сочетание клавиш Win + E ).
- Нажмите Этот компьютер на левой панели.
- В разделе «Устройства и диски» перейдите к новому местоположению.
- В новом месте создайте папку для каждого фрагмента контента, который вы хотите переместить. (Например, Рабочий стол, Документы, Загрузки, Изображения, Видео и Музыка.)
Подсказка: Вы можете быстро создавать новые папки с помощью сочетания клавиш Ctrl + Shift + N .
Щелкните правой кнопкой мыши папку, которую вы хотите переместить, и выберите Свойства.
После выполнения этих действий папка переместится в новое место вместе с содержимым и настройками. Вы можете переместить все пользовательские папки, которые вы активно используете для сохранения файлов, повторяя шаги с 7 по 12.
Вы всегда можете отменить изменения, используя кнопку По умолчанию на вкладке Расположение в «Свойствах» для каждой папки.
Хотя перемещение папок пользователя по умолчанию по одной означает дополнительные действия, мы не рекомендуем перемещать всю папку основной учетной записи, поскольку это может вызвать непредвиденные проблемы.
Изменение местоположения сохранения по умолчанию
Единственное предостережение для перемещения пользовательских папок в новое местоположение – это то, что оно не изменит местоположение сохранения по умолчанию для определенных приложений. Например, если вы используете Microsoft Edge, браузер продолжит использовать старый путь для сохранения файлов и автоматически создаст новую папку «Загрузки», если она недоступна.
Вы можете предотвратить это, изменив папку для сохранения по умолчанию. Например, в Microsoft Edge вы можете исправить эту проблему, выполнив следующие действия:
- Откройте Microsoft Edge.
- Нажмите кнопку меню из трех точек и откройте Параметры.
- Найдите раздел «Загрузки» нажмите кнопку Изменить .
После выполнения этих действий Microsoft Edge сохранит будущие файлы в новой папке.
Некоторые приложения, такие как Google Chrome и Mozilla Firefox, автоматически обнаруживают и отражают изменения автоматически. Вы всегда можете проверить, использует ли ваш веб-браузер правильный путь, перейдя по ссылке chrome://settings/downloads в браузере Chrome или по about:preferences#general для Firefox.
Это руководство ориентировано на Windows 10, но возможность перемещать пользовательские папки в другое место доступна давно, это означает, что вы также можете использовать те же инструкции для Windows 8.1 и Windows 7.
Как изменить место хранения папок пользователя (Users) во время установки Windows 10, 8.1, 8, 7, Vista (Способ 2)
Доброго времени суток, одной из первых статей, которую я написал на этот сайт, была статья о переносе профиля пользователя на другой локальный диск. Инструкция была написана для тех, у кого операционная система уже установлена, хотя это и желательно делать на свежеустановленную систему, но всё равно можно было перенести профиль даже на уже довольно долго использовавшейся системе. Сегодня рассмотрим другой, очень не плохой выход — это перенос профиля ещё на этапе установки операционной системы. Всё что вам нужно, это устанавливать систему в обычном режиме, но остановится на экране создания пользователя и дальше следовать инструкции:
1) Нажимаем сочетание клавиш Shift+F10, откроется окно командной строки.
2) А теперь займемся переносом. По порядку, если вы ещё не переносили профиль на другой диск, то начинаем с простого, необходимо скопировать папку Users на другой локальный диск (я буду переносить на диск D). Для этого вводим следующую команду:
После удачного завершения консоль укажет дату и время окончания.
3) Удаляем старую папку и создаем символьную ссылку для связи новой папки со старым расположением (на всякий случай;). Для этого поочередно вводим две команды:
Первая команда служит для удаления папок, вторая для создания символьной ссылки.
4) Теперь вводим команду regedit, для того, чтобы попасть в редактор реестра.

5) В открывшемся окне переходим в ветку:
И изменяем параметр ProfilesDirectory на путь до нашей папки с профилями. Я меняю на папку D:\Users.
Закройте окно редактора реестра.
6) Теперь перезапустим компьютер, для этого в командной строке напишите следующую команду:
7) После перезапуска создавайте профиль, все папки профиля будут сохранены в указанном вами расположении.
Update : Посетитель сайта BoontOff в комментариях предложил не плохой вариант. Чтобы в ручную не писать все команды, можно использовать файл .bat. Для этого создаем файл users.bat и кладём его в корень какого-либо диска (но только не С, конечно же). Открываем его блокнотом и копируем в него следующее:
При необходимости меняем путь «D:\Users» на свой. И теперь при выполнении инструкции, сразу после первого пункта достаточно ввести в командной строке следующее:
Скрипт запустит последовательность действий, указанных в этой статье. Сам создаст и скопирует папку пользователей, удалит старую папку и создаст на её месте символьную ссылку, а также внесет изменение в реестр, затем компьютер перезапустится и вы сможете продолжить установку системы. Если вы переустанавливаете систему довольно часто, можно ещё дописать строку в начале файла, содержащее следующее (с поправкой на ваш путь):
После этого старая папка Users будет переименовываться в Users_OLD.
За данный .bat благодарим BoontOff. Готовые файлы можно скачать: Users.bat (без переименования старой папки) и Users.bat (с переименованием старой папки).
На этом всё. Надеюсь эта статья оказалась вам полезной, нажмите одну из кнопок ниже, чтобы рассказать о ней друзьям. Также подпишитесь на обновления сайта, введя свой e-mail в поле справа.
Как переместить ваш профиль пользователя Windows 10
Настройка вашего компьютера может занять много времени. К тому времени, как вы закончите, он, вероятно, уже не будет похож на ванильную версию операционной системы (ОС), которая загружается при первом включении компьютера.
Таким образом, процесс миграции на новый компьютер может быть раздражающим процессом или даже создавать дубликаты учетных записей на одном компьютере. Никто не хочет тратить дни, копаясь в каждой опции в приложении Настройки
или передача бесконечных файлов и фотографий.
К счастью, это не должно быть так много времени. Переместить ваш профиль пользователя Windows 10 очень просто. В этой статье я собираюсь объяснить несколько разных подходов, которые вы можете попробовать.
За кулисами
Прежде чем углубиться в различные методы, стоит потратить некоторое время на объяснение фона. При установке чистой копии Windows 10 создаются пять или шесть системных папок:
- Perf Logs — Записи о производительности и проблемах вашей системы.
- Программные файлы — Где Windows устанавливает большинство приложений.
- Программные файлы (x86) — Где Windows устанавливает любые приложения, отличные от x64 (доступно только на компьютерах x64).
- Windows — Файлы ОС и драйвер устройства.
- Данные программы — Дом данных и настроек некоторых приложений.
- пользователь — Домой для ваших файлов, мультимедиа, а главное, папки AppData.
Технически, вы можете переместить любой из этих файлов на новый компьютер. На практике не следует перемещать PerfLogs, ProgramData, Program Files, Program Files (x86) и Windows. Слишком много переменных, которые могут создать проблемы, если вы переместите их.
Тем не менее, вы можете переместить пользователь папка, и именно эта папка будет посвящена остальной части статьи.
Windows Easy Transfer
В предыдущих версиях Windows перемещение папки User было простым; Microsoft упаковала инструмент под названием Windows Easy Transfer в ОС. Инструмент может перемещать файлы данных и папки, учетные записи пользователей, данные конфигурации как для Windows и приложений, так и данные реестра Windows.
Тем не менее, несмотря на то, что Windows XP и Windows 8.1 являются постоянным приспособлением, его уже нет. Поэтому нам нужно использовать альтернативные методы. Вот три из лучших.
Предупреждение: создать точку восстановления системы
и сделайте полную резервную копию всех ваших данных, прежде чем предпринимать какие-либо из следующих действий.
Перемещение между дисками
Во-первых, давайте рассмотрим, как перемещать папку между различными дисками на одном компьютере.
Этот трюк особенно полезен, если вы используете как SSD, так и HDD. SSD часто ограничен в пространстве и может быстро разрушаться при нескольких записях
, Имеет смысл сохранить папку User на жестком диске.
Для начала вам нужно скачать бесплатный сторонний инструмент под названием Profile Relocator. Это портативное приложение
это не требует установки.
Когда вы запустите приложение, вы увидите сообщение, которое гласит «Неподдерживаемая операционная система, продолжайте на свой страх и риск». Вы можете проигнорировать предупреждение и установить флажок.
На следующем экране выберите новое местоположение для папки и нажмите Начните. Приложение позаботится об остальном.
Замечания: Windows создаст любые будущие профили в выбранном вами месте назначения.
Переход на новый компьютер
Profile Relocator отлично подходит, если вы хотите переместить файлы на одной машине, но что произойдет, если вы захотите полностью перейти на другой компьютер? Короче, вам понадобится другой инструмент.
Для этого я рекомендую Transwiz. Как и Profile Profile Relocator, его можно совершенно бесплатно загрузить и использовать.
Чтобы приложение работало, вам необходимо загрузить и установить копию как на компьютере, на котором в данный момент размещается ваш профиль, так и на компьютере, на который вы хотите переместить свой профиль.
Если у вас есть только один профиль пользователя на хост-компьютере, вам придется создать еще один. Приложение не могу перенести профиль, который используется в данный момент. Попытка сделать это заставит приложение отобразить следующее сообщение об ошибке: «Профиль в настоящее время используется. Чтобы перенести этот профиль, убедитесь, что пользователь вышел из системы, а затем повторите попытку ».
На первом экране приложение спросит вас, работаете ли вы на хост-компьютере или на конечном компьютере. Убедитесь, что вы выбрали Я хочу перенести данные на другой компьютер.
Далее вам нужно выбрать профиль, который вы хотите переместить. Сделайте свой выбор и нажмите следующий, затем выберите место назначения для создаваемого ZIP-файла. Приложение также спросит вас, хотите ли вы добавить пароль, чтобы защитить свой профиль от посторонних глаз.
Приложение превратит ваш профиль в папку ZIP. В зависимости от размера вашей папки профиля пользователя, это может занять несколько минут.
После завершения процесса поместите ZIP-файл на USB-накопитель.
Теперь перейдите к целевому компьютеру и запустите приложение. На этот раз выберите У меня есть данные, которые я хочу перенести на этот компьютер на первом экране. Вам будет предложено выбрать каталог файла ZIP.
На следующем экране вы можете дать вашему профилю новое имя и решить, хотите ли вы, чтобы он был профилем по умолчанию для вашего компьютера. Удар следующий когда вы довольны своим выбором.
Пусть Transwiz распакует ваш профиль. Когда процесс завершится, вы сможете войти в созданный профиль на главном экране входа.
Transwiz может сделать гораздо больше, чем просто перемещать папку пользователя между компьютерами. Вот некоторые другие функции, которые могут оказаться полезными:
- Если вы переходите с Windows XP или Vista
приложение может преобразовать ваш профиль пользователя в профиль, совместимый с Windows 7, 8 или 10.
Комплексное решение
Если вы хотите переместить не только свой профиль пользователя (например, другие файлы, настройки, профили, приложения), лучшее решение — заплатить 45 долларов за PCmover Express. Удивительно, но это дорогое приложение является одобренным Microsoft решением. По сути, это прямая замена Windows Easy Transfer.
Нельзя отрицать, что это мощный и целостный инструмент, но большинству пользователей не нужно платить чрезмерную стоимость за разовую операцию. Это следует учитывать только в том случае, если вы пытаетесь переместить несколько учетных записей и программного обеспечения, например, если вы владелец малого и среднего бизнеса, который переводит сотрудников на новые машины.
Какие инструменты вы используете?
Я познакомил вас с тремя инструментами, которые могут помочь в перемещении вашего профиля пользователя, но есть и другие инструменты, которые могут выполнять ту же задачу.
Если вы обладаете высокой компетентностью, возможно даже переместить папки с помощью чистой установки.
Режим аудита, Блокнот и Командная строка, но этот процесс выходит за рамки этой статьи.
Как вы легко переносите профили пользователей между дисками или компьютерами? Вы можете оставить свои предложения в комментариях ниже.
Авторы изображений: Милан Ильич Фотограф / Shutterstock