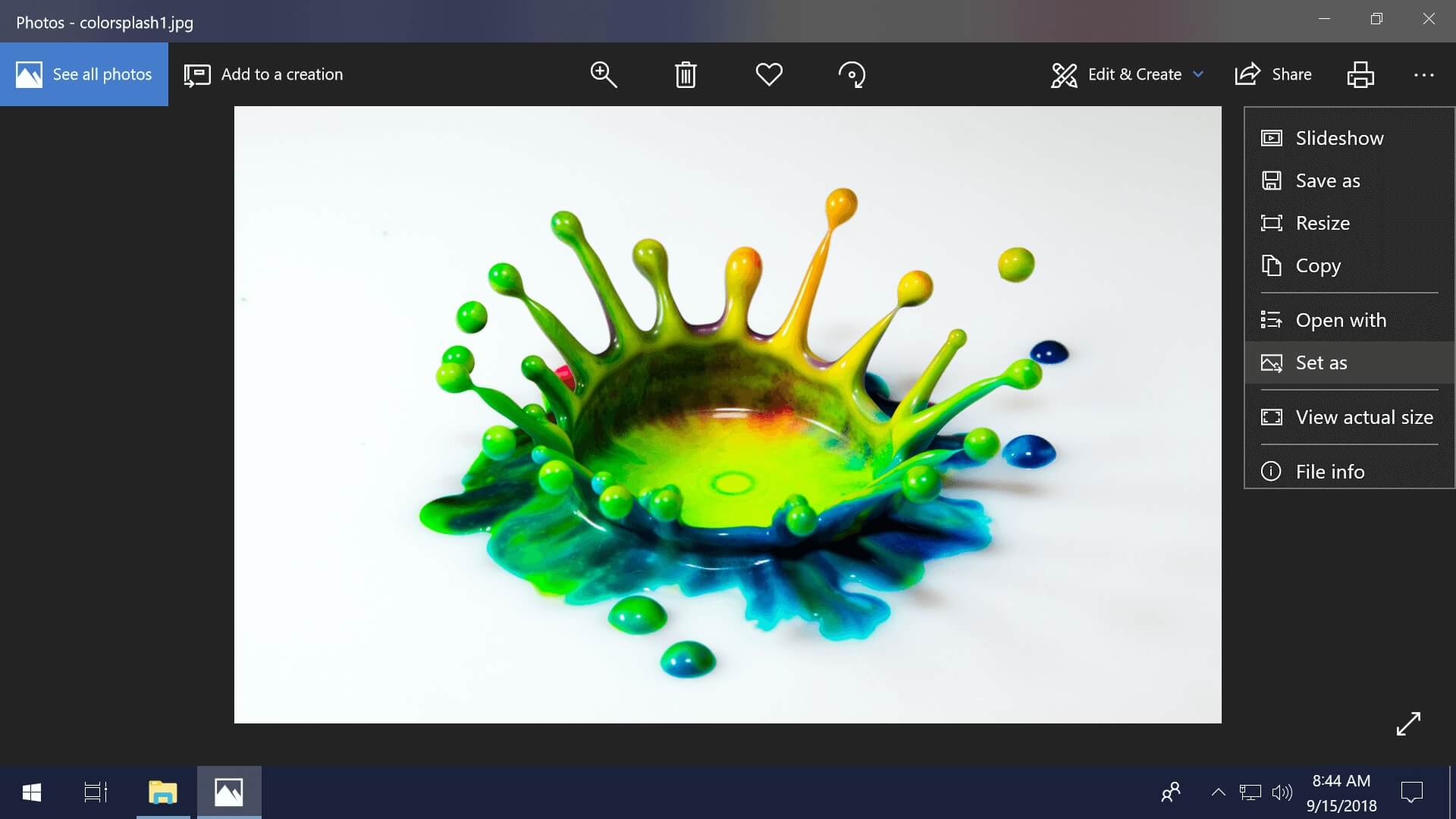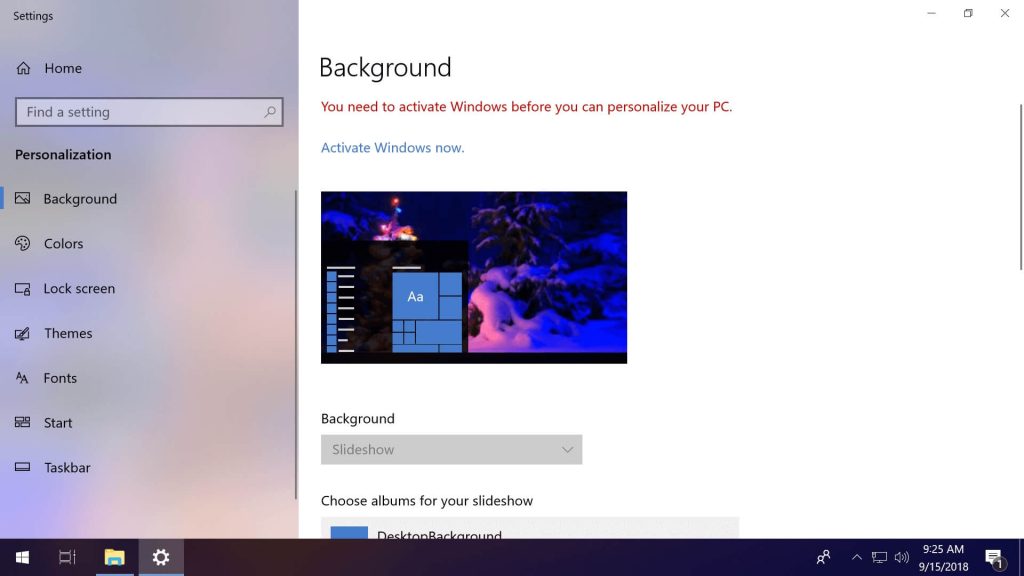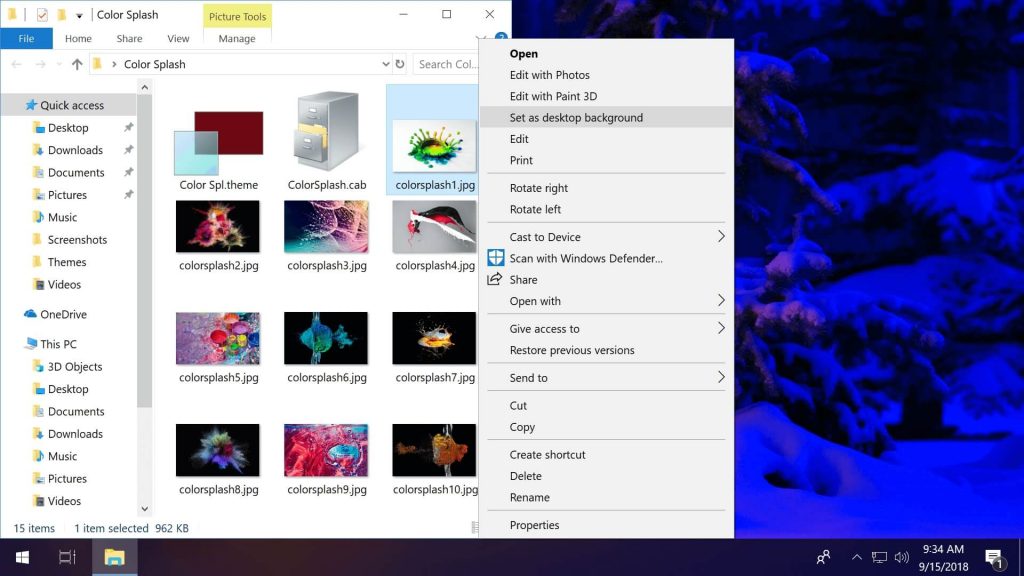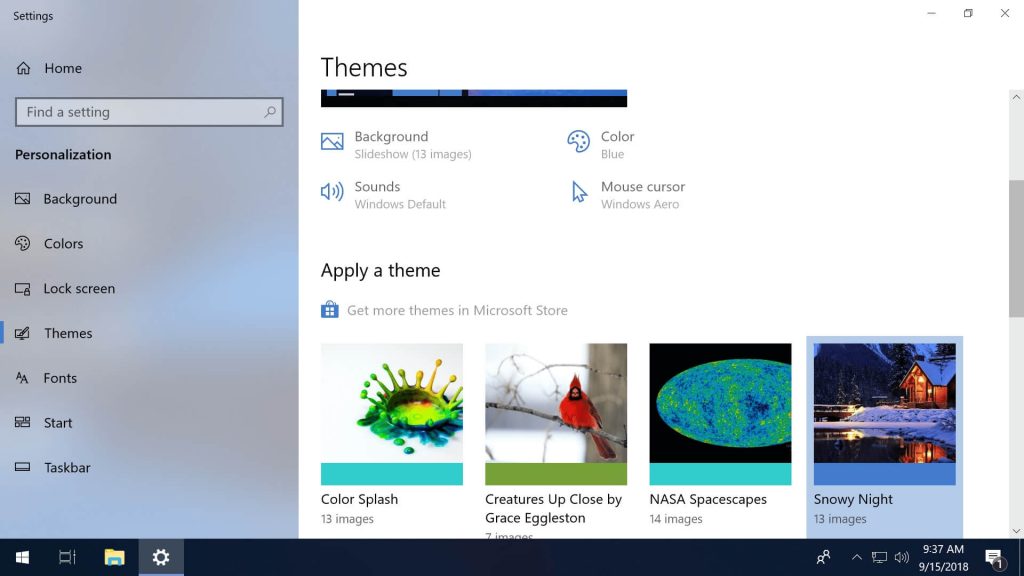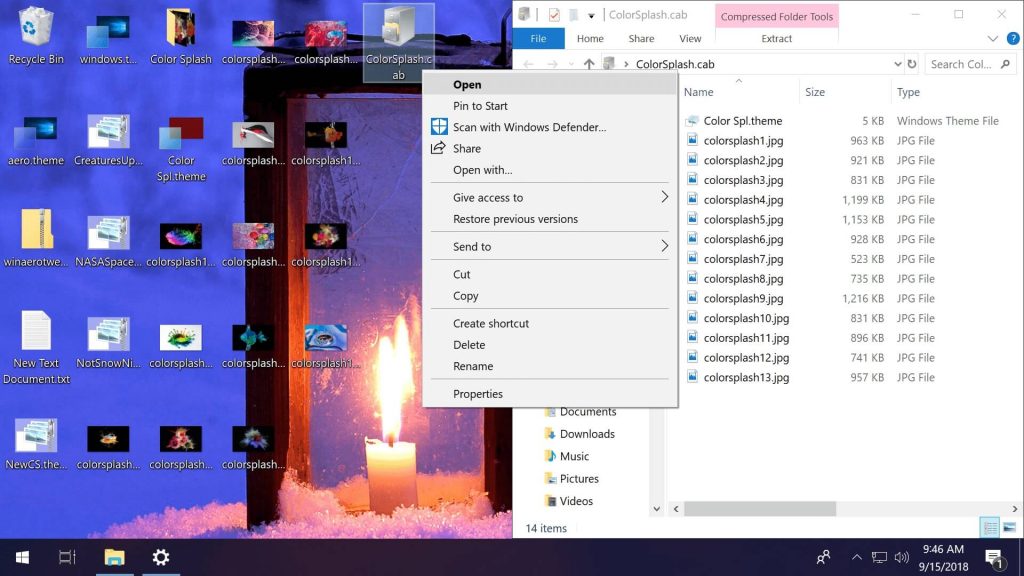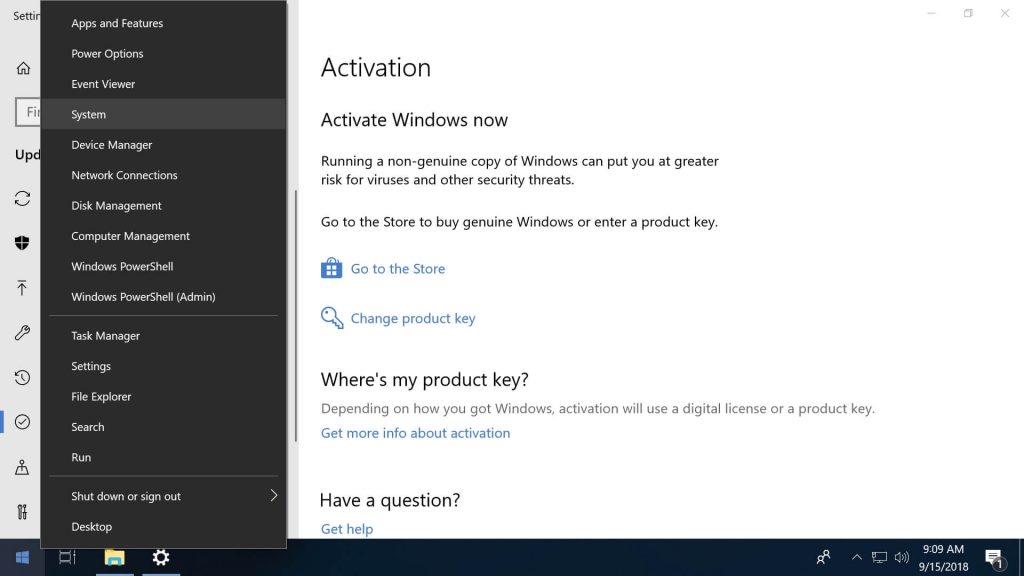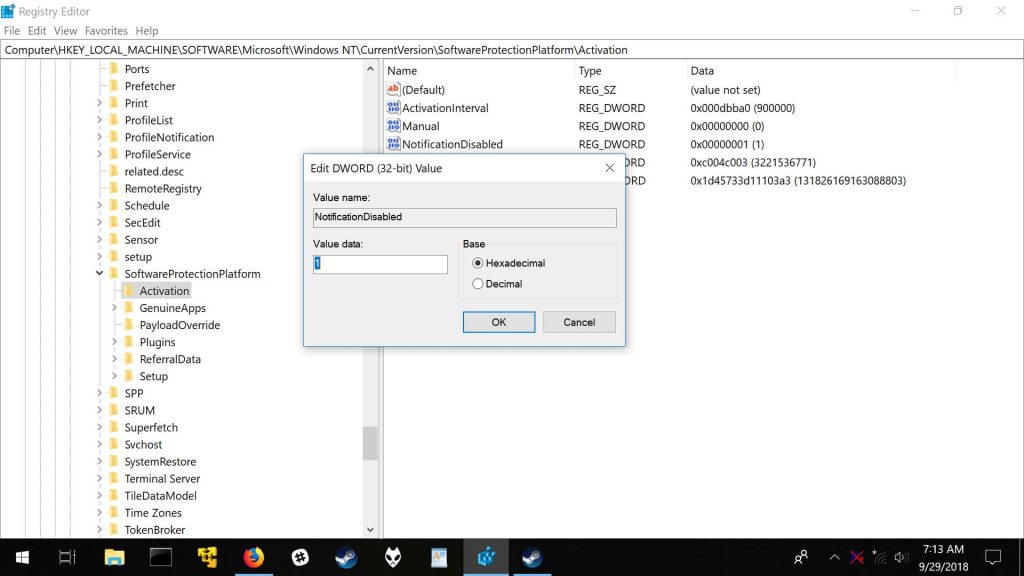- Windows 10 без активации — как долго можно использовать и какие есть ограничения
- Работа с Windows 10 без активации
- Персонализация Windows 10 без активации
- Как установить Windows 10
- Как разблокировать параметры персонализации на не активированной Windows 10
- Как разблокировать параметры персонализации на не активированной Windows 10
- Как поменять обои и другие параметры персонализации на неактивированной Windows 10
- Бонус: отключение водяного знака
Windows 10 без активации — как долго можно использовать и какие есть ограничения

Здесь у некоторых пользователей возникают вопросы: как долго работает Windows 10 без активации, есть ли какие-то ограничения в работе ОС, а у тех, кто знаком с этими ограничениями — вопросы о том, как их обойти. В этом обзоре как раз обо всех этих пунктах подробно.
Работа с Windows 10 без активации
Если при установке оригинальной Windows 10 вы не введете ключ продукта (нажмете по пункту «У меня нет ключа продукта»), а за компьютером не закреплена цифровая лицензия 10-ки или отсутствует ключ в UEFI (в том числе от предыдущей версии ОС), по завершении вы получите практически полностью работоспособную систему с совсем незначительными ограничениями.
Прежде всего: какого-либо ограничения по времени работы Windows 10 без активации нет. Вас не будут донимать какими-либо сообщениями и ограничениями в работе. Однако, некоторые ограничения, не относящиеся непосредственно к использованию операционной системы, присутствуют:
- В параметрах Windows 10 будут недоступны параметры персонализации: изменение обоев, параметры цветов и некоторые другие (об этом мы еще поговорим ниже).
- Там же в параметрах вы будете видеть информацию о том, что Windows не активирована.
- Через какое-то время использования Windows 10 справа внизу экрана появится водяной знак, сообщающий о том, что система не активирована. Как убрать надпись Активация Windows с рабочего стола.
Насколько мне известно, это все имеющиеся ограничения: никаких блокировок работы через полчаса использования или чего-то подобного.
Персонализация Windows 10 без активации
Несмотря на то, что в Параметрах Windows 10 при отсутствии активации персонализация недоступна, не всё так плохо. Прежде всего — изменение обоев рабочего стола:
Достаточно нажать правой кнопкой мыши по любой фотографии или картинке и выбрать пункт контекстного меню «Сделать фоновым изображением рабочего стола».
Остальные параметры оформления также можно менять: вручную в реестре или с помощью сторонних программ. Например, утилита Winaero Tweaker имеет множество настроек, связанных с оформлением системы (собраны в разделе Appearance).
Как итог — мы можем пользоваться Windows 10 без активации вполне легально, не испытывая каких-либо серьезных неудобств, получая все необходимые обновления системы, исправно работающие программы и остальное. Более того, если будет необходимо, вы можете в любой момент активировать систему, введя ключ в Параметры — Обновление и безопасность — Активация.
А вдруг и это будет интересно:
Почему бы не подписаться?
Рассылка новых, иногда интересных и полезных, материалов сайта remontka.pro. Никакой рекламы и бесплатная компьютерная помощь подписчикам от автора. Другие способы подписки (ВК, Одноклассники, Телеграм, Facebook, Twitter, Youtube, Яндекс.Дзен)
02.06.2019 в 05:39
Спасибо, хорошая и полезная статья!
03.06.2019 в 09:29
Спасибо, очень интересно!
03.06.2019 в 16:44
У меня было много случаев, когда на ноутбуках с предустановленной Windows 8 в последствии Windows 10 активировалась автоматически и без вопросов, даже сразу с новым жестким диском.
04.06.2019 в 13:46
Это нормальная ситуация: на компьютерах с предустановленной Windows 8 ключ есть в UEFI и если мы 10-ку ставим в этом же режиме, ключ оттуда «подхватывается».
07.06.2019 в 18:36
Спасибо. Очень полезная информация.
20.07.2019 в 20:36
То есть, если я скачаю образ windows 10 с официального сайта microsoft, а после начну его установку на флешку (для создания загрузочной флешки), я смогу пропустить активацию и пользоваться windows 10 грубо говоря бесплатно? И даже при установке непосредственно ОС на ноутбук, окно активации тоже можно будет пропустить?
21.07.2019 в 10:07
Да, верно. При установке будет лишь окно с предложением ввести ключ продукта, где можно нажать «У меня нет ключа» — т.е. пропустить.
27.07.2019 в 20:06
Добрый день! Хотелось бы узнать, будет ли работать так же Windows 10 для образовательных учреждений (Education)? Ноут покупался, как рабочий, для супруги, которая преподаватель в художественной школе и, думаю, для неё это была бы самая оптимальная ОС.
Заранее благодарен за ответ!
28.07.2019 в 10:20
Здравствуйте.
Сам не пробовал, потому могу только предполагать, а предположение — скорее всего, будет.
Другое дело, что разницы между «для образовательных учреждений» и «профессиональная» вы, с большой вероятностью, не увидите. Т.е. каких-то специальных опций и функций для образования там нет, речь скорее о типе лицензирования.
28.07.2019 в 11:32
Чтобы убрать водяной знак, нужно изменить параметр NotificationDisabled с 0 на 1 в HKEY_LOCAL_MACHINE\SOFTWARE\Microsoft\Windows NT\CurrentVersion\SoftwareProtectionPlatform\Activation
Способ, что в статье не работает уже. Во всяком случае у меня, первый раз поставил 10 позавчера и искал как убрать, в итоге вот нашёл.
28.07.2019 в 11:48
Большое спасибо за быстрый ответ! Именно тип лицензирования той системы меня и заинтересовал — на одном российском сайте имеется лицензия Education, на 2 года за 2000 с копейками руб. что для нашего бюджета просто подарок! На загр. носителе с оф. сайта MS она у меня присутствует в списке из 4-х разных версий ОС и, я так понимаю, достаточно установить её на ноут и купить у них лиц. ключ (или серийник?), чтобы два года иметь вполне легальное ПО с возможным продлением? Но распространяется ли российская лицензия на наш Казахстан, я даже без понятия. Хотя, только дошло, кинуть эти вопросы им на мыло, (простите старого склеротика, что отвлекаю Вас не совсем по теме:
Пока что стоит 10 Pro не активированная. Ну и напоследок, хотелось бы узнать по оптимизации для более быстрой работы (отключение «ненужных» служб, фоновых процессов, некритичных для системы, прочие настройки).
Заранее спасибо за ответ!
Кстати, установку производил по Вашим инструкциям, чему премного благодарен!
p.s. Прошу прощения за кучу текста, но подумал, что, наверное, лучше одним сообщением чем раскидывать кусками по разным темам?
С уважением, Евгений.
27.08.2019 в 11:57
Чтобы убрать водяной знак я установил значение 1, а не 0.
Как установить Windows 10
- Просмотров: 104 002
- Автор: admin
- Дата: 3-08-2015
Как разблокировать параметры персонализации на не активированной Windows 10
а там сообщение: Для персонализации компьютера нужно активировать Windows, и всё заблокировано: нельзя сменить заставку рабочего стола,
выбрать главный цвет фона системы,
изменить экран блокировки и настроить меню Пуск, да что говорить, я даже значок Компьютер не могу расположить на рабочем столе!
Как же тогда знакомиться с системой? Уровень компьютерного образования у меня самый начальный, поэтому прошу показать самый простой способ решения этой проблемы.
Как разблокировать параметры персонализации на не активированной Windows 10
Изменение параметров адаптера
Щёлкаем правой мышью на сетевом адаптере и выбираем Отключить.
Если ваш компьютер или ноутбук подключен к роутеру, то отключите его ненадолго от сети WI-FI.
Теперь у нас нет интернета.
Параметры персонализации разблокированы.
Настраиваем персонализацию так, как нам нужно: меняем фон, тему
выносим нужные значки на рабочий стол

Чтобы назначить графический пароль
и применить синхронизацию параметров

а для этого необходимо включить интернет точно также, как и отключали.
Все наши настройки останутся в силе. Предложение об активации Windows появится только после следующей перезагрузки, так что можете настраивать что угодно.
Как поменять обои и другие параметры персонализации на неактивированной Windows 10
Сразу после установки новой ОС, одним из первых действий, который захотят сделать пользователи, это изменить фон рабочего стола.
Однако кастомизировать систему стало сложнее, если версия Windows является неактивированной. Microsoft попросту блокирует доступ к настройкам персонализации.
Хоть большей частью системы можно пользоваться как обычно без ключа, однако невозможность настройки персонализации может раздражать, особенно если Вам нравится менять цвета, звуки, настройки меню Пуск или обои. Несмотря на заблокированные функции, поменять обои все же возможно.
При щелчке правой кнопкой мыши по изображению во всплывающем меню все еще будет видна вкладка «Сделать фоновым изображением рабочего стола», и тоже самое появится в браузерах и стандартном приложении по просмотру фотографий, если кликнуть по пункту с настройками.
Другие параметры, такие как пользовательские звуки и цвета также можно изменить.
Если Ваша учетная запись Майкрософт синхронизирована с активированной Windows 10, то все настройки будут применены и к неактивированной, при первом входе в систему.
Синхронизация включена по умолчанию и имеет настройки «темы» (включая обои), но эта функция может не перенести Ваше изображение рабочего стола, если это единственное, что вы настраивали в учетной записи. Наш тест показал, что синхронизированные настройки темы могут быть не самыми актуальными.
Вы также можете скачать или создать файл «themepack» (архив cab, содержащий файл темы и изображения), который все еще может быть открыт на неактивированной ОС. Запуск themepack применит любые настройки в файле темы вместе с автоматическим изменением обоев внутри архива. Это будет актуально, если Вам нравятся слайд-шоу из обоев, функцию можно отключить в меню персонализации.
Конечно, имеются свои нюансы при использовании этих архивов на неактивированной Windows 10, такие как невозможность настроить один цвет без переключения на новый themepack, и они могут менять разные настройки, поэтому Вам возможно придется попробовать много тем, пока вы наконец не найдете черный текст вновь.
Вы также не сможете применить один и тот же пакет дважды или выбрать его снова из меню после применения нового (если попробовать переименовать themepack, то это может помочь). Тем не менее, вы можете создать пользовательский файл из опций графического интерфейса активированной копии Windows, щелкнув правой кнопкой мыши тему в меню персонализации и выбрав “сохранить тему для общего доступа”, чтобы создать файл пакета.
Вручную также можно изменить существующий файл пакета или создать новый с нуля с помощью данного руководства по форматированию файла темы от Microsoft.
Знайте, что извлечь содержимое файла «.themepack» можно в проводнике, изменив расширение на «.cab», а программа Capback поможет легко перепаковать файлы в новый cab архив.
Если вы решили активировать Windows, то нужно проделать следующие действия: щелкните правой кнопкой мыши Пуск > система > Изменение ключа продукта или обновление версии Windows, где вы найдете ссылку на Microsoft store, и сможете купить ОС за $139.
Там же вы найдете ключ продукта, приобретенный в другом месте, и стоит отметить, что ключи Windows 10 часто доступны примерно за $10 на eBay, однако время действия может варьироваться, и ключи, приобретенные за низкую цену, могут работать только в течение нескольких недель, если Вам повезет.
Бонус: отключение водяного знака
Вы можете отключить водяной знак, который отображается в правом нижнем углу рабочего стола на неактивированной Windows 10.
- Нажмите Windows+R и введите regedit для запуска редактора реестра Windows.
- Перейдите в раздел HKEY_LOCAL_MACHINE\SOFTWARE\Microsoft\Windows NT\CurrentVersion\SoftwareProtectionPlatform\Activation.
- В правой панели «Activation» дважды щелкните NotificationDisabled отключено и измените значение DWORD с 0 на 1
- Перезагрузите компьютер, чтобы изменения вступили в силу.