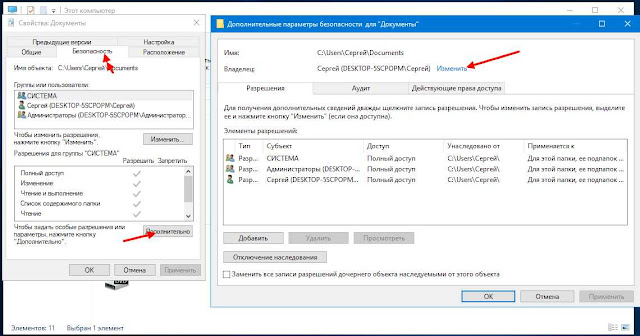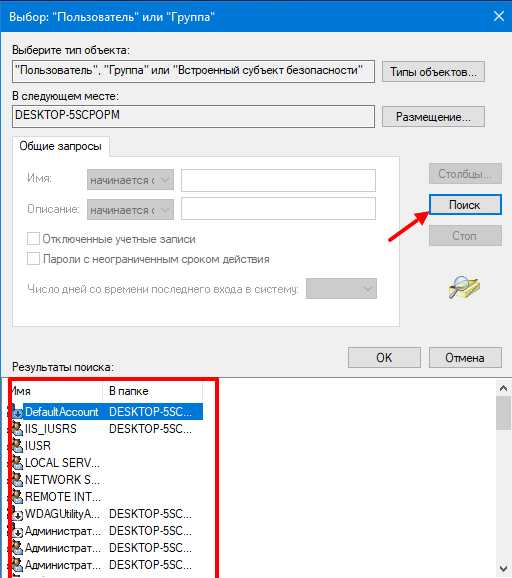- Как изменить владельца файла или папки в Windows 10
- Как добавить нового владельца папки и файлов в Windows 10
- Как сделать TrustedInstaller владельцем папки
- IT миниблог
- О том что нужно не потерять
- Сброс прав доступа и владельца файлов в Windows 10
- Сброс прав доступа и владельца файлов в Windows 10 : 2 комментария
- Как изменить владельца файла или папки в Windows 10
- Изменить владельца файла или папки в Windows 10
- Не могу стать владельцем папки на Windows 10
- Ответы (14)
- Как добавить в контекстное меню Windows 10 пункты смены владельца объектов
Как изменить владельца файла или папки в Windows 10
Иногда при редактировании файла или папки вам будет отказано в доступе с сообщением «Нет доступа к папке«. «Вам необходимо разрешение для выполнения этой операции«. «Запросите разрешение от Администратора или TrustedInstaller на изменение этой папки«. Дело в том, что вы не являетесь владельцем данной папки и вам нужно назначить свои права на эту папку.
Административные права в Windows 10 позволяют вам изменять множество критически важных аспектов в системе. Тем не менее, если вы будете копать достаточно глубоко, вы обнаружите, что даже прав администратора недостаточно для доступа к определенным файлам и папкам, или для внесения определенных изменений. Эти файлы и папки принадлежат TrustedInstaller, и он имеет приоритет над учетными записями администратора. По умолчанию, Windows сохраняет эти файлы заблокированными под учетной записью, которая создала файл или папку. Давайте разберем, как стать владельцем любой папки или файла, сделать TrustedInstaller владельцем папки, если она была изменена и вы решили вернуть эти права. Этими самым можно исправить ряд ошибок «Нет доступа к этой папке«, «Вам необходимо разрешение для выполнения этой операции«. «Запросите разрешение от Администратора или TrustedInstaller на изменение этой папки«.
Как добавить нового владельца папки и файлов в Windows 10
Шаг 1. Нажмите правой кнопкой мыши на папке, в которой хотите назначить или сменить владельца, и выберите свойства. Перейдите во вкладку «Безопасность» и ниже нажмите на «Дополнительно«. В новом окне, сверху нажмите на ссылку-слово «Изменить» и введите имя своей учетной записи, после чего нажмите правее «Проверить имя«. Если ошибок не будет и вы указали правильное ваше имя, то оно появится с нижнем подчеркиванием. Если вы не помните или не знаете имя, то нажмите ниже на «Дополнительно» и следуйте ниже указаниям.
Как только вы нажали на дополнительно, у вас появится окно со списком пользователей и групп. Нажмите справа на «Поиск» и ниже в предоставленном списке, выберите свое имя.
Шаг 2. Далее появится окно в котором вы уже владелец данной папки, но нужно установить галочку «Заменить владельца подконтейнеров и объектов«, чтобы все вложенные файлы в этой папки изменились.
Шаг 3. Если после выше проделанного, вы не можете переместить или удалить папку, то нужно унаследовать эту папку с файлами. Нажмите обратно по этой папке правой кнопкой мыши и выберите «Свойства«. Перейдите во вкладку «Безопасность» и мы тут видим, что владелец с полным доступом задан, но папку все ровно нельзя удалить. Нажимаем ниже на «Дополнительно«.
Шаг 4. В новом окне мы можем заметить графу «Унаследовано от» и пусто. По этой причине мы и не могли удалить папку. Чтобы унаследовать, поставьте ниже галочку на «Заменить все записи разрешений дочернего объекта наследуемыми объектами от этого объекта» и нажмите чуть выше на «Включение наследования«. Теперь у вас полный доступ к этой папке.
Вы также можете задать доступ этому владельцу нажав по нему два раза в графе «Элементы разрешений» и выбрать права доступа.
Как сделать TrustedInstaller владельцем папки
Если у вас был владелец папки TrustedInstaller и вы его заменили на свое имя учетной записи, а потом захотели вернуть обратно права TrustedInstaller, или просто хотите задать владельца TrustedInstaller, то разберем как это сделать.
Шаг 1. Нажимаем правой кнопкой мыши по папке, какой нужен владелец TrustedInstaller, и выбираем свойства. Далее переходим во вкладку «Безопасность» и ниже жмем «Дополнительно«. В новом окне сверху нажимаем на «Изменить» и вводим имя NT SERVICE\TrustedInstaller , после чего нажимаем «Проверить имя» и OK.
Шаг 2. В новом окне вы уже заметите, что владелец сменен на TrustedInstaller. Поставьте галочки напротив пунктов «Заменить владельцы подконтейнеров и объектов» и «Заменить все записи разрешений дочернего объекта наследуемыми объектами от этого объекта» и нажмите «Применить«. Не закрывайте окно, а нажмите на «Добавить«, чтобы задать права доступа.
Шаг 3. Как только нажали «Добавить» у вас появится еще одно новое окно. Нажмите сверху на «Выберите субъект«, введите имя в поле NT SERVICE\TrustedInstaller и нажмите на «Проверить имя«, после чего «OK». Теперь поставьте галочку в самом низу «Применять эти разрешения к объектам и контейнерам только внутри этого контейнера«. Далее отметьте галочками «Общие разрешения«, обычно это полный доступ и отмечено всё.
IT миниблог
О том что нужно не потерять
Сброс прав доступа и владельца файлов в Windows 10
Столкнулся с проблемой: после копирования информации с диска на диск потерял права на доступ к файлам и папкам на диске.
Так же такие проблемы могут появиться при некорректном изменении прав на папки или файлы самим пользователем.
Появляется ошибка при открытии диска “Отказано в доступе”, иногда пропадает возможность удалять или редактировать файлы.
Для решения этой проблемы мы выполним сброс прав доступа и владельца файлов на диск или отдельную папку если нужно с помощью утилиты icacls.exe
icacls.exe показывает или изменяет явные и унаследованные разрешения на файл или папку.
Запускаем командную строку от администратора и выполняем следующую команду:
Icacls.exe «D:\*» /reset /T
В этом примере мы сбрасываем права доступа на права доступа по умолчанию для всех файлов и папок на диске D:
Для сброса владельцев используем утилиту takeown.exe
takeown.exe /f «D:\*» /r /d y
Сброс прав доступа и владельца файлов в Windows 10 : 2 комментария
Reset NTFS file permission — небольшая утилита, которая поможет восстановить или сбросить права доступа к файлам одним щелчком мыши. После запуска выберите папку, в которой вы хотите сбросить действующие разрешения, и после нажмите кнопку GO для выполнения команд.
Как изменить владельца файла или папки в Windows 10
Вам нужно сменить владельца файла или папки на другого пользователя. Для этого может быть много причин — передача файлов другому пользователю, старая учетная запись удаляется, и все файлы должны быть назначены новому пользователю. По умолчанию Windows сохраняет эти файлы заблокированными под учетной записью, которая создала файл или папку. Никто другой не может редактировать или получать доступ к контенту, если он не является администратором или если файл не принадлежит им.Теперь давайте посмотрим, как вы можете изменить владельца файлов.
Изменить владельца файла или папки в Windows 10
1] Откройте проводник и перейдите к файлу или папке, лдя которых вы хотите изменить владельца. Щелкните правой кнопкой мыши на нем/ней, а затем нажмите свойства.
2] Перейдите на вкладку « Безопасность » в окне свойств и нажмите кнопку « Дополнительно » в правом нижнем углу. Это откроет дополнительные параметры безопасности этого файла или папки.
3] В этом окне текущий владелец будет указан со ссылкой « Изменить » (рядом с меткой « Владелец :»). Нажмите на нее. Он откроет Выбор пользователя или группы окно. Снова нажмите доступную кнопку « Дополнительно », а затем нажмите кнопку « Поиск ».
4] В низу будут перечислены все пользователи и группы, доступные на компьютере. Выберите пользователя, которому хотите передать право собственности, и нажмите «ОК», а затем снова «ОК».
5] Вы вернетесь к дополнительным настройкам безопасности, но владелец изменится на того, кого вы выбрали. Есть две дополнительные опции, которые нужно проверить. Они помогут вам передать право собственности на вложенные папки и файлы внутри него.
Не могу стать владельцем папки на Windows 10
Ответы (14)
* Попробуйте выбрать меньший номер страницы.
* Введите только числа.
* Попробуйте выбрать меньший номер страницы.
* Введите только числа.
__
Если мой ответ вам помог, пожалуйста, отметьте его как ответ.
Disclaimer: В ответе могут быть ссылки на сайты не на сайты Microsoft, Все советы с таких сайтов Вы выполняете на свой страх и риск.
Был ли этот ответ полезным?
К сожалению, это не помогло.
Отлично! Благодарим за отзыв.
Насколько Вы удовлетворены этим ответом?
Благодарим за отзыв, он поможет улучшить наш сайт.
Насколько Вы удовлетворены этим ответом?
Благодарим за отзыв.
Был ли этот ответ полезным?
К сожалению, это не помогло.
Отлично! Благодарим за отзыв.
Насколько Вы удовлетворены этим ответом?
Благодарим за отзыв, он поможет улучшить наш сайт.
Насколько Вы удовлетворены этим ответом?
Благодарим за отзыв.
Был ли этот ответ полезным?
К сожалению, это не помогло.
Отлично! Благодарим за отзыв.
Насколько Вы удовлетворены этим ответом?
Благодарим за отзыв, он поможет улучшить наш сайт.
Насколько Вы удовлетворены этим ответом?
Благодарим за отзыв.
Был ли этот ответ полезным?
К сожалению, это не помогло.
Отлично! Благодарим за отзыв.
Насколько Вы удовлетворены этим ответом?
Благодарим за отзыв, он поможет улучшить наш сайт.
Насколько Вы удовлетворены этим ответом?
Благодарим за отзыв.
Был ли этот ответ полезным?
К сожалению, это не помогло.
Отлично! Благодарим за отзыв.
Насколько Вы удовлетворены этим ответом?
Благодарим за отзыв, он поможет улучшить наш сайт.
Насколько Вы удовлетворены этим ответом?
Благодарим за отзыв.
Был ли этот ответ полезным?
К сожалению, это не помогло.
Отлично! Благодарим за отзыв.
Насколько Вы удовлетворены этим ответом?
Благодарим за отзыв, он поможет улучшить наш сайт.
Насколько Вы удовлетворены этим ответом?
Благодарим за отзыв.
Посмотрите, как можно выполнить чистую установку с флешки, с выбором раздела. Диск будет форматирован в принудительном порядке.
——————————
Если совет вам помог, вы можете отметить его как ответ.
Это поможет другим участникам форума.
С уважением.
Елена.
Был ли этот ответ полезным?
К сожалению, это не помогло.
Отлично! Благодарим за отзыв.
Насколько Вы удовлетворены этим ответом?
Благодарим за отзыв, он поможет улучшить наш сайт.
Как добавить в контекстное меню Windows 10 пункты смены владельца объектов
В процессе работы c Windows 10 иногда возникает необходимость получить доступ к папке или файлу, который создан пользователем другой учетной записи или записи, которая больше не существует. Получение доступа к таким данным может оказаться проблематичным, поэтому в таких случаях очень неплохо иметь под рукой опцию, которая позволяла бы быстро просматривать имя владельца объекта и заменять его.
Например, владельцем большинства системных файлов является TrustedInstaller, которые другие пользователи могут только читать, но не изменять.
Чтобы изменить разрешения на такой файл, нужно зайти в его свойства, нажать «Дополнительно» и произвести ряд манипуляций по назначению файлу нового владельца. Вы можете существенно упростить эту процедуру, добавив пункты смены владельца непосредственно в контекстное меню файлов и каталогов.
Скачайте по ссылке yadi.sk/d/7KYVpxyaE9fz1A архив с твиками реестра и выполните слияния файла «Add Change Owner.reg».
Если вы хотите, чтобы новый пункт был доступен только при вызове контекстного меню с зажатой Shift , выполните слияния файла «Add Shift Click Change Owner.reg». Новый пункт меню «Сменить владельца» будет доступен для файлов, папок, ярлыков и разделов.
В результате в контекстном меню у вас появится новый пункт «Сменить владельца» с пятью подпунктами:
- Получить имя владельца — опция выводит в PowerShell имя текущего владельца файла, папки, ярлыка и раздела.
- Присвоить права Администратора — опция «передает» файл или каталог во владение пользователям, входящим в группу Администраторов.
- Присвоить права всем пользователям — опция делает объект доступным всем пользователям.
- Присвоить права Системы — эта опция разрешает изменять файл только учетной записи «Система».
- Присвоить права TrustedInstaller — опция разрешает изменять файл только учетной записи «TrustedInstaller».
Содержащиеся в папках данные обрабатываются рекурсивно в командной строке, то есть если вы присвоите папке права TrustedInstaller , то эти права будут автоматически унаследованы всеми содержащимися в этой папке файлами. Исключение составляют системные каталоги с важными файлами, расположенные на диске C, например, Windows , Program Files , ProgramData , Users и некоторые другие, так как изменение прав доступа для них может повлечь за собой серьезные ошибки в работе операционной системы.
Если вы не найдете добавленных в меню опций для этих папок, то знайте, что так и должно быть. Для прочих каталогов и файлов интегрированные опции будут доступны всем пользователям, однако изменять права объектов без подтверждения смогут только администраторы.