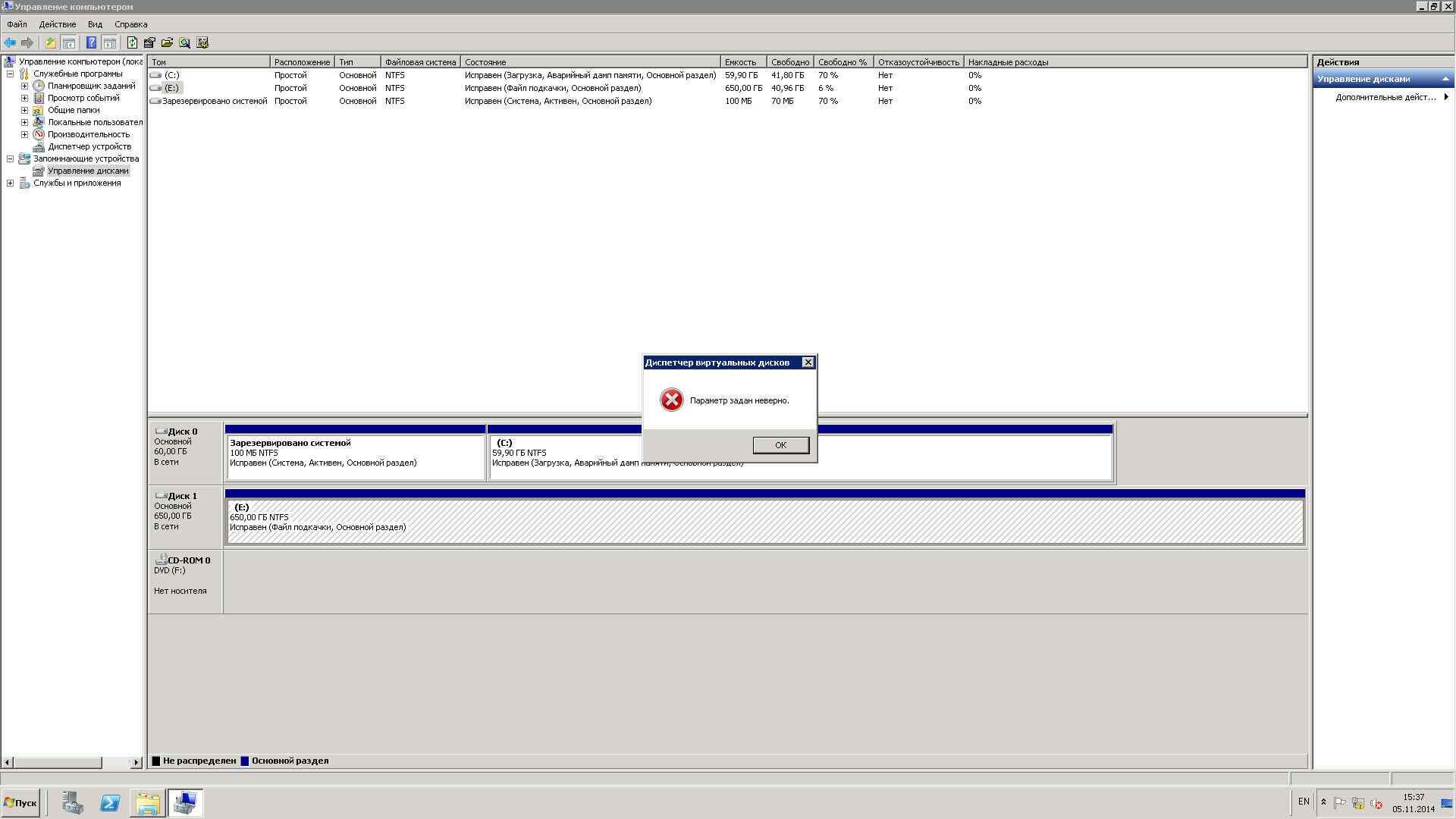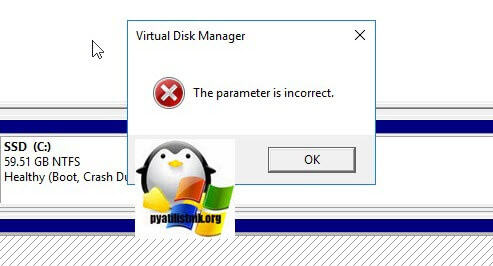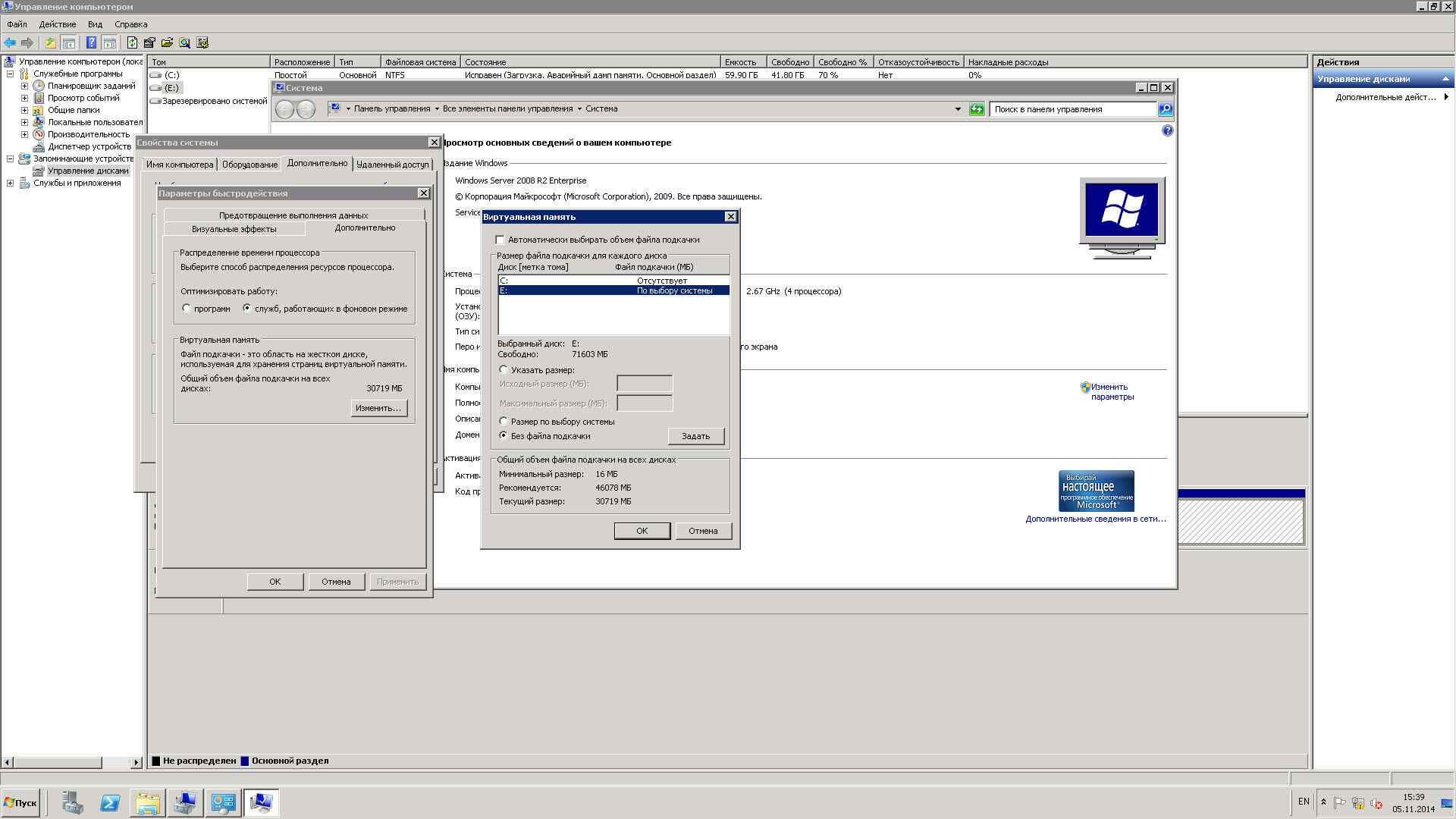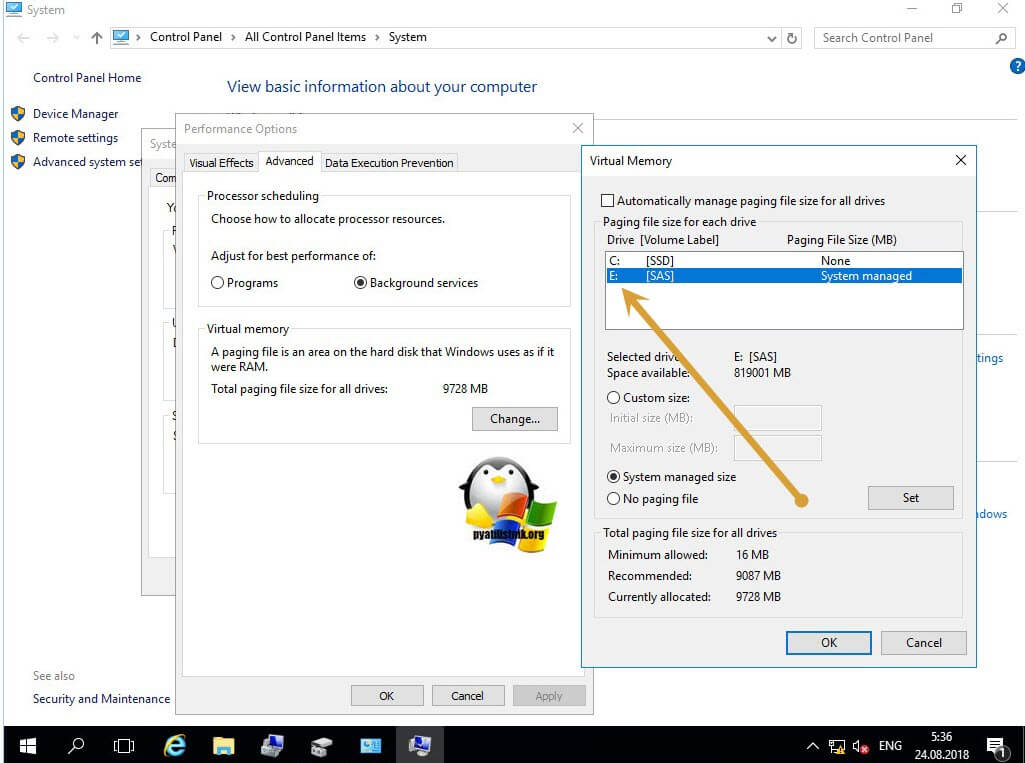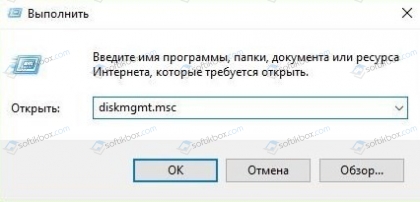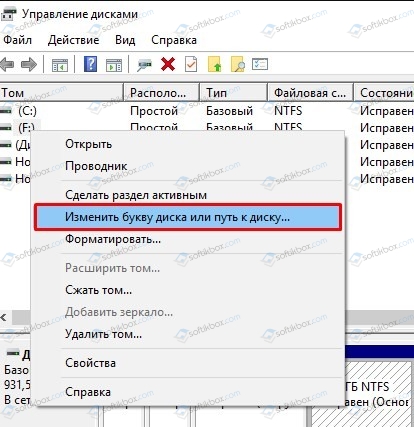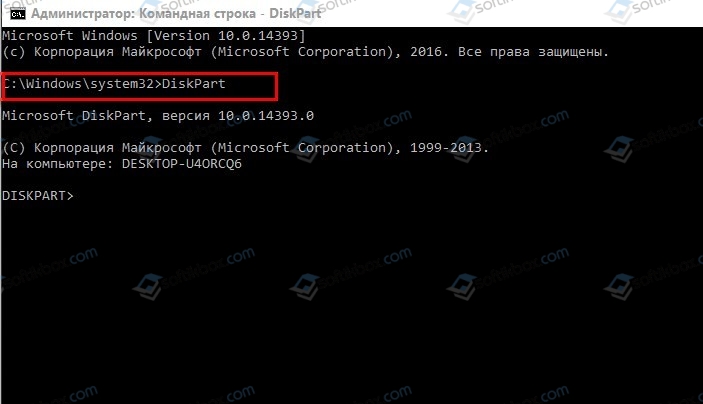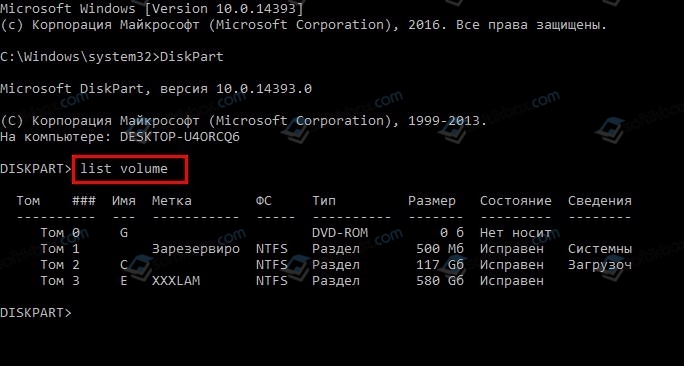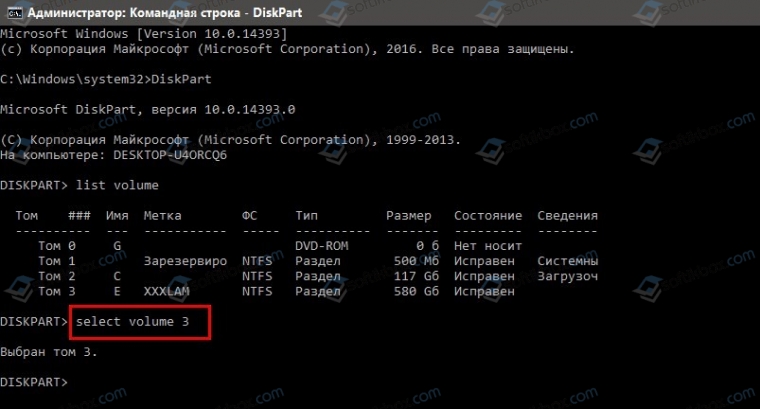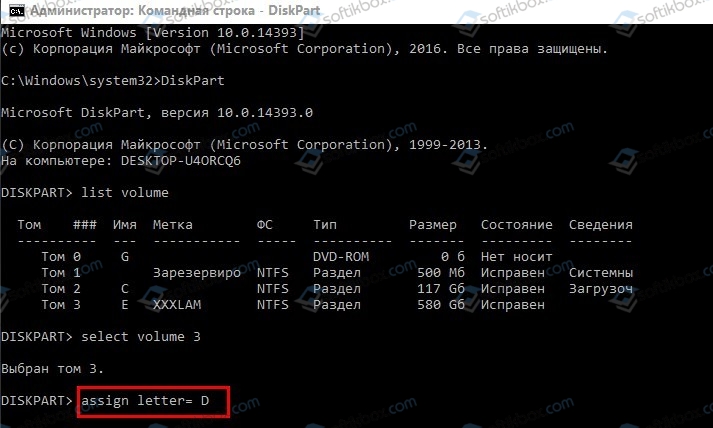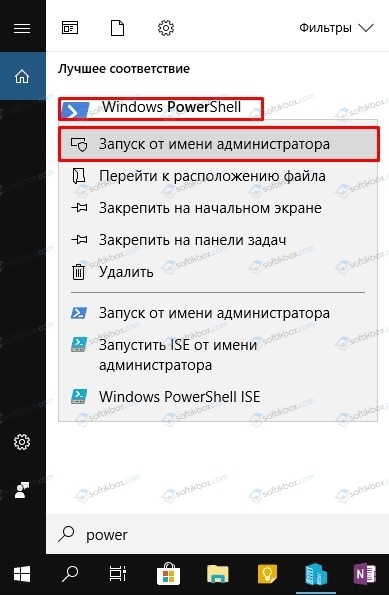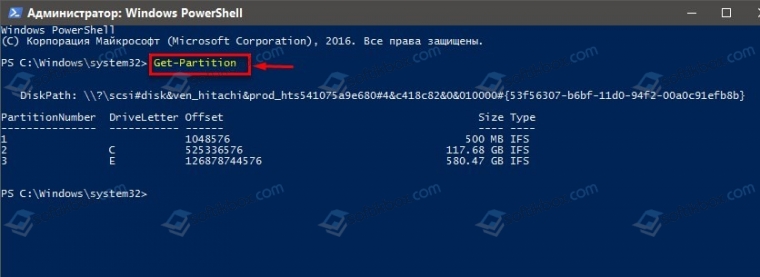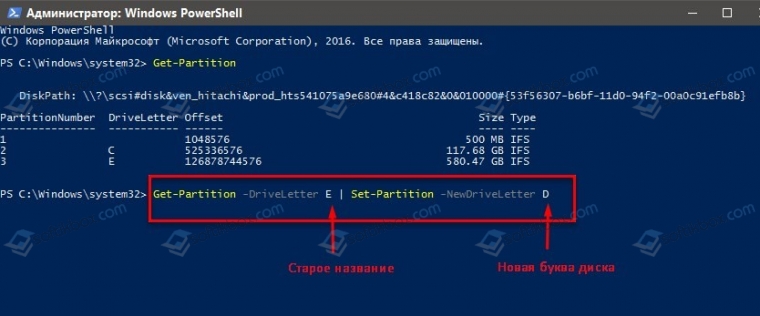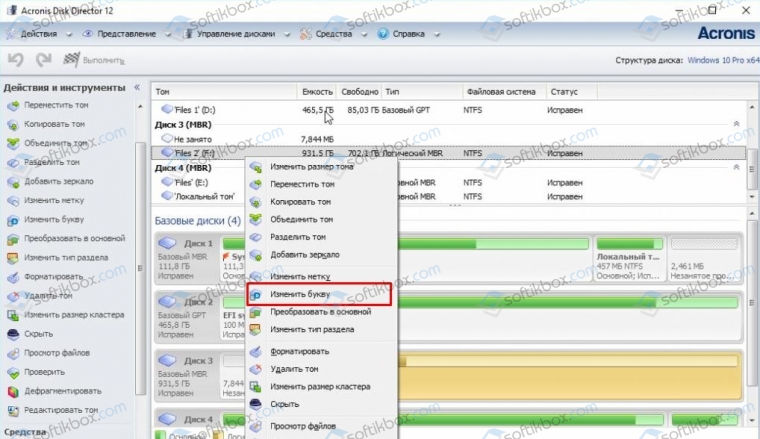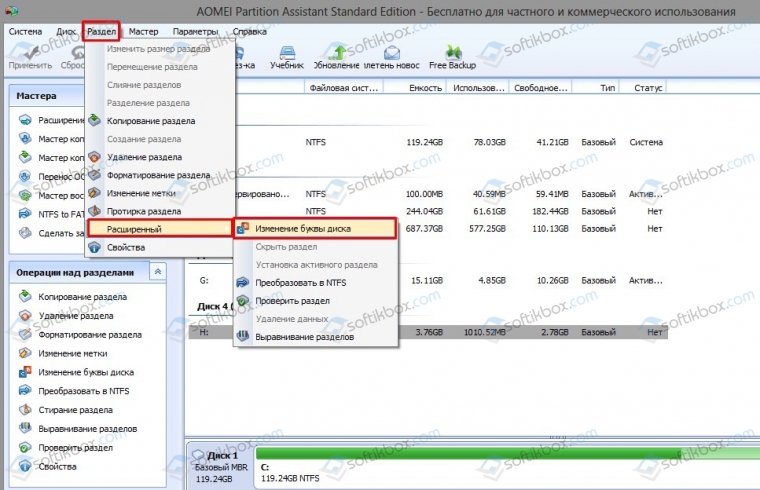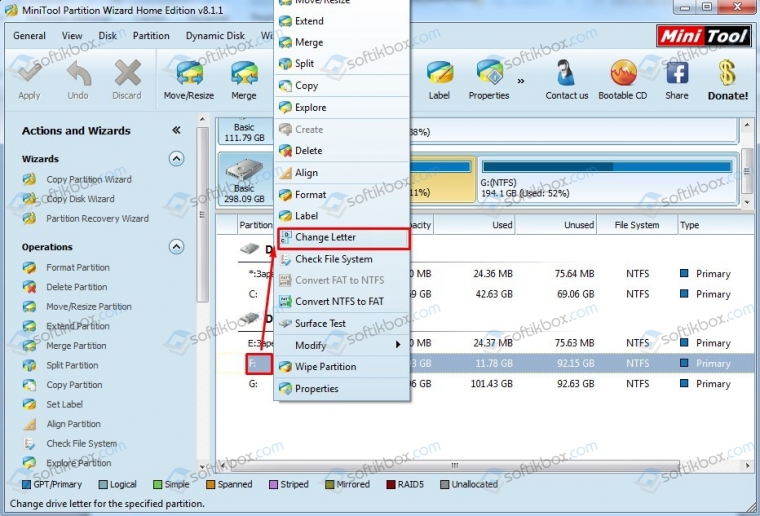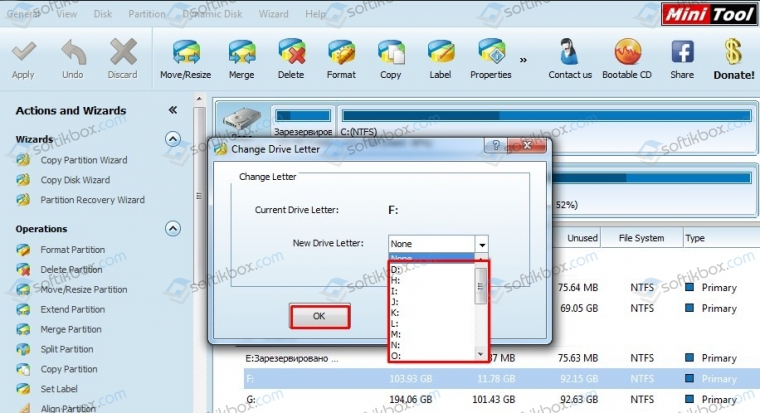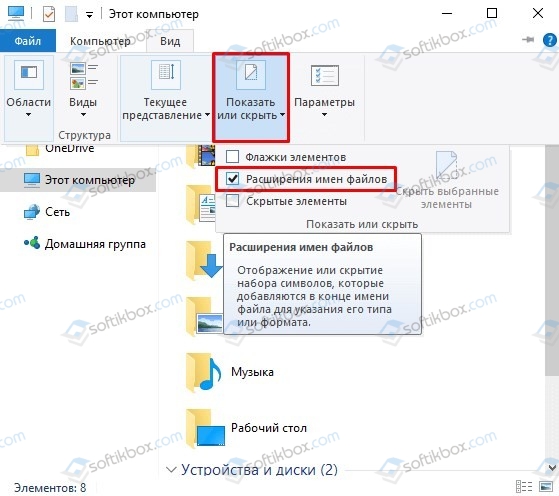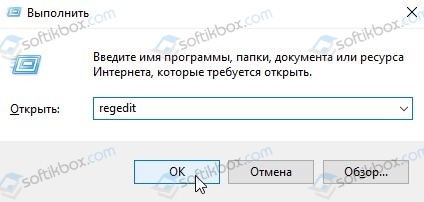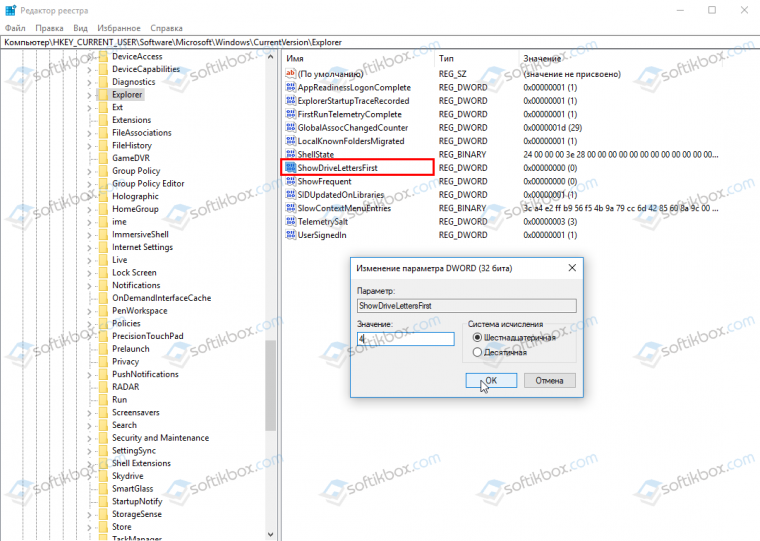Сменить букву диска windows 10 параметр задан неверно
Добрый день! Уважаемые посетители блога pyatilistnik.org. Сегодня написал мне программист, с такой просьбой сменить букву у диска, на что я его спросил, ты что сам не можешь))) он сказал, что выходит ошибка и не получается. Залажу на сервер есть диск E, нужно сменить на D. Пробую выдает ошибку «Параметр задан неверно» (The parameter is incorrect). Давайте разберемся, что является причиной такого поведения, в такой простой со стороны ситуации.
Причины ошибки с параметром заданным неверно
Вот так вот выглядит эта ошибка.
Ошибка Параметр задан неверно, при попытке изменить букву диска в windows server 2008R2-01
А вот вам пример с английской версии Windows Server 2008 R2, «The parameter is incorrect»
Посмотрев внимательнее вижу, что на диске лежит файл подкачки (как перенести файл подкачки читайте тут), из-за которого и не получается произвести смену буквы. Чтобы это решить, нужно временно отключить файл подкачки и рестарнуться, после чего можно сменить букву, если нужно при желании можно вернуть файл подкачки туда же. Для этого откройте свойства системы и перейдите на вкладку «Дополнительно», далее изменить и перенесите своп на другой диск.
Ошибка Параметр задан неверно, при попытке изменить букву диска в windows server 2008R2-02
В английской версии откройте «System-Advanced-Change», после чего у вас пропадет ошибка «The parameter is incorrect».
Еще одним методом в устранении проблемы, при условии, что у вас файл подкачки не лежит на нужном вам диске, является использование утилиты CHKDSK, для проверки диска на ошибка. Откройте cmd от имени администратора и введите:
В Windows 7 может не быть параметра /x, так что запускайте без него
После выполнения команды, все дисковые ошибки будут устранены и вы сможете повторить процедуру смены буквы у диска, и в идеале не получите сообщения «Параметр задан неверно».
Не могу изменить букву диска
Здравствуйте, уважаемый форумчане!
Сподобился наконец-то до обновления до Win10. Толком в ней еще не разобрался, есть некоторые нарекания, но в общем- жить с ней можно.
Что напрягает:
Имею два жестких диска, по 1ТБ, один рабочий, второй архивный. Рабочий разбит на логические диски. Хочу, чтобы архивный диск в проводнике отображался последним, с соответствующей буквой диска. Не могу его переименовать — говорит «Параметр задан неверно». Я привык на семерке работать именно так, чтобы случайно не ткнуть на архивный диск.
Это, по большому счету, не мешает работе, но меня напрягает, что комп меня не слушается. И потом, за компьютером работает самый главный «враг» ОС и архивов — мой в некоторых местах не в меру умный сын. Не дай Бог убьет архив, может огрестись отцовской любовью. 
Физически отключать архивный диск, именовать логические, а потом подключать архивный? Честно — не пробовал, зациклился на программном переименовании.
PS на скринах диск I: (VADIM) — это флешка.

Всем доброго времени суток! Была проблема с пропажей локального диска D и я случайно присвоил.
Как изменить букву второго раздела жесткого диска?
Здрасти не подскажите как изменить букву втрого раздела жесткоо диска чтоб установить третью.
Внешний жесткий диск — не могу назначить букву диска
Купила внешний жесткий диск, но он не отображается в «Моем компьютере». Прочитала в интернете, что.

Скопировать фаил на флэшку опираясь только на метку тома. Извечная проблема: смена буквы при.
Решение
Заказываю контрольные, курсовые, дипломные и любые другие студенческие работы здесь или здесь.
Получить букву диска
как получить буквы всех установленных дисков в компьютере ?

Когда мы подключаем USB носитель, ему присваивается какая-то буква (например G:\ , H:\), вот как.

Здравствуйте! Подскажите как узнать букву системного диска (где находится ОС), а то не везде ведь.
Как получить букву диска?
всем добрый день! есть строка вида.
Как изменить букву диска в Windows 10 самостоятельно?
Если открыть Проводник или папку Мой компьютер, можно получить доступ к логическим дискам, каждый из которых имеет свое буквенное обозначение. Так сложилось, что латинская буква C закреплена за системным диском, на котором хранятся файлы операционной системы Windows. Все остальные буквы в алфавитном порядке распределяются между остальными дисками. Однако бывают случаи, когда необходимо поменять заданный буквенный параметр. Возникает такая необходимость после установки Windows 10, при подключении дополнительного жесткого диска, при объединении двух физических разделов, в случаях, когда пространство не распределено или когда жесткий диск не отображается в Проводнике или в утилите Управление дисками. Также замена буквы может потребоваться в ряде других необозначенных случаях, а поэтому тема о том, как изменить букву диска в Windows 10 является достаточно актуальной.
Чтобы сменить букву логического раздела на Виндовс 10, можно воспользоваться штатными средствами самой операционной системы или сторонними программами. Первый способ будет более простой и надежный, так как не требует инсталляции сторонних приложений. Второй способ подойдет для тех пользователей, которые столкнулись с ситуацией, когда не отображается накопитель в Проводнике или стандартные методы не работают.
Среди способов, как можно изменить букву системного диска Windows 10, стоит выделить несколько проверенных на практике.
Утилита Управление дисками на Windows 10 позволяет менять обозначение системного и любого другого раздела. Для работы с этой оснасткой нужно выполнить следующие действия:
- Нажимаем правой кнопкой мыши на значке «Пуск» и выбираем «Управление дисками». Или же жмем «Win+R» и вводим «diskmgmt.msc». Также можно попасть в утилиту, перейдя по адресу: «Панель управления», «Администрирование», «Управление компьютером», «Управление дисками».
- Откроется окно менеджера. В нем будет представлен весь перечень дисков, букву которых можно изменять. Выбираем нужный диск. Нажимаем на нем правой кнопкой мыши и выбираем «Изменить букву диска или путь к диску…».
- Появится небольшое окно с обозначением логического раздела. Выделяем его и нажимаем на кнопку «Изменить».
- Выбираем любую букву латинского алфавита. Кликаем «ОК».
Появится небольшое окно с предупреждением о том, что игры и программы, которые используют этот диск, могут после изменения его обозначения не запускаться. Почему так происходит? Если нажать на ярлыке игры или программы, то можно увидеть путь к исполнительному файлу. В ярлыке будет указан неверный адрес. Поэтому после подтверждения изменения буквы диска нужно удалить ярлык и создать корректный.
Существует командный способ изменения названия логического или системного тома. Для этого в Windows 10 используется утилита DISKPART. Чтобы её запустить, нужно открыть командную строку с правами Администратора и выполнить ряд несложных действий.
- Когда откроется командная строка, нужно ввести diskpart.
- Далее прописываем list volume, чтобы посмотреть, какие разделы имеются.
- Теперь вводим select volume X, где Х – это цифра конкретного тома.
ВАЖНО! Внимательно изучайте представленные тома. Проверяйте, на каком диске сколько места и сверяйте эти данные с информацией в Проводнике, чтобы переименовать правильный том
- Теперь, чтобы изменить уже букву, нужно ввести assign letter= X, где Х – это изменяемый диск.
- Вводим exit, чтобы выйти из утилиты.
- Перезагружаем Виндовс 10.
Открываем Проводник. Буква диска измениться на ту, которую задал юзер.
Windows Power Shell – это аналог консоли Командная строка. Она также позволяет заменить одну букву на другую. Для этого необходимо выполнить такие шаги:
- Жмем «Пуск», ищем «Windows Power Shell». Нажимаем на элементе правой кнопкой мыши и выбираем «Запустить от имени Администратора».
- Откроется консоль. Вводим Get-Partition.
- Далее вводим команду Get-Partition -DriveLetter X | Set-Partition -NewDriveLetter Y, где вместо Х прописываем букву раздела, который нужно переименовать, а под Y подставляем новое название раздела.
- После изменения буквы диска нужно выполнить перезапуск системы.
Есть две программы, которые могут помочь в решении данного вопроса:
- Acronis Disk Director;
- Aomei Partition Assistant.
Acronis Disk Director – это платаное приложение, которое позволяет объединить разделы, поменять их букву. Также в программе есть функция recovery, которая позволяет восстановить утраченную информацию.
Принцип работы данной программы прост:
- Запускаем программу. Появится перечень разделов. Выбираем нужный том. Нажимаем на нем правой кнопкой мыши и выбираем «Изменить букву».
- Появится небольшое окно. Вводим в него нужный символ и кликаем «ОК».
- Готово.
Работа с программой Aomei Partition Assistant также простая.
- Запускаем программу. Выбираем том. Нажимаем на нем правой кнопкой мыши и выбираем пункт «Расширенный», а далее «Изменение буквы диска».
- Задаем имя диску и перезагружаем систему.
Также внимание рекомендуем обратить на такую программу, как MiniTool Partition Wizard. Это условно-бесплатная программа, которая позволяет менять буквы локальных разделов. Для этого в программе нужно нажать на диске, вызвать функциональное меню с помощью правой кнопкой мыши и выбрать «Change Letter».
Далее просто вводим новую букву диска.
Эти программы позволяют легко и без вреда системе изменить букву диска. Также эти приложения позволяются справиться с переименованием раздала, когда штатные утилиты не работают.
Для того, чтобы переименовать букву диска с помощью файла autorun.inf, стоит открыть Проводник и включить «Отображение расширения файлов». Для этого жмем «Вид», «Показать или скрыть», «Расширение имен файлов».
Теперь открываем диск, имя которого нужно изменить. На нем уже может быть файл autorun.inf. Если его нет, то нужно кликнуть «Создать», «Текстовый документ». В блокноте вводим текст:
B – это новое имя диска.
Сохраняем файл с именем autorun и расширением .inf. Запускаем его с правами Администратора. Этот способ часто применяют, если не работает флешка или буква, которую ранее меняла друга программа, не сохранилась.
Для того, чтобы изменить внешний вид отображения названий дисков в Проводнике, нужно выполнить редактирование реестра. Однако перед этим действием нужно создать точку восстановления системы и резервную копию реестра. Далее действия будут следующими:
- Откроется редактор реестра. Переходим по ветке «HKEY_CURRENT_USER\SOFTWARE\Microsoft\Windows\CurrentVersion\Explorer».
- Находим параметр «ShowDriveLettersFirst» и задам ему значение «4».
ВАЖНО! Если такой параметр у вас в реестре отсутствует, то просто создайте параметр 32-bit DWORD с именем «ShowDriveLettersFirst»
После такого редактирования реестра все буквы будут отображаться впереди названия «Локальный диск».
Таким образом, используя вышеуказанные советы, можно изменить букву диска на компьютере с Windows 10. Однако в любом случае рекомендуем создать образ системы и точку восстановления. Это позволит отменить изменения в случае возникновения неполадок.