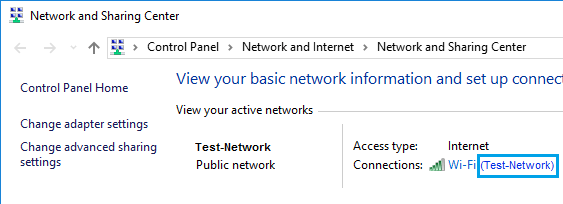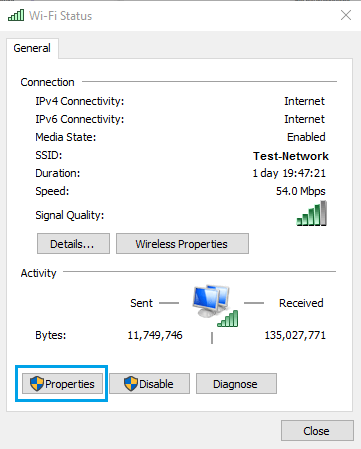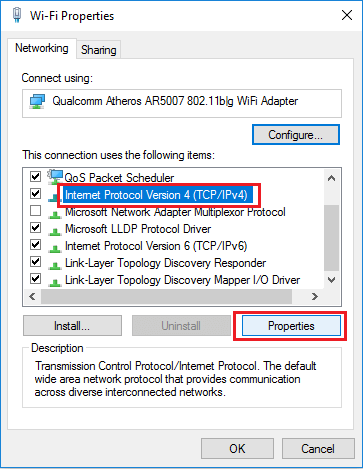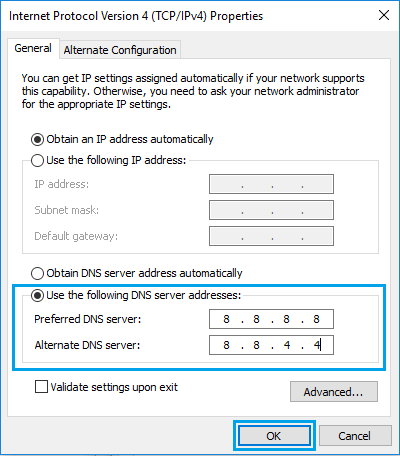- Как изменить DNS сервер в Windows 10
- Смена DNS сервера через графический интерфейс
- Как поменять ДНС через командую строку Виндовс
- Настройка оборудования
- Блог о модемах, роутерах и gpon ont терминалах.
- Как изменить DNS сервер в Windows 10
- Смена DNS — порядок действий
- Как изменить DNS-серверы в Windows 10
- Коротко об изменении DNS-серверов в Windows 10
- Изменение DNS-серверов на Google или OpenDNS
- Как установить DNS-сервер в Windows 10?
- Как изменить DNS-сервер в своем Windows. Инструкция.
- Как сменить DNS в Windows
- Как настроить DNS в Windows 10, 8.1, 8 без дополнительных программ
- Как настроить DNS в Windows 7 без дополнительных программ
- Как настроить DNS в Windows XP без дополнительных программ
Как изменить DNS сервер в Windows 10
Знаете ли Вы, что качество доступа в сеть Интернет зависит только от канал связи. Очень много зависит ещё и от DNS сервера, плохая работа которого может испортить жизнь любому пользователю широкополосного доступа. Иногда достаточно всего лишь сменить DNS сервер в настройках сети и нормальная работа Интернета восстановится.
В некоторых случаях, менять параметры сети приходится при смене провайдера, а иногда это приходится делать после того, как на компьютере хозяйничала вредоносная программа.
В операционной системе Windows 10 есть два основных способа, позволяющих изменить DNS сервер в настройках сетевого подключения.
Смена DNS сервера через графический интерфейс
Это самый простой и понятный даже новичку способ изменить ДНС сервер в Виндовс. Порядок действий такой. Открываем параметры Windows 10 и заходим в раздел Сеть и Интернет. Далее выбираем подключение у которого хотим поменять адрес DNS сервера — Ethernet для кабельного подключения или Wi-Fi для беспроводного.
Кликаем по строчке «Настройка параметров адаптера». Откроется окно сетевых подключение.
Примечание: Открыть список подключение в Виндовс можно немного быстрее. Для этого надо нажать сочетание клавиш Win+R и в появившемся окне «Выполнить» ввести команду ncpa.cpl.
Кликаем по подключению правой кнопкой мыши и выбираем пункт Свойства.
В открывшемся окне кликните дважды левой кнопкой мыши по строчке IP версии 4(TCP/IPv4).
Появится еще одно окно параметров протокола, в котором на вкладке «Общие» надо обратить внимание на поле Использовать следующие адреса DNS.
Здесь в соответствующие поля Вам нужно ввести IP адреса новых серверов. Например, публичный сервер Яндекс — 77.88.8.8 или Гугл — 8.8.8.8. Нажмите на кнопку ОК.
Как поменять ДНС через командую строку Виндовс
Второй способ подойдет для более продвинутых пользователей, так как он позволяет изменить DNS сервер используя не графический интерфейс, а командную строку Windows 10.
Кликаем на кнопку Пуск правой кнопкой мыши и в появившемся меню выбираем пункт Командная строка(Администратор).
Для того, чтобы изменить адрес DNS-сервера, надо сначала точно узнать название сетевого подключения в Windows 10. Для этого вводим вот такую команду:
netsh interface ip show config
После ввода нажимаем клавишу «Enter».
Выводом команды будет список активных сетевых подключений, имеющихся в системе. Находим нужный интерфейс и смотрим его название — оно написано в кавычках. В приведённом примере интерфейс называется «Ethernet».
Следующим шагом надо ввести команду, которая выполняет смену ДНС через консоль Виндовс:
netsh interface ip set dns «имя_интерфейса» static
В моём примере команда будет выглядеть следующим образом:
Нажимаем клавишу «Enter». Если всё сделано правильно, то теперь у выбранного подключения будет по умолчанию использоваться указанный в программе сервер.
Настройка оборудования
Блог о модемах, роутерах и gpon ont терминалах.
Как изменить DNS сервер в Windows 10
Не всегда DNS серверы, используемые по умолчанию, являются оптимальным вариантом по скорости или стабильности работы. Даже у крупных Интернет-провайдеров случаются проблемы и решают их не всегда решают оперативно. А что уж говорить о мелких операторах связи, которые частенько экономят на оборудовании. Чтобы изменить DNS сервер в Windows 10 для Интернет соединения, нужно потратить всего пару минут и сейчас я подробно покажу как это сделать.
Смена DNS — порядок действий
Начать нужно с того, что открыть настройки сетевого подключения. В Windows 10 для этого есть два варианта. Первый — через параметры системы открыв меню Пуск. Второй значительно быстрее. Кликаем правой кнопкой на кнопку Пуск и выбираем пункт меню «Выполнить», либо нажимаем комбинацию клавиш Win+R .
В строку «Открыть» вводим команду ncpa.cpl и нажимаем кнопку «OK».
Появится список сетевых подключений Виндовс. Обычно их один или два, реже три и больше. Выбираем то из них, через которое подключен Интернет. Например у меня это WiFi-адаптер:
Чтобы поменять DNS сервер в настройках подключения, кликаем на его значке правой кнопкой мыши и выбираем пункт «Свойства».
Откроется окне, в котором надо найти компонент «IP версии 4 (TCP/IPv4)» и кликнуть по нему дважды левой кнопкой мыши.
Появится еще одно окно со свойствами протокола. Здесь надо надо поставить флажок «Использовать следующие адреса DNS-серверов», чтобы Ваш компьютер под управлением ОС Windows 10 использовал нужные Вам параметры. Ниже станут активными два поля. В них вводим IP предпочитаемого и альтернативного DNS сервера, после чего нажимаем на кнопку «ОК», чтобы изменения вступили в силу.
Как изменить DNS-серверы в Windows 10
В случае, если вас беспокоит медленное или неустойчивое подключение к Интернету на компьютере под управлением Windows 10, проблема может быть вызвана медленными или переполненными DNS-серверами, используемыми вашим поставщиком услуг. Ниже вы найдете инструкции по изменению DNS-серверов на компьютере под управлением Windows 10 на более быстрые DNS-серверы, предоставляемые Google, OpenDNS и другими.
 Коротко об изменении DNS-серверов в Windows 10
Коротко об изменении DNS-серверов в Windows 10
Говоря простыми словами, DNS-сервер можно определить, как услугу, которая помогает перевести понятный для пользователей веб-адрес в машиночитаемый. Например, человеческому мозгу намного легче запомнить google.com вместо того, чтобы помнить 216.58.203.228, который является его машиносчитываемым веб-адресом.
По умолчанию ваш компьютер под управлением Windows 10 использует DNS-серверы, предоставленные вашим интернет-провайдером. Эта автоматическая настройка идеально подходит для большинства пользователей компьютеров, которые не хотят испытывать трудности с настройкой DNS-серверов на своих компьютерах.
Тем не менее, вам не нужно придерживаться DNS-серверов, предоставляемых вашим провайдером интернет-услуг, в случае, если на вашем компьютере наблюдается медленная скорость веб-серфинга и проблемы с подключением к Интернету.
Вы можете легко изменить DNS-серверы на компьютере под управлением Windows 10 на Google или OpenDNS и посмотреть, помогает ли это в решении проблемы медленной скорости веб-серфинга и других проблем с подключением к Интернету на компьютере.
Как Google, так и OpenDNS, как известно, являются высоконадежными DNS-серверами и, вероятно, они быстрее, чем DNS-серверы, используемые вашим интернет-провайдером. Кроме того, в случае OpenDNS вы сможете использовать дополнительные функции, такие как фильтрация содержимого, антифишинг и средства защиты от детей.
Изменение DNS-серверов на Google или OpenDNS
Выполните следующие действия, чтобы изменить DNS-серверы на компьютере под управлением Windows 10 на Google или OpenDNS. Такую же процедуру можно использовать для изменения DNS-серверов на любой другой провайдер.
- Щелкните правой кнопкой мыши значок WiFi , расположенный в правом нижнем углу экрана. В появившемся маленьком меню нажмите кнопку Открыть Центр управления сетями и общим доступом .
- На экране Центр управления сетями и общим доступом щелкните активное сетевое имя , для которого вы хотите изменить DNS-сервер.
- На следующем экране (состояние — беспроводная сеть) нажмите кнопку Свойства .
Примечание: Возможно, вам предложат ввести пароль администратора, если вы не вошли в свою учетную запись.
- На экране Беспроводная сеть: свойства выберите IP версии 4 (TCP/IPv4), а затем нажмите кнопку Свойства .
- На следующем экране сначала выберите вариант Использовать следующие адреса DNS-серверов , а затем введите 8.8.8.8 в поле рядом с Предпочтитаемым DNS-сервером и введите 8.8.4.4 в поле рядом с Альтернативным DNS-сервером.
- Нажмите ОК , чтобы сохранить новые настройки DNS-сервера.
Выполнив эти шаги, вы успешно сменили DNS-сервер на своем компьютере под управлением Windows 10 на Google DNS. Если вы хотите использовать OpenDNS, вам нужно ввести 208.67.222.222 и 208.67.220.220.
Как установить DNS-сервер в Windows 10?


Вот для этого и была придумана служба DNS, если я не ошибаюсь, то у каждого провайдера есть свой ДНС-сервер и он не всегда работает так, как хотелось бы. Тут как повезет, вот у меня до недавнего времени не было проблем с этим. Но вот поменял провайдера и стал замечать, что иногда бывает сайты одни загружаются, другие нет. При этом все как-то странно работало. Ну я попробовал поменять DNS, поставил от Гугла и проблемы исчезли.
Вот картинка, чтобы примерно понимать как работает ДНС-сервер:
Вы тоже можете поменять DNS-сервер в Windows 10, тут нет ничего сложного. Я советую пользоваться ДНС-серверами от Гугла, они такие:
Но есть и альтернативные, которые предлагает компания OpenDNS:
Ну, разумеется что все это бесплатно и провайдеру все равно меняете ли вы DNS или нет. Но если хотите — поменяйте, хуже не будет, а вот исключить проблемы с ДНС таким образом вы можете.
Самое главное, это понять какое подключение у вас интернетовское. То есть ДНС нужно прописать именно в том подключении, откуда идет интернет так бы сказать. Просто в сетевой карте этого делать не нужно.
Нажмите правой кнопкой по Пуск, там выберите Панель управления:
Теперь найдите вот такой значок:
Потом нажмите на изменение параметров адаптера:
И вот теперь вы попали в папку, где у вас есть как локальная сеть так и подключение к интернету. У вас скорее всего будет подключение к интернету, я не буду описывать какие-то технические моменты, я скажу так, что оно может называться как просто VPN, или Internet, или VPN и название вашего провайдера, ну что-то такое. Или может у вас модемное подключение, где нужно вводить логин и пароль. Если есть — то вам нужно зайти именно в свойства этого подключения. Не переживайте, если вы не там укажите DNS-сервер, то вы также просто сможете все вернуть обратно.
Так получилось, что у меня подключение к интернету идет через локальную сеть. Поэтому мне нужно изменить ДНС сервер той сетевой карты, где интернет.
Нажимаем правой кнопкой по подключению и выбираем свойства:
Потом выбираем IP версии 4 и нажимаем кнопку Свойства:
В окошке внизу будет настройка ДНС-серверов, вам нужно просто указать эти адреса, вот у меня они уже указаны от Гугла:
Указать нужно именно так как на картинке, вместо Гугла вы конечно можете использовать и OpenDNS.
Ну вот, как видите — нет ничего сложно в установке стороннего ДНС-сервера в Windows 10.
Проверить какой у вас ДНС можно на сайте dnsleaktest.com, там нужно выбрать Standart test и вы увидите имя ДНС-сервера. Так как я использую Гугл, то у меня вот такой результат:
Надеюсь и у вас проблем не будет, удачи
Как изменить DNS-сервер в своем Windows. Инструкция.
Возможно вы столкнулись с ситуацией, когда ваш провайдер некорректно перенаправляет на тот или иной сайт или он вовсе заблокирован по различным причинам, а вам жизненно необходимо на него зайти. Что делать? Во многих случаях поможет смена днс-сервера.
Как сменить DNS в Windows
Для все существующих версий Windows (10 / 8.1 / 8 / 7 / Vista / XP) существует простая маленькая бесплатная программка — DNS Jumper. Скачать программу по ссылке. Ее интерфейс многоязычный и она очень проста:
Как настроить DNS в Windows 10, 8.1, 8 без дополнительных программ
- Нажмите правой кнопкой мыши на значок интернета в трее, выберите Центр управления сетями и общим доступом
- В разделе Просмотр основных сведений о сети и настройка подключений, нажмите на пункт справа от Подключения
- В открывшемся окне выберите пункт Свойства
- В окне в списке Отмеченные компоненты используются этим подключением выберите пункт IP версии 4 (TCP/IPv4) в Windows 10 или Протокол Интернета версии 4 (TCP/IP) и опять нажмите кнопку Свойства
- В открывшемся окне на вкладке Общие выберите пункт Использовать следующие адреса DNS-серверов и введите выбранные вами адреса DNS, например Google DNS (показаны на скриншоте ниже), в поля Предпочитаемый DNS-cepвep и Альтернативный DNS-cepвep.
- Поставьте галочку для Подтвердить параметры при выходе и нажмите OK
- Перезагрузите ваш компьютер
Как настроить DNS в Windows 7 без дополнительных программ
- Нажмите правой кнопкой мыши на значок интернета в трее, выберите Центр управления сетями и общим доступом
- В разделе Просмотр активных сетей, выберите пункт справа от Подключения
- На вкладке Общие в окне Состояние Подключения нажмите кнопку Свойства
- На вкладке Сеть, прокрутите вниз и выберите Протокол Интернета версии 4 (TCP/IPv4), нажмите кнопку Свойства
- На вкладке Общие в нижней части окна, выберите Использовать следующие адреса DNS-серверов, а затем введите IP-адреса выбранного DNS-сервиса, например, DNS от Google
- Поставьте галочку для Подтвердить параметры при выходе и нажмите OK
- Перезагрузите ваш компьютер
Как настроить DNS в Windows XP без дополнительных программ
- Нажимаем Пуск и открываем Панель управления
- В нем выберите Сетевые подключения, затем текущее подключение
- На вкладке Общие нажмите Свойства
- На вкладке Общие выберем Протокол Интернета (TCP/IP) и нажмите Свойства
- На вкладке Общие окна Свойства Протокол Интернета (TCP/IP), в нижней части, выберите Использовать следующие адреса DNS-серверов, а затем введите IP-адреса выбранного DNS-сервиса, например Google DNS
- Нажмите кнопку ОК и закройте все окна
- Перезагрузите ваш компьютер
Вот и все. Надеемся, что эта инструкция помогла Вам изменить днс-сервер и достичь нужного результата.









 Коротко об изменении DNS-серверов в Windows 10
Коротко об изменении DNS-серверов в Windows 10