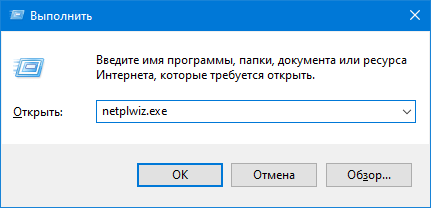- Как изменить имя пользователя локальной учётной записи в Windows 10
- Как изменить имя своей учетной записи
- Как изменить имя пользователя локальной учетной записи используя классическую панель управления
- Как изменить имя пользователя локальной учетной записи используя оснастку «Учетная запись опытного пользователя» (netplwiz.exe)
- Как изменить имя пользователя локальной учетной записи в командной строке
- Как изменить имя пользователя локальной учетной записи в Windows PowerShell
- Как разными способами поменять имя пользователя на Windows 10?
- Для локальной учётной записи
- Панель управления
- Как переименовать иной профиль
- Утилита netplwiz.exe
- Командная строка
- Windows PowerShell
- Управление компьютером
- Профиль Microsoft
- Как изменить имя пользователя в Windows 10: инструкция
- Как изменить имя пользователя в Windows 10 — онлайн запись
- Как изменить имя учетной записи в Windows 10 — локальной
- 1 Способ — быстрый
- 2 Способ — через настройки
- 3 Способ — через службу
- 4 Способ — через командную строку
- В заключение
Как изменить имя пользователя локальной учётной записи в Windows 10
В этой инструкции показано, как изменить имя пользователя локальной учетной записи в операционной системе Windows 10.
При смене имени пользователя, изменяется только отображаемое имя, которое вы видите в меню Пуск и на экране приветствия при входе в Windows, при этом имя папки пользователя не изменяется, о том как её переименовать, можно почитать в статье ➯ Как переименовать папку пользователя в Windows 10
Далее в статье рассмотрены различные способы с помощью которых можно изменить имя пользователя локальной учетной записи в Windows 10
Чтобы изменить имя пользователя локальной учетной записи, необходимо войти в систему с правами администратора
Как изменить имя своей учетной записи
Откройте классическую панель управления, в выпадающем списке Просмотр выберите Мелкие значки и нажмите Учетные записи пользователей.
В окне «Учетные записи пользователей» нажмите на ссылку Изменение имени своей учетной записи
Затем в окне «Изменение своего имени», в поле ввода введите новое имя учетной записи и нажмите кнопку Переименовать.
Как изменить имя пользователя локальной учетной записи используя классическую панель управления
Используя данный способ можно переименовать как свою (текущую) учетную запись, так и другие учетные записи компьютера.
Откройте классическую панель управления, в выпадающем списке Просмотр выберите Мелкие значки и нажмите Учетные записи пользователей.
В окне «Учетные записи пользователей» нажмите на ссылку Управление другой учетной записью
В следующем окне выберите учетную запись которую нужно переименовать.
Затем нажмите на ссылку Изменить имя учетной записи
Теперь в окне «Переименование учетной записи», в поле ввода введите новое имя учетной записи и нажмите кнопку Переименовать.
Как изменить имя пользователя локальной учетной записи используя оснастку «Учетная запись опытного пользователя» (netplwiz.exe)
Откройте оснастку «Учетная запись опытного пользователя», для этого нажмите сочетание клавиш 
В открывшемся окне «Учетные записи пользователей», выберите учетную запись которую необходимо переименовать и нажмите кнопку Свойства.
Затем в поле ввода Пользователь введите новое имя учетной записи, в поле ввода Полное имя: также введите новое имя учетной записи и нажмите кнопку OK.
Как изменить имя пользователя локальной учетной записи в командной строке
Запустите командную строку от имени администратора и выполните команду следующего вида:
wmic useraccount where name=»Старое_Имя» rename «Новое_имя»
Замените Старое_Имя в команде на имя пользователя локальной учетной записи которую нужно переименовать.
Замените Новое_Имя в команде на новое имя учетной записи.
В данном примере команда будет выглядеть следующим образом:
wmic useraccount where name=»winnoteRU» rename «New_TestUser»
Как изменить имя пользователя локальной учетной записи в Windows PowerShell
Откройте консоль Windows PowerShell от имени администратора и выполните команду следующего вида:
Rename-LocalUser -Name «Старое_Имя» -NewName «Новое_имя»
Замените Старое_Имя в команде на имя пользователя локальной учетной записи которую нужно переименовать.
Замените Новое_Имя в команде на новое имя учетной записи.
В данном примере команда будет выглядеть следующим образом:
Rename-LocalUser -Name «winnoteRU» -NewName «New_TestUser»
Теперь, используя рассмотренные выше способы можно изменить имя пользователя локальной учетной записи Windows 10.
Как разными способами поменять имя пользователя на Windows 10?
Данная публикация расскажет, как поменять имя пользователя на Windows 10 всеми возможными способами. Причём как название локальной учётной записи, так и аккаунта Microsoft. Путь к каталогу с пользовательскими данными при этом останется прежним (папка будет называться именем профиля в момент его создания).
Для локальной учётной записи
Здесь со времён Windows 7 нового ничего не прибавилось. Всем описанным способам исполнилось 10 лет, но они актуальны и для «Десятки».
Панель управления
Классический способ решения задачи.
1. Откройте Панель управления, например, через контекстное меню Пуска (способ подходит для старых версий Виндовс 10), либо через поиск на панели задач.
2. Переключите способ отображения её иконок на «Мелкие значки».
3. Кликните по элементу «Учётные записи…».
4. Щёлкните по ссылке «Изменение имени…».
5. Введите нужное в текстовую строку и сохраняйте изменения.
Как переименовать иной профиль
При наличии привилегий Администратора сможете переименовывать других пользователей.
2. Кликните по ссылке «Управление другой…».
3. Выберите её из списка всех активных.
4. Откройте окно переименования.
5. Введите данные и сохраняйте внесённые изменения.
Утилита netplwiz.exe
1. Запустите системное приложение командой «netplwiz.exe».
2. Выберите аккаунт и откройте окно его свойств.
3. Заполните текстовые поля и сохраните информацию.
Командная строка
1. Запустите инструмент через контекстное меню Пуска или иным способом.
2. Выполните команду «net user» для отображения перечня пользователей текущей операционной системы.
3. Отправьте данные следующего вида:
Где вместо NAME 1 и NAME 2 задайте старое и новое имена профиля.
Windows PowerShell
Ещё один малоиспользуемый инструмент Windows – PowerShell.
1. Откройте PowerShell через поисковую строку.
2. Отправьте длинный оператор следующего вида:
Здесь NAME 1 и NAME 2 замените на старое и новое названия пользователя.
Управление компьютером
1. Через контекстное меню Мой компьютер вызовите окно «Управление компьютером».
2. Разверните подраздел «Локальные пользователи и …».
3. В первом каталоге дважды кликните по нужному пользователю.
4. Задайте новое название и щелкните «Применить» и «OK».
Профиль Microsoft
С профилем Майкрософт ситуация иная.
1. Авторизуйтесь в аккаунте через браузер account.microsoft.com/profile .
2. Перейдите на вкладку «Профиль».
3. Жмите «Добавить имя», если его нет, или «Изменить…», если оно указано.
4. Заполните поля и сохраните изменения.
Они коснутся всех устройств, из которых будете работать из-под учётной записи.
Иногда вместо имени может отображаться адрес электронной почты. Исправить это несложно.
- Зажмите Win + R и выполните команду «netplwiz»;
- Выберите пользователя и щёлкните «Свойства»;
- Задайте данные и сохраните информацию.
Способов поменять имя локальной учётной записи много, переименовать же аккаунт Microsoft можно единственным методом.
Как изменить имя пользователя в Windows 10: инструкция
Поменять имя пользователя в Windows 10 — сменить имя локальной учетной записи, можно довольно легко с помощью нескольких простых способов.
Так, у вас всегда будет возможность переименовать себя в системе. Это удобная функция, которая делает использование Виндовс еще удобнее.
Из прошлого материла вы узнали, что такое вебинар. Сейчас мы подробно и с поясняющими картинками рассмотрим, как сменить имя пользователя в Windows 10, переименовать его.
Важно! В 10 версии операционной системы учетная запись может быть онлайн или локальной, поэтому рассмотрим, как переименовать пользователя в Windows 10 для обеих из них.
Как изменить имя пользователя в Windows 10 — онлайн запись
Если на своем компьютере или ноутбуке вы используете онлайн аккаунт Майкрософт и хотите переименовать его, то:
1. Нажмите на клавиатуре одновременно клавиши WIN + I и перейдите в раздел «Учетные записи».
2. Кликните по ссылке «Управление учетной записью Майкрософт». После чего откроется браузер со страницей, где мы будет делать изменения. При необходимости — введите свои данные для авторизации.
3. Кликните по своему ФИО, и на следующей странице, нажмите на ссылку «Изменить_имя».
4. Задайте новое и кликните по кнопке «OK».
Как изменить имя учетной записи в Windows 10 — локальной
1 Способ — быстрый
1. Нажмите одновременно клавиши WIN + R на клавиатуре и введите команду — netplwiz
2. В появившемся окне, откройте нужного пользователя и переименуйте его, кликните по кнопке «Применить».
Система попросит разрешения на перезагрузку, сделайте ее или отложите на потом. После нее изменения сразу вступят в силу.
Интересно! При желании снимите галочку у пункта с требованием ввода пароля, чтобы не вводить его каждый раз при загрузке Windows.
2 Способ — через настройки
1. Необходимо открыть панель управления, для этого нажмите на клавиатуре одновременно клавиши WIN + R и введите команду — control /name Microsoft.UserAccounts
2. В новом окне сразу кликните по ссылке изменения имени учетной записи.
3. Задайте новое значение и нажмите на кнопку «Переименовать».
3 Способ — через службу
1. Нажмите на клавиатуре одновременно клавиши WIN + R и введите команду — lusrmgr.msc
2. В левом столбце перейдите в папку «Пользователи». В правом окне кликните по нужному правой кнопкой мыши и выберите пункт «Переименовать». Задайте новое значение. Также можно открыть запись и задать вообще ФИО.
4 Способ — через командную строку
1. Необходимо открыть командную строку, для этого нажмите на клавиатуре одновременно клавиши WIN + R и введите команду — cmd
2. Уже в командной строке введите команду — wmic useraccount get fullname, name.
3. Чтобы сменить название аккаунта введите — wmic useraccount where name=«настоящее_имя» rename «новое_имя»
В заключение
Теперь вы знаете, как поменять имя пользователя на Windows 10. Сделать это можно сразу несколькими простыми способами. Добавляйте статью в закладки, чтобы не забыть, как это сделать.