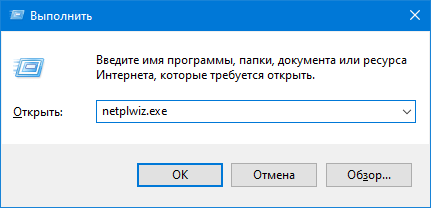- Как в Виндовс 10 изменить Имя Пользователя
- Изменение имени пользователя через учетную запись Microsoft
- Изменение имени пользователя с помощью Панели управления
- Изменение имени пользователя с помощью netplwiz
- Как изменить имя пользователя локальной учётной записи в Windows 10
- Как изменить имя своей учетной записи
- Как изменить имя пользователя локальной учетной записи используя классическую панель управления
- Как изменить имя пользователя локальной учетной записи используя оснастку «Учетная запись опытного пользователя» (netplwiz.exe)
- Как изменить имя пользователя локальной учетной записи в командной строке
- Как изменить имя пользователя локальной учетной записи в Windows PowerShell
- Как изменить имя пользователя в windows 10 home
- Содержание статьи
- Windows 10
- Как изменить имя пользователя в windows 10 home
- Как разными способами поменять имя пользователя на Windows 10?
- Для локальной учётной записи
- Панель управления
- Как переименовать иной профиль
- Утилита netplwiz.exe
- Командная строка
- Windows PowerShell
- Управление компьютером
- Профиль Microsoft
Как в Виндовс 10 изменить Имя Пользователя
Во время настройки нового ПК с Windows 10 могут возникнуть проблемы во время выбора имени пользователя. Иногда люди не хотят вводить свое настоящее имя, а подходящий никнейм не придумывается. В таком случае можно ввести первое, что придет вам в голову, а в будущем это временное имя можно будет изменить. А может быть, вам просто захотелось сменить имя пользователя. Может даже произойти ошибка, вследствие которой система показывает не то имя, которое вы хотите.
В операционной системе Виндовс может быть несколько пользователей. И у каждого из них могут стоять свои персональные настройки. Изменить имя пользователя в Виндовс 10 просто. Для этого существует несколько способов.
Изменение имени пользователя через учетную запись Microsoft
Во время входа в учетную запись всегда отображается имя пользователя. Это имя также отображается на устройствах, приложениях и сервисах Виндовс 10, его видят другие люди, ведущие с вами переписку по электронной почте. Это имя может быть не таким, как в локальной учетной записи.
Вводить имя лучше латинскими буквами, чем кириллицей. Это связано с тем, что во втором случае некоторые программы могут работать некорректно.
Если вы вошли в учетную запись Microsoft, для изменения имени пользователя выполните следующие инструкции:
- Перейдите к разделу «Ваши сведения» на сайте учетной записи Microsoft.
- Под своим именем выберите элемент Изменить имя. Если список не содержит ни одного имени, выберите Добавить имя.
- Напишите имя, затем введите CAPTCHA и выберите элемент Сохранить.
Некоторые имена нельзя вводить, если в них есть заблокированные слова или фразы. Если при введении имени возникает ошибка, попробуйте вместо этого ввести прозвище.
Если отображаемое имя не изменилось сразу, или если в сообщениях по электронной почте отображается предыдущее имя, ваши данные могут быть кэшированы. Чтобы быстро обновить имя, можно переключиться на локальный аккаунт, а затем вновь войти в учетную запись Microsoft.
Изменение имени пользователя с помощью Панели управления
- Пишем control, предварительно нажав сочетание клавиш Win + R;
- Кликаем по «Учетные записи», затем «Изменение типа учетной записи»;
- В локальной учетной записи нажимаем на строку «Изменить имя учетной записи»;
- Вводим новое имя и подтверждаем действия, кликнув «Переименовать».
Изменение имени пользователя с помощью netplwiz
- В командной строке вводим netplwiz или control userpasswords2.
- Переходим на строку «Пользователи» и жмем на клавишу «Свойства»;
- В поле «Пользователь» вводим имя и жмем ОК.
Это основные варианты смены имени пользователя для Windows 10. Свои варианты вы можете предложить в комментариях!
Как изменить имя пользователя локальной учётной записи в Windows 10
В этой инструкции показано, как изменить имя пользователя локальной учетной записи в операционной системе Windows 10.
При смене имени пользователя, изменяется только отображаемое имя, которое вы видите в меню Пуск и на экране приветствия при входе в Windows, при этом имя папки пользователя не изменяется, о том как её переименовать, можно почитать в статье ➯ Как переименовать папку пользователя в Windows 10
Далее в статье рассмотрены различные способы с помощью которых можно изменить имя пользователя локальной учетной записи в Windows 10
Чтобы изменить имя пользователя локальной учетной записи, необходимо войти в систему с правами администратора
Как изменить имя своей учетной записи
Откройте классическую панель управления, в выпадающем списке Просмотр выберите Мелкие значки и нажмите Учетные записи пользователей.
В окне «Учетные записи пользователей» нажмите на ссылку Изменение имени своей учетной записи
Затем в окне «Изменение своего имени», в поле ввода введите новое имя учетной записи и нажмите кнопку Переименовать.
Как изменить имя пользователя локальной учетной записи используя классическую панель управления
Используя данный способ можно переименовать как свою (текущую) учетную запись, так и другие учетные записи компьютера.
Откройте классическую панель управления, в выпадающем списке Просмотр выберите Мелкие значки и нажмите Учетные записи пользователей.
В окне «Учетные записи пользователей» нажмите на ссылку Управление другой учетной записью
В следующем окне выберите учетную запись которую нужно переименовать.
Затем нажмите на ссылку Изменить имя учетной записи
Теперь в окне «Переименование учетной записи», в поле ввода введите новое имя учетной записи и нажмите кнопку Переименовать.
Как изменить имя пользователя локальной учетной записи используя оснастку «Учетная запись опытного пользователя» (netplwiz.exe)
Откройте оснастку «Учетная запись опытного пользователя», для этого нажмите сочетание клавиш 
В открывшемся окне «Учетные записи пользователей», выберите учетную запись которую необходимо переименовать и нажмите кнопку Свойства.
Затем в поле ввода Пользователь введите новое имя учетной записи, в поле ввода Полное имя: также введите новое имя учетной записи и нажмите кнопку OK.
Как изменить имя пользователя локальной учетной записи в командной строке
Запустите командную строку от имени администратора и выполните команду следующего вида:
wmic useraccount where name=»Старое_Имя» rename «Новое_имя»
Замените Старое_Имя в команде на имя пользователя локальной учетной записи которую нужно переименовать.
Замените Новое_Имя в команде на новое имя учетной записи.
В данном примере команда будет выглядеть следующим образом:
wmic useraccount where name=»winnoteRU» rename «New_TestUser»
Как изменить имя пользователя локальной учетной записи в Windows PowerShell
Откройте консоль Windows PowerShell от имени администратора и выполните команду следующего вида:
Rename-LocalUser -Name «Старое_Имя» -NewName «Новое_имя»
Замените Старое_Имя в команде на имя пользователя локальной учетной записи которую нужно переименовать.
Замените Новое_Имя в команде на новое имя учетной записи.
В данном примере команда будет выглядеть следующим образом:
Rename-LocalUser -Name «winnoteRU» -NewName «New_TestUser»
Теперь, используя рассмотренные выше способы можно изменить имя пользователя локальной учетной записи Windows 10.
Как изменить имя пользователя в windows 10 home
Содержание статьи
- Как изменить имя пользователя в windows 10 home
- Как изменить имя в учетной записи
- Как изменить имя пользователя в компьютере
Windows 10
Именно этим всем, а также рвением компании создать единую экосистему из сервисов и разных типов устройств, обусловлено появление Windows 10. Компания старается идти в ногу со временем, при этом все еще остается инновационной и задающей вектор развития для всей IT-индустрии.
Как изменить имя пользователя в windows 10 home
При первичной настройке Windows пользователю всегда надо создать профиль в операционной системе. Для каждого отдельного пользователя создается отдельный профиль, файлы которых хранятся на системном разделе C:\Users. Иногда случается, что пользователю приходится изменить имя уже созданной папки по ряду определенных причин. Чаще всего такая необходимость возникает в тот момент, когда система или приложение работают неправильно. Очень часто причиной подобных аномалий является тот факт, что папка пользователя названа с использованием кириллических знаков.
Имя самой учетной записи можно изменить в любой момент, но переименование не изменяет название папки профиля. Именно поэтому проблемы, связанные с кириллическими знаками в названии папки профиля нельзя решить простым переименованием учетной записи.
Переименование папки связано может привести к тому, что часть приложений или сервисов перестанет работать. Поэтому, лучшим решением будет создание нового локального профиля с дальнейшим подключением к нему учетной записи Microsoft.
Изменить имя пользователя можно несколькими способами.
Первый способ:
Для того, чтобы его открыть «Учетные записи пользователей» одновременно прожать клавиши «Win» и «R» на клавиатуре.
- Далее в строке «Открыть» введите «control userpasswords2» и нажмите кнопку «Ок».
- Здесь выделяем строку с именем пользователя локальной учетной записи и жмем кнопку «Свойства».
- На это этапе вводим новое имя пользователя и жмем кнопку «Применить» или «Ок».
- Имя пользователя изменено.
Второй способ:
Способ изменения имени пользователя локальной учетной записи в окне «Управление компьютером».
Для его открытия необходимо кликнуть правой кнопкой мыши кнопку «Пуск» и в открывшемся контекстном меню щелкнуть строку «Управление компьютером».
- Далее щелкните «Локальные пользователи и группы» и двойным кликом откройте папку «Пользователи».
- Теперь щелкните правой кнопкой мыши по строке имени пользователя локальной учетной записи и в контекстном меню нажмите строку «Свойства».
- Введите новое имя учетной записи и нажмите кнопку «Ок».
- Имя локальной учетной записи пользователя изменено.
Система сразу отобразит оповещение о том, что внесенные корректировки будут действовать только после перезагрузки компьютера. Проблема в том, что до этого уже нельзя будет проводить какие-то манипуляции с учетными записями, то есть вы не сможете их создать, удалить или переименовать, пока ПК не будет перезагружен. Поэтому лучше сразу нажать кнопку «Перезагрузить сейчас», которая появится вместе с всплывающим окном.
Как разными способами поменять имя пользователя на Windows 10?
Данная публикация расскажет, как поменять имя пользователя на Windows 10 всеми возможными способами. Причём как название локальной учётной записи, так и аккаунта Microsoft. Путь к каталогу с пользовательскими данными при этом останется прежним (папка будет называться именем профиля в момент его создания).
Для локальной учётной записи
Здесь со времён Windows 7 нового ничего не прибавилось. Всем описанным способам исполнилось 10 лет, но они актуальны и для «Десятки».
Панель управления
Классический способ решения задачи.
1. Откройте Панель управления, например, через контекстное меню Пуска (способ подходит для старых версий Виндовс 10), либо через поиск на панели задач.
2. Переключите способ отображения её иконок на «Мелкие значки».
3. Кликните по элементу «Учётные записи…».
4. Щёлкните по ссылке «Изменение имени…».
5. Введите нужное в текстовую строку и сохраняйте изменения.
Как переименовать иной профиль
При наличии привилегий Администратора сможете переименовывать других пользователей.
2. Кликните по ссылке «Управление другой…».
3. Выберите её из списка всех активных.
4. Откройте окно переименования.
5. Введите данные и сохраняйте внесённые изменения.
Утилита netplwiz.exe
1. Запустите системное приложение командой «netplwiz.exe».
2. Выберите аккаунт и откройте окно его свойств.
3. Заполните текстовые поля и сохраните информацию.
Командная строка
1. Запустите инструмент через контекстное меню Пуска или иным способом.
2. Выполните команду «net user» для отображения перечня пользователей текущей операционной системы.
3. Отправьте данные следующего вида:
Где вместо NAME 1 и NAME 2 задайте старое и новое имена профиля.
Windows PowerShell
Ещё один малоиспользуемый инструмент Windows – PowerShell.
1. Откройте PowerShell через поисковую строку.
2. Отправьте длинный оператор следующего вида:
Здесь NAME 1 и NAME 2 замените на старое и новое названия пользователя.
Управление компьютером
1. Через контекстное меню Мой компьютер вызовите окно «Управление компьютером».
2. Разверните подраздел «Локальные пользователи и …».
3. В первом каталоге дважды кликните по нужному пользователю.
4. Задайте новое название и щелкните «Применить» и «OK».
Профиль Microsoft
С профилем Майкрософт ситуация иная.
1. Авторизуйтесь в аккаунте через браузер account.microsoft.com/profile .
2. Перейдите на вкладку «Профиль».
3. Жмите «Добавить имя», если его нет, или «Изменить…», если оно указано.
4. Заполните поля и сохраните изменения.
Они коснутся всех устройств, из которых будете работать из-под учётной записи.
Иногда вместо имени может отображаться адрес электронной почты. Исправить это несложно.
- Зажмите Win + R и выполните команду «netplwiz»;
- Выберите пользователя и щёлкните «Свойства»;
- Задайте данные и сохраните информацию.
Способов поменять имя локальной учётной записи много, переименовать же аккаунт Microsoft можно единственным методом.