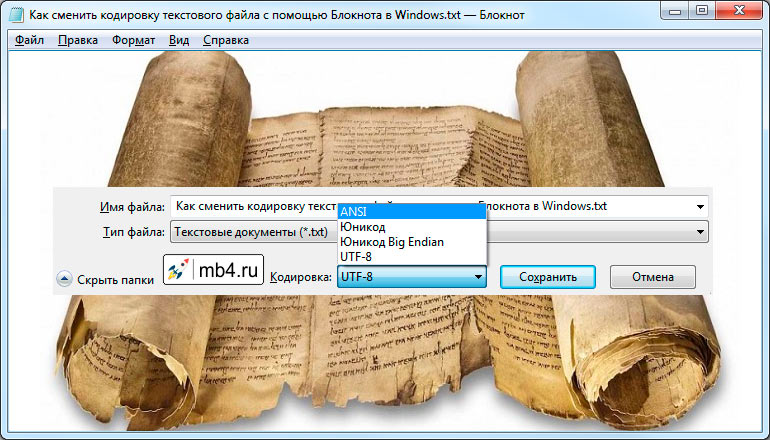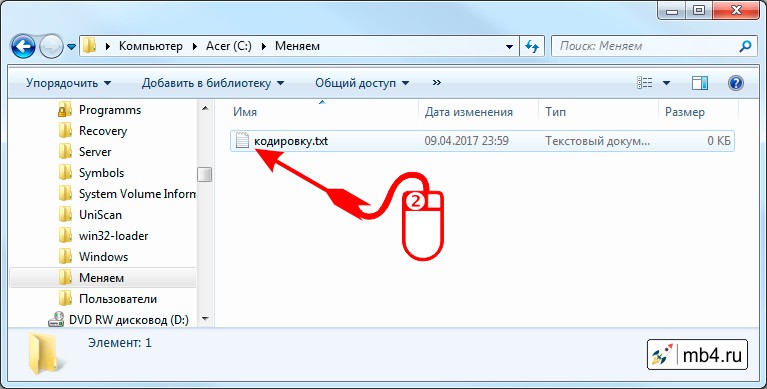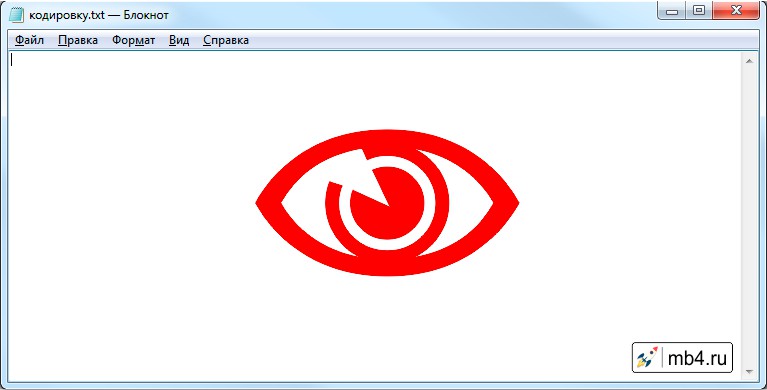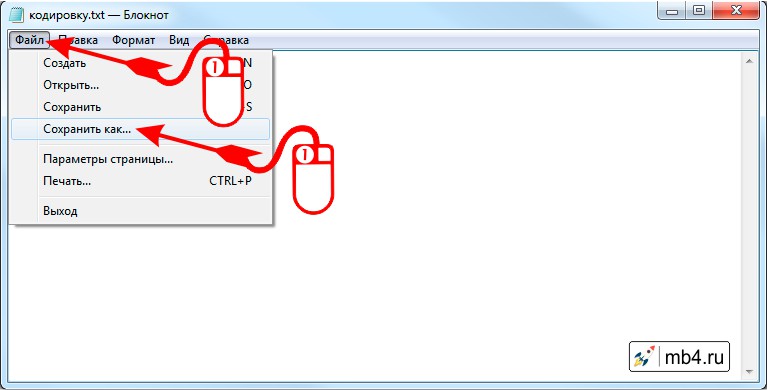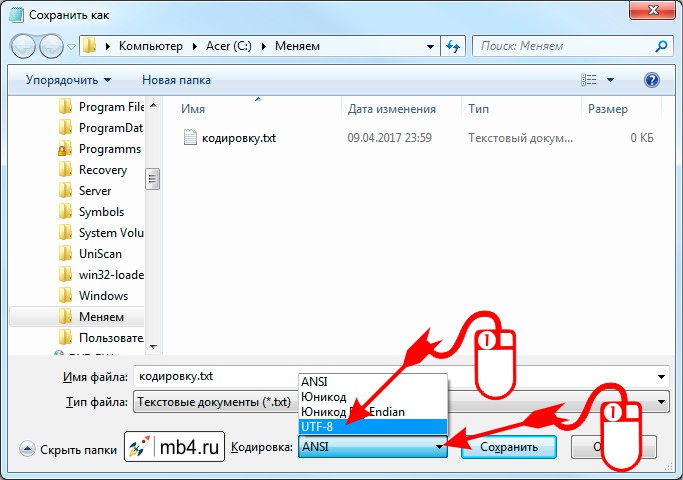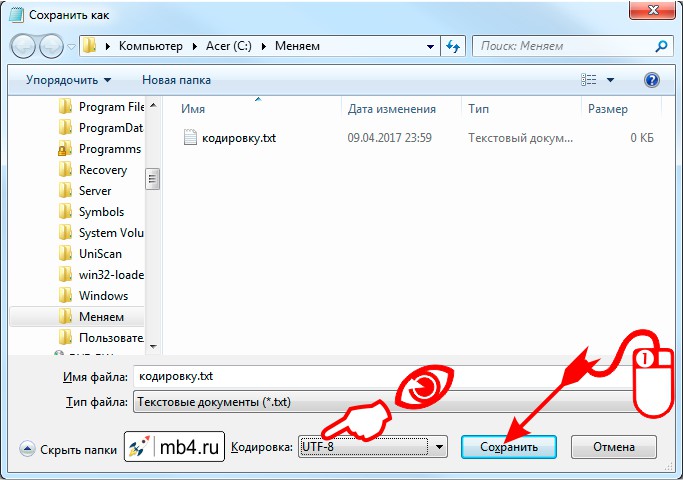- Как перекодировать 1251 в UTF-8? Пакетная смена кодировки файлов с windows-1251 на utf-8, массовая смена кодировки файлов
- Устранение проблем с кодировкой в Windows 7
- Убираем кракозябры в Windows 7
- Способ 1: Смена системной локали
- Способ 2: Изменение кодировки через системный реестр
- Способ 3: Переустановка операционной системы
- Заключение
- Кодировки в Windows
- Как сменить кодировку текстового файла с помощью Блокнота в Windows
Как перекодировать 1251 в UTF-8? Пакетная смена кодировки файлов с windows-1251 на utf-8, массовая смена кодировки файлов
Способ 1. У меня не срабатывает.
Возникла задача перекодировать файлы сайта в формат UTF-8, а до этого данные файлы были созданы в кодировке WINDOWS-1251.
Вроде бы задача тривиальная — берем любой кодировщик и кодируем из widows-1251 в utf-8, но не тут то было, так можно делать если у нас десяток файлов.
А если файлов тысяча? Да и еще не скопом, а каждая группа в своей подкатегории
Сразу в голову приходит идея — берем пакетный перекодировщик файлов и кодируем одним мановением мыши.
Кстати хочу заметить файлы у меня лежали на виртуальном сервере, и диск с файлами был подключен как обычный сетевой диск. Т.е. без всяких фтп и прочего, хотя конечно все это есть.
И так, необходим конвертер для пакетной кодировки в UTF.
И пакетной по-настоящему, а не выбрали кучу файлов и кодируем, чтобы можно было добавлять начальную директорию, а файлы кодировались рекурсивно.
После тщательных поисков было найдено решение!
Есть замечательный бесплатный конвертер для пакетного конвертирования в UTF — UTFCast Express — http://nemcd.com/wp-content/uploads/2010/03/convert/utfcast.exe.
Он позволяет легко и быстро в автоматическом режиме перекодировать каталог и все файлы в подкаталогах. Но у него есть небольшая особенность! Так как версия Экспресс бесплатная — то она не имеет опции конвертировать в UTF-8 без BOM (BOM — Byte Order Mark, служит для идентификации кодировок UTF)
Недостаток результата конвертирования такой, что ваши PHP скрипты скорее всего не будут работать! А вот для решения этой проблемы необходимо применить вторую программку — http://nemcd.com/wp-content/uploads/2010/03/convert/utf8-bom-remover.exe — UTF-8 BOM Remover
Эта тоже замечательная программа — прекрасно справляется с удалением BOM в UTF файлах. А главное рекурсивно все содержимое каталога и подкаталогов!
Вот такой связкой можно решить такой важный вопрос.
Способ 2. У меня не срабатывает.
Для семейства Windows есть программка файловый менеджер Far Manager. Это консольный файловый менеджер. К нему есть плагины, один из которых нам и поможет с массовой перекодировкой файлов.
Это FarTrans — «плагин позволяет быстро перекодировать кириллицу в выбранных текстовых файлах, а также поменять формат конца строк на DOS (CR+LF) или UNIX (LF). В плагин встроены следующие русские кодовые таблицы: DOS Cp866, Windows Cp1251, KOI-8, Unix ISO 8859-5, Macintosh, Java Unicode (эквивалент native2ascii). Плагин также работает с таблицами, зарегистрированными в FARе. Встроена поддержка UTF-8 (русская страница). Реализована возможность автоматической замены/добавления Charset= в HTML-файлах»
Скачиваем его, устанавливаем:
1. Создайте папку FarTrans в C:\Program Files\Far\Plugins
2. Скопируйте скачанные файлы из архива в эту папку FarTrans
3. Перезапустите FAR Manager
4. Выделяйте файлы и выбирая в плагинах Transcod (он же FarTrans) указываете нужный вариант кодировки (у нас — UTF-8)
almix
Разработчик Loco, автор статей по веб-разработке на Yii, CodeIgniter, MODx и прочих инструментах. Создатель Team Sense.
Устранение проблем с кодировкой в Windows 7
Убираем кракозябры в Windows 7
Основная причина рассматриваемой неполадки – не распознается установленная системой кодировка либо выбрана неправильная таблица перекодировки. Устранить эту проблему можно несколькими методами.
Способ 1: Смена системной локали
В большинстве случаев устранить трудности с распознаванием кодировки можно сменой системной локали – с русской на английскую, затем снова на русскую. Делается это следующим образом:
- Откройте «Пуск» (в английской версии «Start») и выберите пункт «Панель управления» («Control Panel»).
Перейдите к разделу «Языки и клавиатуры» («Keyboards and Languages»), после чего воспользуйтесь выпадающим меню «Выберите язык интерфейса» («Change System Locale»), в котором выберите вариант «English».
Перезагрузите компьютер, после чего повторите шаги 1-3, но на этот раз выберите язык интерфейса «Русский».
После рестарта машины проблема с кракозябрами должна быть устранена. Если нет, читайте далее.
Способ 2: Изменение кодировки через системный реестр
Второй метод исправления ошибок с чтением кодировки заключается в ручном выборе требуемых таблиц через системный реестр.
Первый вариант
- Откройте средство «Выполнить» комбинацией клавиш Win+R, пропишите команду regedit и нажмите Enter на клавиатуре.
Перейдите по адресу
Далее предстоит довольно затратная по времени процедура – каждый из ключей, который находится в этом каталоге, следует заменить на CP_1251 : откройте произвольный ключ двойным щелчком левой кнопки мыши по нему, введите новое значение ключа и нажимайте «ОК».
Альтернативный вариант
Первая представленная последовательность замены кодировки неэффективна по времени, но существует способ её ускорить – создать файл REG с заранее прописанными командами.
- Откройте «Блокнот» с администраторскими полномочиями: откройте «Пуск», начните вводить название программы в строке поиска, затем кликните правой кнопкой мыши по результату и выберите соответствующий пункт в контекстном меню
Вставьте в окно следующий текст:
[HKEY_LOCAL_MACHINE\SYSTEM\CurrentControlSet\Control\Nls\CodePage]
«1250»=»c_1250.nls»
«1251»=»c_1251.nls»
«1252»=»c_1252.nls»
«1253»=»c_1253.nls»
«1254»=»c_1254.nls»
«1255»=»c_1255.nls»
[HKEY_LOCAL_MACHINE\SOFTWARE\Microsoft\Windows NT\CurrentVersion\FontMapper]
«ARIAL»=dword:00000000
[HKEY_LOCAL_MACHINE\SOFTWARE\Microsoft\Windows NT\CurrentVersion\FontSubstitutes]
«Arial,0″=»Arial,204»
«Comic Sans MS,0″=»Comic Sans MS,204»
«Courier,0″=»Courier New,204»
«Courier,204″=»Courier New,204»
«MS Sans Serif,0″=»MS Sans Serif,204»
«Tahoma,0″=»Tahoma,204»
«Times New Roman,0″=»Times New Roman,204»
«Verdana,0″=»Verdana,204»
HKEY_LOCAL_MACHINE\SYSTEM\CurrentControlSet\Control\Nls\CodePage
Внимание! Обязательно после последней строчки введите пустую строку!
В конце процедуры нажмите «Сохранить».
Закрывайте «Блокнот» и переходите к директории, в которую сохранили файл. Обратите внимание, что теперь его иконка имеет вид файла реестра. На этом этапе рекомендуем сделать резервную копию данных — откройте «Редактор реестра» и воспользуйтесь пунктами «Файл» — «Экспорт».
После этого можно запустить созданный REG-файл двойным щелчком ЛКМ.
Подтвердите, что желаете внести изменения.
В большинстве случаев вышеуказанных действий достаточно для устранения всех проблем с кракозябрами, но стоит иметь в виду, что они могут привести к другим неполадкам, поэтому применять его рекомендуем исключительно в крайнем случае.
Способ 3: Переустановка операционной системы
Описанные выше способы могут не иметь желаемого эффекта – проблема продолжает наблюдаться, несмотря на действия пользователя. В таком случае некорректную ассоциацию таблиц кодировок вручную изменить невозможно, и единственным способом её устранить будет переустановка ОС.
Заключение
Мы рассмотрели методы устранения проблемы с отображением кракозябр вместо нормального текста в Windows 7. Напоследок хотим отметить, что такой сбой чаще всего наблюдается в пиратских «репаках», поэтому ещё раз напоминаем – используйте только лицензионное ПО или его свободные аналоги.
Кодировки в Windows
В данной статье пойдёт речь о кодировках в Windows. Все в жизни хоть раз использовали и писали консольные приложения как таковые. Нету разницы для какой причины. Будь-то выбивание процесса или же просто написать «Привет. Я не могу сделать кодировку нормальной, поэтому я смотрю эту статью!».
Тем, кто ещё не понимает, о чём проблема, то вот Вам:

А тут было написано:
Но никто ничего не понял.
В любом случае в Windows до 10 кодировка BAT и других языков, не использует кодировку поддерживающую Ваш язык, поэтому все русские символы будут писаться неправильно.
1. Настройка консоли в батнике
Сразу для тех, кто пишет chcp 1251 лучше написать это:
Первый способ устранения проблемы, это Notepad++. Для этого Вам нужно открыть Ваш батник таким способом:
Не бойтесь, у Вас откроется код Вашего батника, а затем Вам нужно будет сделать следующие действия:
Если Вам ничего не помогло, то преобразуйте в UTF-8 без BOM.
2. Написание консольных программ
Нередко люди пишут консольные программы(потому что на некоторых десктопные писать невозможно), а кодировка частая проблема.
Первый способ непосредственно Notepad++, но а если нужно сначала одну кодировку, а потом другую?
Сразу для использующих chcp 1251 пишите это:
Второй способ это написать десктопную программу, или же использовать Visual Studio. Если же не помогает, то есть первое: изменение кодировки вывода(Пример на C++).
Если же не сработает:
3. Изменение chcp 1251
Если же у Вас батник, то напишите в начало:
Теперь у Нас будет нормальный вывод в консоль. На других языках (С++):
4. Сделать жизнь мёдом
При использовании данного способа Вы не сможете:
- Разрабатывать приложения на Windows ниже 10
- Спасти мир от данной проблемы
- Думать о других людях
- Разрабатывать десктопные приложения, так как Вам жизнь покажется мёдом
- Сменить Windows на версию ниже 10
- Ну и понимать людей, у которых Windows ниже 10
Установить Windows 10. Там кодировка консоли специально подходит для языка страны, и Вам больше не нужно будет беспокоиться об этой проблеме. Но у Вас появится ещё 6 проблем, и вернуться к предыдущей лицензионной версии Windows Вы не сможете.
Данная статья не подлежит комментированию, поскольку её автор ещё не является полноправным участником сообщества. Вы сможете связаться с автором только после того, как он получит приглашение от кого-либо из участников сообщества. До этого момента его username будет скрыт псевдонимом.
Как сменить кодировку текстового файла с помощью Блокнота в Windows
Фишка кодировки текстовых фалов в том, что хранятся не сами буквы (символы), а ссылки на них в таблице кодировок. Если с латинским буквами, арабскими цифрами и основными символами типа точек, тире и запятых никаких проблем не возникает: во многих таблицах кодировок все эти буквы, цифры и символы находятся в одних и тех же ячейках, то с кириллицей всё сложно. Например, в разных кодировках буква Ы может находиться в ячейке 211, 114 и 69.
Именно поэтому на заре интернета чтобы посмотреть разные сайты с разными кодировками приходилось подбирать кодировку. (Но кто это помнит?) Сейчас кодировка страницы обычно прописана в заголовке страницы, что позволяет браузеру «автоматически» подбирать отображение символов на наших мониторах.
То есть сервер отдаёт не просто HTML-страничку, а указывает, что у неё кодировка Windows-1251 . Браузер таким образом, считывая информацию о кодировке полученного файла, подставляет символы из указанной кодировки.
Но и это ещё не всё веселье. Например, если на сервере установлена операционная система из семейства *nix (с кодировкой по умолчанию UTF-8 ), а мы шлём файл из нашей любимой ОС Windows, где кодировка текстовых фалов по умолчанию стоит почему-то ANSI , то как вы думаете сервер будет работать с текстом, кодировка которой не совпадает с его? Правильно! Как-то будет работать! Но результат работы может быть непредсказуемым и удивительным. =)
Надеюсь, что мотивация для обращение необходимого внимания на кодировку достаточная и можно перейти к сути вопроса: «Как же, чёрт возьми, сохранить файл в нужной кодировке?!»
В этой статье речь пойдёт как раз о том, как сохранить текстовый файл с помощью программы Блокнот (Notepad) в Windows в нужной кодировке.
Для того, чтобы изменить кодировку текстового файла, конечно же сперва его нужно создать. А после того, как файл создан, нужно ещё суметь его открыть. Самый простой способ отрыть файл — это двойной клик левой кнопкой мыши по его иконке в проводнике:
Если до этого настройки Windows не менялись, то файлы с расширением .txt открываются в Блокноте. (Это ещё один способ, как отрыть Блокнот (Notepad).)
Чтобы поменять кодировку в открывшемся файле, нужно в меню «Файл» текстового редактора Блокнот выбрать пункт «Сохранить как. »:
Откроется диалоговое окно сохранения файла. Для смены кодировки, нужно выбрать из списка предлагаемых необходимый:
После того, как нужная кодировка выбрана, можно кликнуть на кнопку «Сохранить» или просто нажать Enter:
Так как мы не изменили имя файла, то будет перезаписан тот же самый файл. Поэтому возникает справедливый вопрос: «Файл с таким именем уже существует. Заменить?» Ну да, мы к этому и стремимся! Поменять кодировку у этого файла. Поэтому его нужно перезаписать с новой кодировкой. Соглашаемся:
Всё! Миссия по смене кодировки в текстовом файле выполнена! Файл сохранён с новой кодировкой. Можно закрыть текстовый редактор и устроить празднование этого решающего события! =D